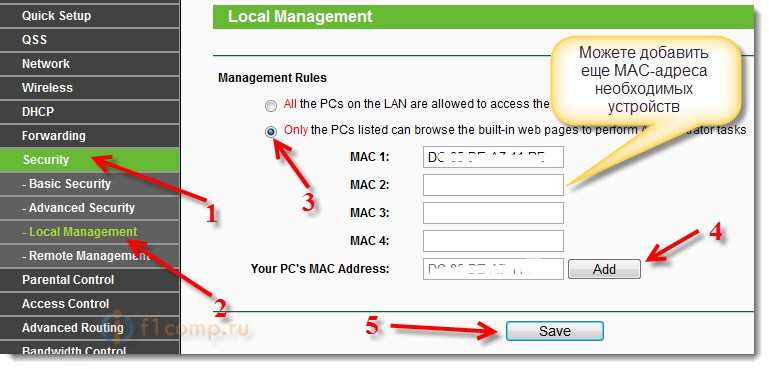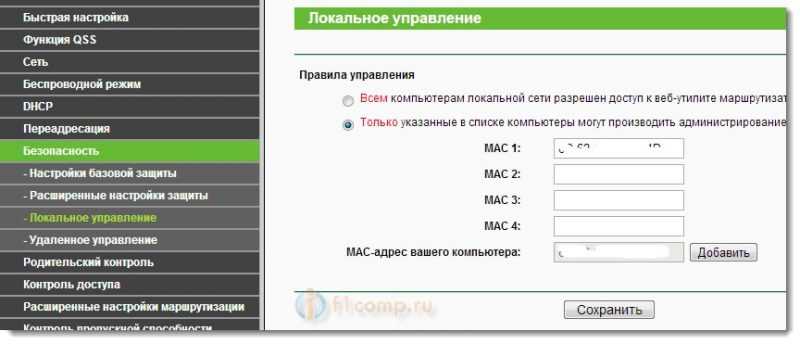- Ограничиваем доступ ребенку и другим пользователям к интернету через Wi-Fi роутер
- Почему именно роутер
- Как настроить на маршрутизаторе отключение по расписанию
- Как заблокировать Ютуб и другие сайты
- Запрещаем доступ к настройкам роутера для всех устройств (кроме вашего), которые подключены к вашей сети
- Доступ к настройкам роутера только для определенных устройств
Ограничиваем доступ ребенку и другим пользователям к интернету через Wi-Fi роутер
Здравствуйте, дорогие читатели! Сегодня я расскажу, как ограничить доступ в интернет ребенку через роутер – по времени или через URL-адреса сайтов.
Применяя приведенные в этой инструкции рекомендации, вы также сможете ограничить доступ к вай фай другим пользователям – например, соседям, которые не хотят платить за интернет и поэтому используют ваш.
Описанный способ не зависит от марки вашего маршрутизатора: все выполняется одинаково в Tp-link, D-Link, Zyxel (Keenetic), ASUS и прочих моделях. Так как это базовый функционал, то он присутствует и в самых бюджетных устройствах.
Почему именно роутер
Конечно, сегодня существует множество ПО, платного и бесплатного, которое при установке позволяет внедрить родительский контроль на конкретном устройстве.
Недостаток такого решения в том, что достаточно смышленый ребенок, который захочет доступ в интернет, его непременно получит. Кроме того, хорошие утилиты, которые невозможно «обмануть», стоят хороших денег – например, Save Kids от Лаборатории Касперского.
В случае правильной настройки роутера нет необходимости «ковырять» каждый из девайсов по отдельности – он будет предоставлять доступ по расписанию и при необходимости фильтровать нежелательные УРЛы.
Не зная пароля, получить доступ в меню настроек маршрутизатора невозможно. В случае полного сброса настроек, что может сделать и ребенок, придется все перенастраивать заново, а зайти в интернет без этого не получится. Это делает бессмысленными такие «пляски с бубном».
Как настроить на маршрутизаторе отключение по расписанию
Родительский контроль такого типа требуется, например, чтобы предоставить доступ в Сеть всего на пару часов – вечером, когда уроки сделаны.
Если днем доступа в интернет нет, то и прогуливать школу, залипая в онлайн-игры дома, не имеет смысла: лучше прогулять ее в другом месте – например, в парке или каком-нибудь кафе.
Для начала необходимо перейти в настройки роутера и настроить DHCP сервер. Чтобы попасть в это меню, введите в адресной строке браузера IP-адрес, который указан в сопроводительной документации или на шильдике, наклеенном снизу на устройстве.
Как правило, это один из следующих адресов:
По умолчанию логин и пароль, если вы его не меняли, одинаковые – это слово admin. Список устройств, которые подключаются к маршрутизатору, можно найти в разделе DHCP во вкладке «Список клиентов».
Как правило, кроме присвоенного IP, любой девайс транслирует и собственное название, поэтому вычислить его несложно.
Далее действуем в зависимости от того, как именно нужно настроить доступ в интернет. Если необходимо ограничить доступ всем клиентам локальной сети, достаточно создать одно-единственное правило – в разделе «Защита» во вкладке «Фильтрация адресов».Здесь необходимо указать:
- Рабочее время – интервал, на протяжении которого интернет будет доступен;
- IP-адрес – указать диапазон, в который попадают все ваши домашние устройства;
- Действие – разрешить.
Метод хорош тем, что устройства, которые не относятся к вашей рабочей группе, доступа в интернет вообще не получат. Если нужно назначать разное время доступа для разных девайсов, правил будет больше одного.
В качестве примера раздачи wi-fi по времени: в домашней сети есть роутер-модем с сетевым адресом 192.168.1.1, стационарный комп (192.168.1.2), ноутбук (192.168.1.3), планшет (192.168.1.4) и пара смартфонов (192.168.1.5 и 192.168.1.6).
Нам необходимо разрешить ПК и ноутбуку круглосуточный доступ, планшету на пару часов вечером с 18:00 до 20:00 и запретить доступ смартфонам вообще. Следует установить такие настройки:
- 192.168.1.2 и 192.168.1.3 с 00:00 до 24:00 – разрешить;
- 192.168.1.4 с 18:00 до 20:00 – разрешить;
- 192.168.1.5 и 192.168.1.6 см 00:00 до 24:00 – запретить.
Как видите, придется создать всего 3 правила в настройках, что не отнимет много времени.
В случае, если устройства каждый раз при подключении к маршрутизатору получают новые IP-адреса, рекомендую воспользоваться функцией «Зарезервировать», чтобы раз и навсегда привязать конкретный адрес к определенному гаджету.
Как заблокировать Ютуб и другие сайты
Для того, чтобы заблокировать любой сайт на роутере Tenda или девайсе другого бренда, необходимо, как и в предыдущем случае, перейти в его настройки, введя IP-адрес в адресной строке браузера и авторизовавшись в учетной записи.
Далее необходимо найти вкладку «Родительский контроль» и в открывшемся окне установить галочку или перетащить переключатель в положение Enabled.
Далее следует установить родительское устройство. Если это будет компьютер, с которого вы зашли в настройки, скопируйте его MAC адрес из поля MAC address of you PC в поле MAC Address of Parental PC. Далее нажмите кнопку Add new, чтобы добавить девайс, для которого будут установлены ограничения.
- Mac address of Children PC – можно скопировать из настроек DHCP сервера, определив устройство по названию. Если правило нужно применить для всех пользователей локалки, не заполняйте это поле.
- Allowed Domain Name – не обязательно указывать полное имя сайта, достаточно ввести только его часть: например, просто слово youtube. Регистр значения не имеет.
- Website Description – описание сайта. Заполнять не обязательно.
- Effective Time – интервал, когда действует создаваемое правило. По умолчанию указано anytime, то есть любое время.
- Status. Вариант действия правила. Если установить Disabled, оно будет действовать, и ребенок сможет посетить любые ресурсы, кроме указанных в списке. Если выбран вариант Enabled, можно будет зайти только на сайты из списка.
Как и в предыдущем случае, необходимо сохранить введенные настройки и перезагрузить роутер.
А на этом все. Также для вас будут полезны публикации « Как проверить, кто подключен к моему wifi роутеру » и « как проверить скорость wifi соединения с роутером ».
Буду признателен всем, кто поделится этим постом социальных сетях. Не прощаюсь – завтра снова «в эфире».
Запрещаем доступ к настройкам роутера для всех устройств (кроме вашего), которые подключены к вашей сети
Привет! Сегодня снова поговорим о безопасности беспроводных сетей и я расскажу о том, как разрешить доступ к панели управления маршрутизатором, только определенным устройствам.
Все устройства, которые подключены к Вашему роутру, по Wi-Fi, или по сетевому кабелю, могут получить доступ к настройкам. Конечно, если Вы сменил логин и пароль для доступа к панели управления маршрутизатором, то получить доступ будет не так просто. Но, многие эти данные просто не меняют и оставляют все по умолчанию.
Вот для примера. Смотрю, у себя на ноутбуке есть три сети, без защиты. Подключаемся. Первая выдала что-то типа «Windows не удалось подключится к…», наверное фильтрация по MAC адресам. А ко второй я сразу же подключился. Открываю браузер и набираю привычный адрес 192.168.1.1 ввожу стандартный логин и пароль, admin и admin и я уже в настройках чужого роутера. Хотя, то был даже не роутер, а ADSL модем TP-LINK с Wi-Fi.
Вот так, я уже подумал, может установить им пароль на сеть :). Это очень большая угроза в безопасности, можно даже получить доступ к локальной сети, если она настроена.
Поэтому, нужно обязательно устанавливать пароль на свою беспроводную сеть. Так же, нужно менять пароль и логин, который используется для доступ к настройкам роутера. А не оставлять стандартные, в случае с TP-LINK, это admin и admin. Я вроде бы об этом не писал отдельной статьи. Но в статьях по настройке определенных маршрутизаторов, я об этом писал.
По умолчанию, доступ к настройкам роутера может получить любое устройство, которое подключено к Вашей сети. И это не очень хорошо. Например, у Вас незащищенная сеть, ну так нужно. Или к Вашей сети подключено много чужих устройств, которым вы хотите запретить управлять роутером.
Если в нескольких словах и с юмором, то так:
Теперь мужик в доме тот, кто контролирует Wi-Fi 🙂
Сейчас мы сделаем так, что бы доступ ко всем настройкам имел только Ваш компьютер, ну и если нужно, то еще какие-то устройства. Мы просто укажет MAC адреса тех устройств, которым доступ разрешен. Все остальные пусть отдыхают :).
Показывать буду на примере роутеров TP-LINK. Сейчас под рукой нет других роутеров. Возможно позже добавлю для ASUS, но что-то я не помню, есть ли там такая возможность.
Доступ к настройкам роутера только для определенных устройств
Заходим в настройки маршрутизатора. В браузере набираем адрес 192.168.1.1, или 192.168.0.1. Появится запрос пароля и логина. Если Вы их не меняли, то водим admin и admin (обязательно потом смените!) . Если не получается зайти в панель управления, то смотрите эту статью.
В настройках, сразу переходим на вкладку Security — Local Management (в русской версии Безопасность — Локальное управление) .
Дальше все просто. Там по умолчанию стоит «All the PCs on the…». Это значит, что всем компьютерам, которые подключены к сети разрешен доступ к веб-утилите маршрутизатора. Нам так не нужно, сейчас исправим.
Ставим отметку возле «Only the PCs listed…» (Только указанные в списке компьютеры…) .
В самом низу есть пункт «Your PC’s MAC Address» (MAC-адрес вашего компьютера) напротив него есть кнопка «Add» (Добавить) . Нажимаем на нее и MAC-адрес нашего компьютера (с которого мы сейчас зашли в настройки) уже есть в списке разрешенных. Это значит, что доступ к панели управления можно будет получить только с этого компьютера.
Вы можете добавить еще другие MAC-адреса, других устройств, для которых хотите открыть доступ к настройкам. Просто пропишите новый MAC-адрес в другом поле. Посмотреть MAC-адреса уже подключенных устройств можно на вкладке DHCP — DHCP Clients List (DHCP — Список клиентов DHCP) . Оттуда и можно скопировать адрес нужного устройства.
Дальше сохраните изменения, нажав на кнопку «Save».
И вот еще для русской версии:
Думаю, что там все понятно. Кстати, перезагружать маршрутизатор не нужно. После нажатия на кнопку сохранить, все уже начинает работать.
Я разрешил доступ только для своего ноутбука. Попробовал открыть адрес 192.168.1.1 на планшете, но он не открывается, просто бесконечно идет загрузка. Все работает!
Для того, что бы снова открыть доступ для всех устройств, просто снова установите отметку возле пункта «Всем компьютерам локально сети…» и сохраните изменения.
Все проверено, все работает!
Если что-то там нахимичите, то возможно Вам пригодится статья о том, как сбросить настройки на маршрутизаторе.
Понравилась статья? Оцените её: