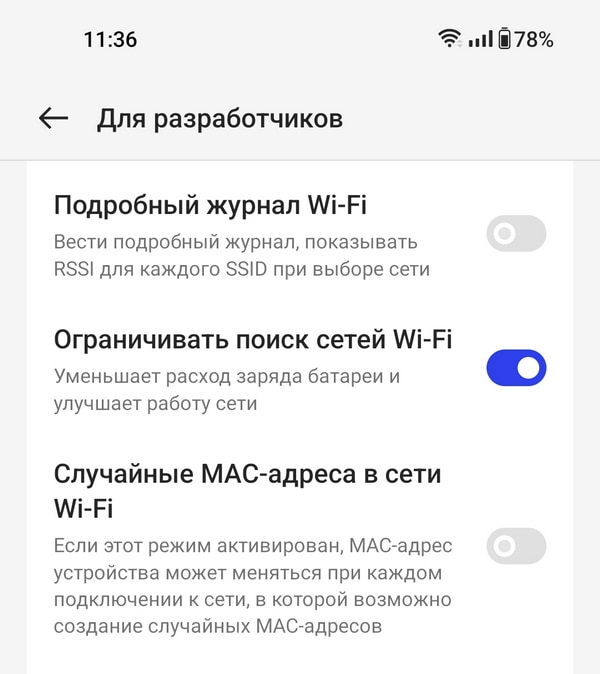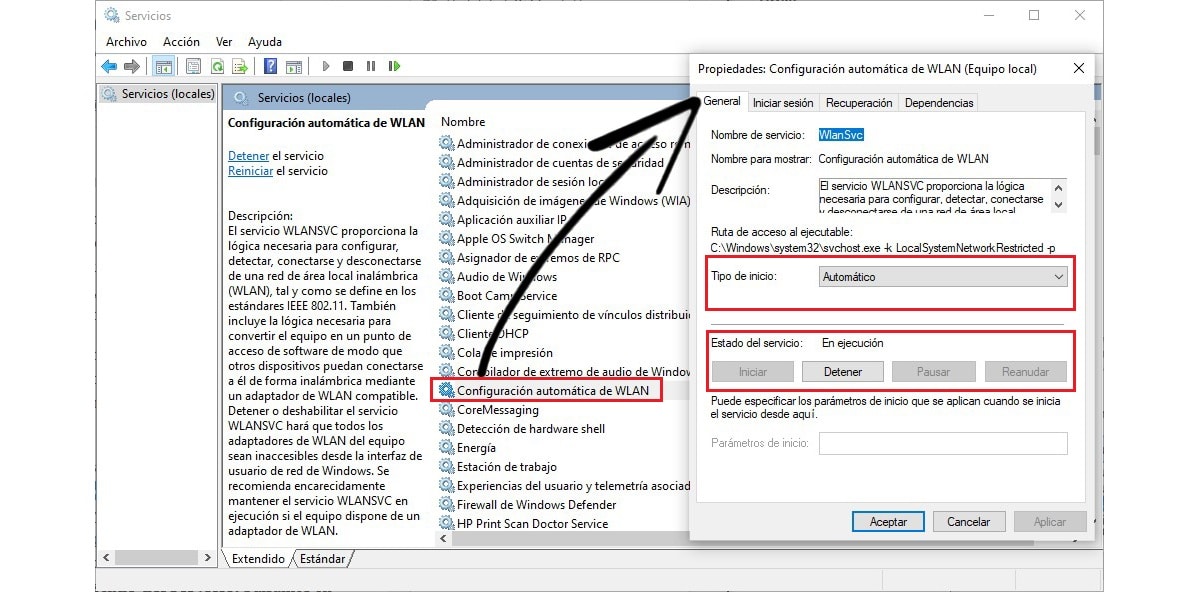- Как отучить Android от бессмысленного поиска Wi-Fi сетей
- Как остановить Windows 10/8.1/7 от поиска сетей Wi-Fi
- Как остановить компьютер от поиска сетей Wi-Fi?
- 1. Отключить беспроводную автонастройку
- 2. Забудьте другие сети Wi-Fi
- Ограничивать поиск сетей Wi-Fi — что это за функция и что от нее зависит?
- Ограничить поиск сетей Wi-Fi
- Как включить функцию «Ограничить поиск сетей Wi-Fi»?
- Как отключить автоматический поиск беспроводных сетей в Windows
Как отучить Android от бессмысленного поиска Wi-Fi сетей
Большинство пользователей смартфонов рано или поздно подключают безлимитные или пакетные опции для мобильного интернета, так как это позволяет сократить расходы на связь и максимально раскрыть потенциал умного гаджета. Слабость всех современных смартфонов кроется в их времени работы, и сегодня мы расскажем о способе продлить время работы аккумулятора за счёт автоматического включения и выключения Wi-Fi модуля смартфона.
Кто-то скажет о том, что Android и так достаточно умён, чтобы автоматически переключаться с 3G на Wi-Fi и обратно при наличии или отсутствии сохранённой точки доступа в радиусе досягаемости. Да, это так, но именно постоянный поиск и сканирование Wi-Fi сетей в фоне съедает приличное количество зарядки. Естественно, каждый раз вручную выключать и включать Wi-Fi не очень удобно, поэтому лучше повесить такую обязанность на приложение.
Smart WiFi Toggler предлагает такой вариант:
Поскольку 3G у нас включен почти всегда и заменяется на Wi-Fi лишь при подключении к беспроводной точке, то разумно использовать данные о местоположении от вышек сотового оператора для запоминания расположения устройства при подключении к одной из сохранённых Wi-Fi точек. В дальнейшем эти данные используются для автоматического включения и отключения модуля Wi-Fi в смартфоне. В процессе посещения мест с доступными точками, к которым вы подключаетесь, приложение создаёт для себя аналог карты с обозначенными на ней областями и триггерами, в соответствии с которыми он и управляет Wi-Fi модулем.
Ещё проще: на основе данных о местоположении, полученных через 3G, приложение запоминает, где вы подключаетесь к Wi-Fi и в дальнейшем включает Wi-Fi на смартфоне только в этих местах. Благодаря этому при путешествии между этими местами Wi-Fi модуль смартфона не будет безостановочно искать сети и кушать батарею.
Как понятно из описания, приложению не нужен GPS, все данные идут от сотовых вышек. Для каждой сохранённой Wi-Fi точки доступны настройки (в течение какого времени пытаться подключиться к Wi-Fi при приближении к запомненному месту, через какой интервал времени отключать Wi-Fi модуль после потери сигнала с Wi-Fi точкой и так далее).
Приложение бесплатно и выгодно выделяется на фоне более многофункциональных Tasker и Llama своей простотой и узкой специализацией.
Smart WiFi Toggler | Google Play Store (free)
Как остановить Windows 10/8.1/7 от поиска сетей Wi-Fi
Ваш список беспроводных сетей может стать очень большим, если у вас есть много соседей поблизости. Таким образом, видя, что это может очень быстро раздражать, этот краткий учебник покажет вам, как заставить устройство Windows 10, Windows 10 или Windows 7 останавливать поиск сетей Wi-Fi.
Вы можете очень легко получить доступ к этой функции, чтобы настроить собственный поиск в беспроводной сети и прекратить поиск других в Windows 8 или Windows 10. Вам нужно только тщательно выполнить шаги, перечисленные ниже, и вы можете настроить этот параметр по своему усмотрению.
Как остановить компьютер от поиска сетей Wi-Fi?
1. Отключить беспроводную автонастройку
- Нажмите и удерживайте кнопку «Windows» и кнопку «R».
- Перед вами должно быть окно «Бег».
- Напишите в поле в окне следующую строку: «Services.msc», но без кавычек.
- Нажмите кнопку «Ввод» на клавиатуре.
- Щелкните левой кнопкой мыши по одному из вариантов в правой части панели.
- Нажмите на клавиатуре кнопку «W».
- Теперь вы должны найти функцию Wireless Autoconfig или WLAN Autoconfig (в Windows 10)
- Щелкните правой кнопкой мыши по параметру Wireless AutoConfig, расположенному на левой боковой панели.
- Щелкните левой кнопкой мыши на «Свойства» вариант, который у вас есть в этом меню.
- Щелкните левой кнопкой мыши по кнопке «Стоп» в разделе «Статус услуг».
- У вас будет функция «Тип запуска».
- Вам нужно будет щелкнуть левой кнопкой мыши в раскрывающемся меню справа от «Тип запуска» и щелкнуть левой кнопкой мыши на опции «Ручной».
Примечание. Вы также можете отменить изменения, выполнив описанные выше действия, и вернуться к автоматическому поиску беспроводных сетей. - Щелкните левой кнопкой мыши или нажмите кнопку «ОК», чтобы закрыть окно.
- Перезагрузите устройство с Windows 8 или Windows 10.
- Проверьте и посмотрите, включен ли поиск беспроводных сетей.
2. Забудьте другие сети Wi-Fi
Еще один способ уменьшить количество беспроводных сетей, доступных в списке, – просто использовать опцию Забыть. Таким образом, ваш компьютер с Windows просто удалит сети, к которым он ранее подключен или обнаружен.
- Перейдите в Настройки> Сеть и Интернет> Управление известными сетями
- Щелкните правой кнопкой мыши беспроводные сети, которые вы хотите удалить> выберите «Забыть»> перезагрузите компьютер.
Теперь, когда вы знаете, как остановить поиск беспроводных сетей в Windows 8 или Windows 10, вы можете продолжить и настроить только сеть, которую вы хотите использовать для своей операционной системы. Если у вас есть какие-либо вопросы по этой статье, сообщите нам об этом в комментариях ниже, и мы сделаем все возможное, чтобы помочь вам в решении этой проблемы.
Ограничивать поиск сетей Wi-Fi — что это за функция и что от нее зависит?
Преимущества опции «Ограничить поиск сетей Wi-Fi» на смартфонах.
В режиме разработчика на смартфоне есть много функций, которые призваны облегчить жизнь пользователям. Расскажем, зачем нужна функция «Ограничить поиск сетей Wi-Fi», и почему ее рекомендуется включить.
Ограничить поиск сетей Wi-Fi
Постоянный поиск сетей Wi-Fi — процесс, который заметно увеличивает расход заряда батареи на телефоне. Искать сети может не только само устройство, но и приложения, установленные на нем. Чаще всего это необходимо для обеспечения более полной информации о местоположении пользователя с помощью ближайших точек Wi-Fi. Однако для самого владельца телефона эта возможность оборачивается только снижением времени автономной работы мобильного устройства.
Так, некоторые программы злоупотребляют функцией постоянного поиска и сканируют доступные Wi-Fi-сети слишком часто. В результате телефон разряжается быстрее, а сам пользователь может и не знать о причинах этой проблемы. При этом чем больше таких приложений, тем сильнее нагрузка на батарею.
Функция «Ограничить поиск сетей Wi-Fi» отвечает за то, чтобы не позволять некоторым установленным приложениям находиться в постоянном поиске Wi-Fi-сетей. Опция ограничивает программы, которые сканируют сети слишком часто, из-за чего смартфон может разрядиться за считанные часы. Запрет на постоянный поиск позволяет повысить время автономной работы мобильного устройства и его производительность.
После включения этой функции активные приложения смогут сканировать наличие Wi-Fi-сетей каждые 2 минуты, но не более 4 раз подряд. При этом приложения, работающие в фоновом режиме, смогут проводить сканирование ближайших сетей только 1 раз в 30 минут.
Таким образом, функция «Ограничить поиск сетей Wi-Fi» позволяет серьезно сэкономить заряд батареи и решить проблему, когда смартфон начинает слишком быстро разряжаться. При необходимо ее можно деактивировать, если в каких-либо приложениях появятся проблемы с точностью определения местоположения.
Как включить функцию «Ограничить поиск сетей Wi-Fi»?
Функция «Ограничить поиск сетей Wi-Fi» находится в режиме разработчика, поэтому сначала нужно его активировать. Для этого в разделе «О телефоне» нажмите на строку «Номер сборки» 5-7 раз до появления оповещения о переходе в нижней части экрана.
После этого в настройках смартфона появится новый пункт «Для разработчиков» — он может находиться в разделе «Системные настройки» или «Дополнительные настройки». В нем нужно следовать инструкции:
- Открыть вкладку «Сети».
- Найти строку «Ограничить поиск сетей Wi-Fi» и активировать ползунок рядом с ней (либо поставить галочку).
Функция может выключиться после перезагрузки смартфона, поэтому в некоторых случаях ее придется включать заново. На некоторых моделях она активирована по умолчанию, а значит отключаться автоматически не будет. Узнать об этом можно, если перезагрузить телефон, войти в режим разработчика и проверить, активирован ли ползунок возле нужной строки.
Как отключить автоматический поиск беспроводных сетей в Windows
Одна из уловок, которую многие из нас использовали в прошлом для экономии заряда батареи ноутбука, заключалась в следующем: отключить автоматический поиск беспроводных сетей через специальный переключатель, который использовали многие команды. По мере развития технологий ноутбуки становятся более энергоэффективными.
Но не у всех есть ультрасовременное оборудование или у вас есть возможность продлить его. Если у вас есть старый компьютер, на котором нет возможности отключения Wi-Fi, ниже мы покажем, как можно сэкономить заряд батареи, отключив автоматический поиск беспроводных сетей.
Windows 10 изначально настроена так, что постоянно ищем сети Wi-Fi для подключения. Этот процесс, который происходит в фоновом режиме, может потреблять большое количество заряда батареи, если мы не подключены к сети Wi-Fi, поэтому лучшее, что мы можем сделать, — это изменить конфигурацию с автоматической на ручную.
При изменении конфигурации с автоматической на ручную наше оборудование будет искать только сети Wi-Fi. когда мы нажимаем на значок, который представляет его. Чтобы выполнить этот процесс, мы должны выполнить шаги, которые я покажу вам ниже.
- Прежде всего, это доступ к службам Windows. ввод в поле поиска Кортаны «Services.msc» без кавычек и нажатия Enter.
- Далее ищем вариант Автоматическая настройка WLAN и дважды щелкните, чтобы получить доступ к его свойствам.
- Далее в разделе Статус услуги, нажмите на остановка.
- Наконец, чтобы изменить режим поиска с автоматического на ручной, в разделе Тип запуска, щелкните стрелку раскрывающегося списка и выберите Вручную. Чтобы изменения вступили в силу, нажмите «Применить».
Содержание статьи соответствует нашим принципам редакционная этика. Чтобы сообщить об ошибке, нажмите здесь.
Полный путь к статье: Новости Windows » Общие » Руководства и советы » Как отключить автоматический поиск беспроводных сетей в Windows