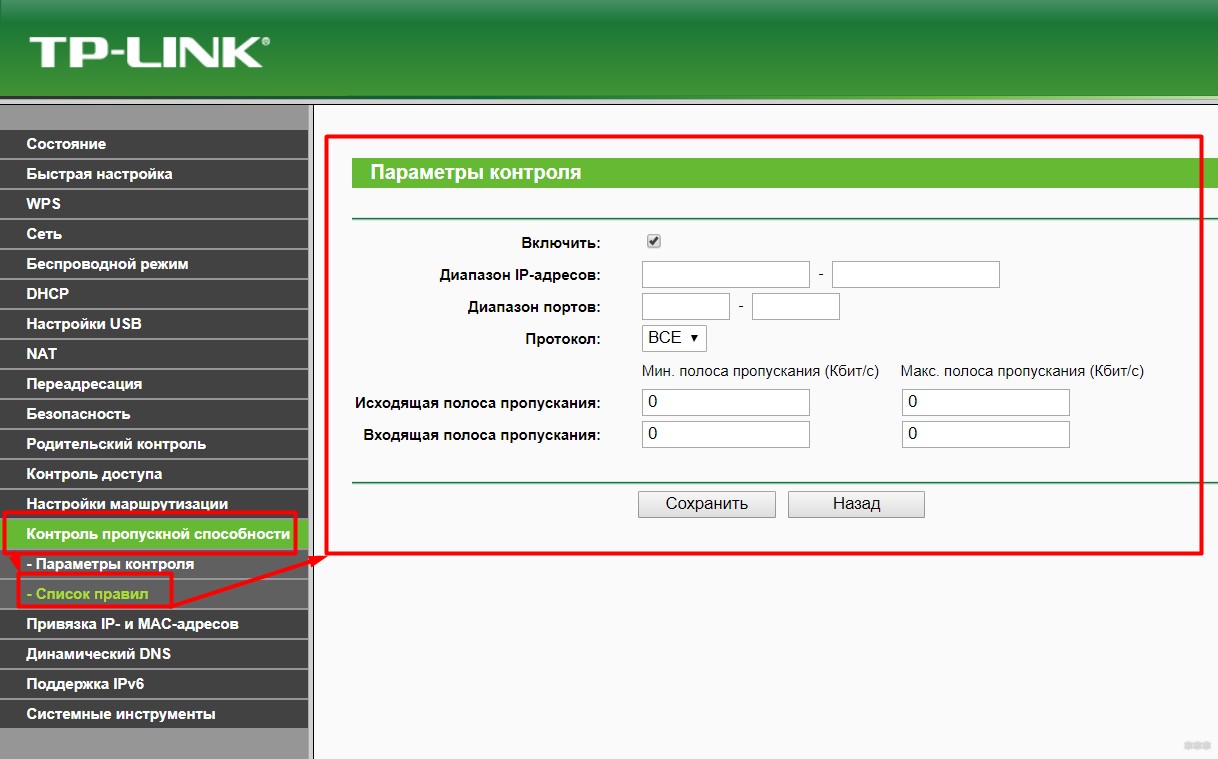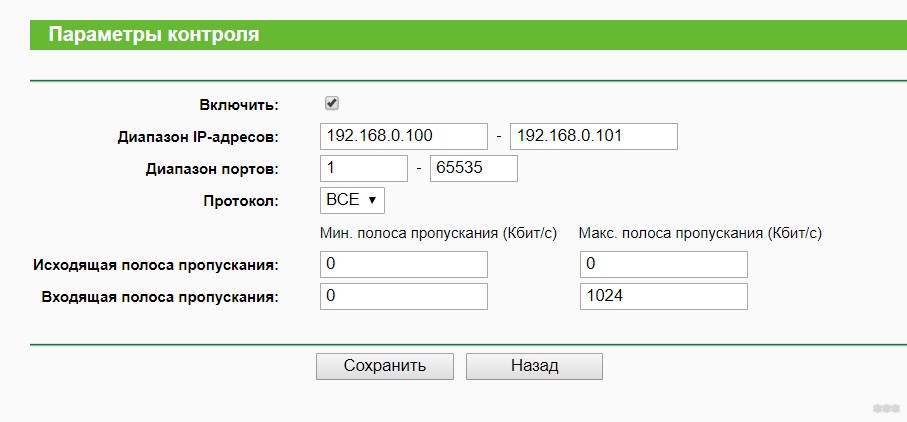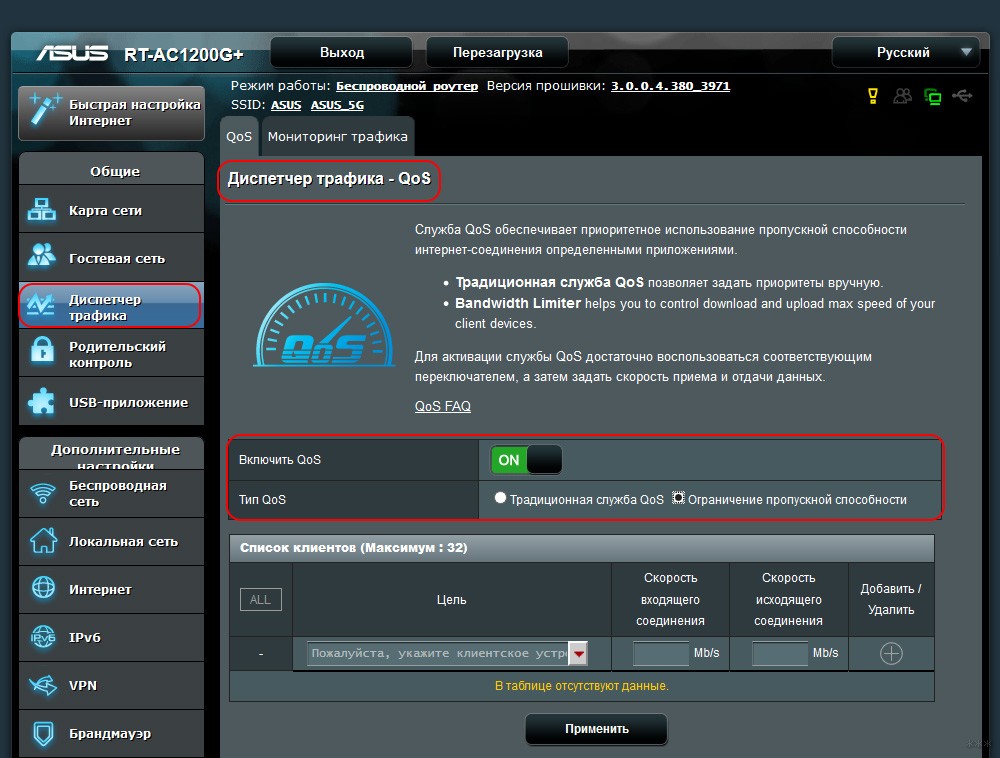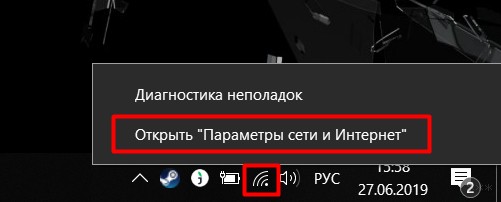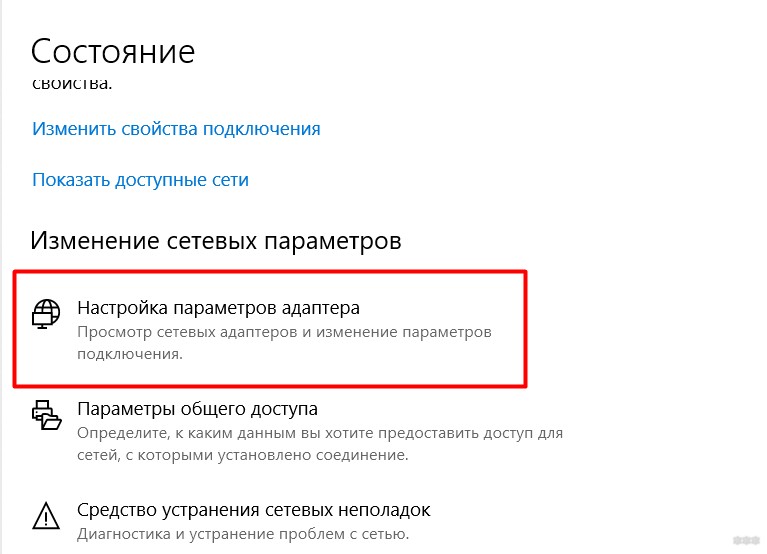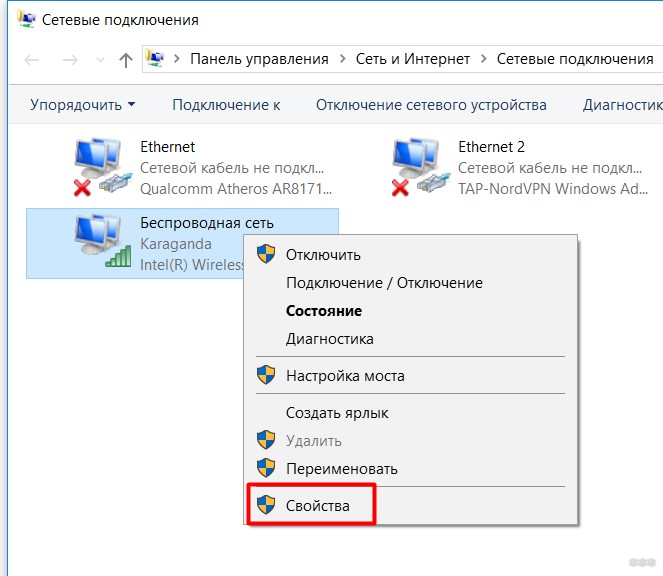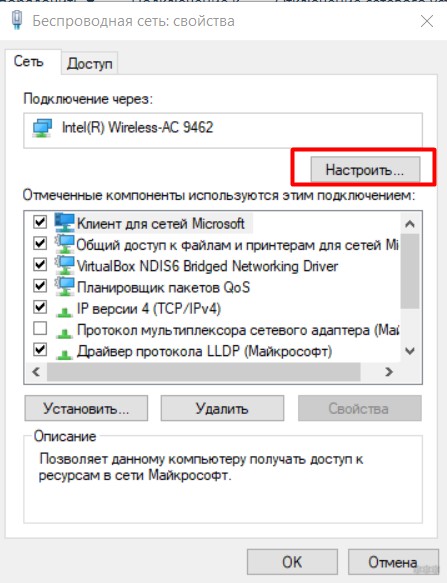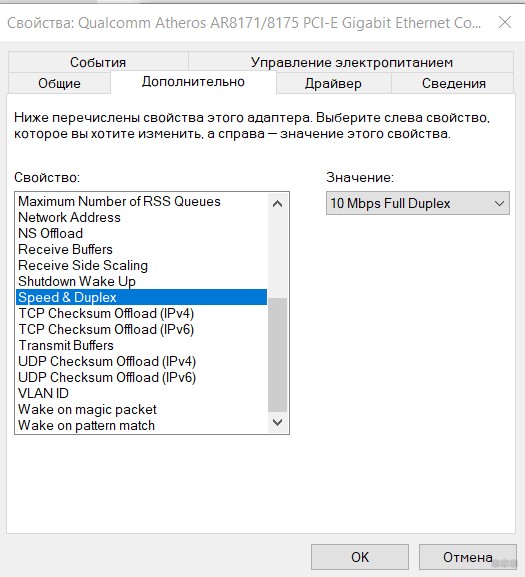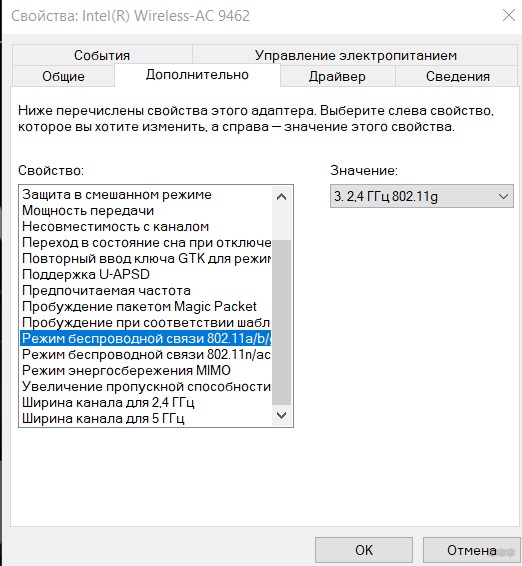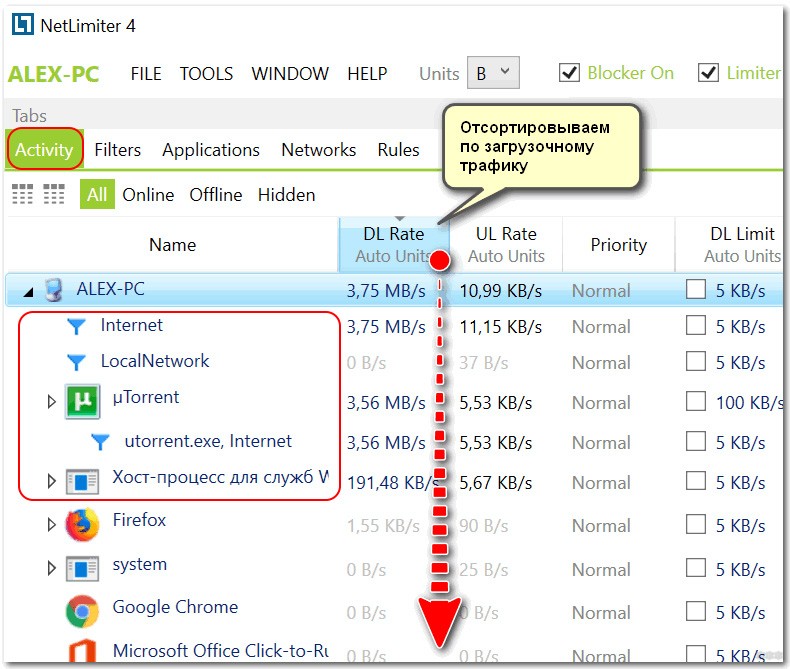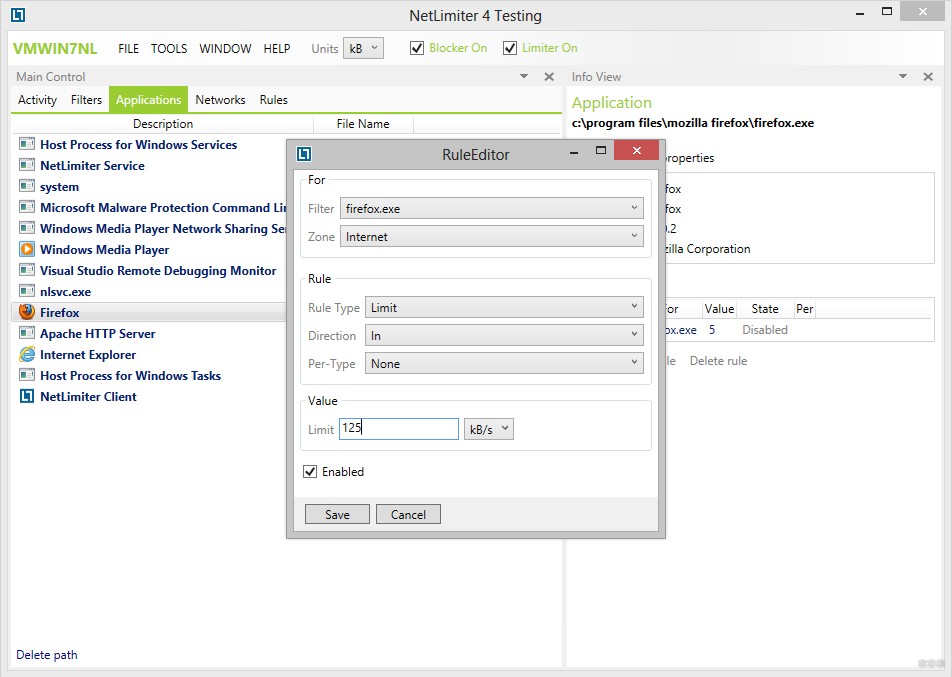- Как ограничить скорость wi-fi для ноутбука ?
- 3 способа ограничить скорость интернета на компьютере от WiFiGid
- На роутере
- На компьютере
- Сторонние программы
- Про ограничение доступа
- Ограничение Скорости Интернета для Определенного Пользователя На WiFi Роутере TP-Link ?
- Ограничение скорости для конкретного компьютера через приоретизацию данных TP-Link
- Ограничение скорости на маршрутизаторе ТП-Линк по конкретному приложению
- Как ограничить скорость для нескольких устройств одновременно через роутер TP-Link?
Как ограничить скорость wi-fi для ноутбука ?
Добрый вечер ! У меня такая проблема. Есть комп с подключенным роутером D-Link 320NRU, раздаёт интернет по wi-fi еще на два ноутбука. Хотелось бы узнать, как установить максимальную скорость приема на этих ноутбуках, т.к. один из них постоянно забирает всю скорость. Пробовала установить программы Трафик Инспектор и Керио — но у меня не получается их настроить даже с видео-инструкцией. Подскажите, пожалуйста!
Как ограничить скорость раздачи Wi-Fi с ноутбука
Интернет подключен к ноутбуку через кабель Ethernet и через програму MyPublicWifi (но еще можно.
Как ограничить скорость?
У меня ноутбук поключен до интернета через кабель, и я раздаю интернет через Wi-Fi есть ли способ.
Как ограничить скорость wi-fi
Всем привет . Роутер Asus RT-N12 . Когда играю в онлайн игру на компе, а жена смотрит видео на.
Как ограничить скорость WI-FI на mikrotik
Всем доброго времени! Как можно на mikrotik’е ограничить скорость по wifi? Когда начинает кто то.
Если роутер таких возможностей не предлагает, то:
На компьютере где необходимо понизить скорость Wifi — Мой компьютер — ПКМ — Свойства — Диспетчер устройств — Сеть или как ее там — Wifi адаптер — Настройка или изменение настроек — ищем параметр «Скорость», если изменить режимы b,g,n — то это отразиться на всех.
Как ограничить скорость раздаваемого интернета
Такое вот ТЗ. Раздаю вай фай с ноутбука через программу connectify, ко мне идет один шнур, и от.
Как на localhost’е ограничить скорость загрузки?
Хотел бы посмотреть, как будет загр. с картинками на скорости, ну скажем, 28800. Есть ли средство.
Как ограничить скорость листания страницы?
Всем привет! Не знаю точно в том ли разделе форума спрашиваю. В вебвизоре яндекса вижу, что.
как ограничить скорость на zyxel p-330w ee?
Проблема такова есть домашняя сеть, в ней стационарный компьютер и ноутбук, на обоих операционка.
3 способа ограничить скорость интернета на компьютере от WiFiGid
Приветствую на нашем белом и пушистом портале о беспроводных сетях WiFiGid.ru! Недавно в нашу редакцию поступил ОЧЕНЬ странный вопрос – человек не знает, как ограничить скорость интернета на компьютере. Обычно люди, наоборот, придумывают изощренные методы увеличения скорости, а тут вот так…
Первоначально хотелось отправить его к провайдеру – дескать смени тариф на худший да и не волнуйся, но речь все-таки шла об урезании скорости в локальной сети, чтобы все устройства жрали интернет в своих пределах и не мешали другим. Честно сказать, подобная проблема пытается решаться чуть ли не с зарождения широкополосного интернета в домашних условиях, но роутеры так и не научились быстро и удобно урезать скорость по устройствам. Остальные извращения – в этой статье.
У вас есть другой опыт? Можете дополнить статью хорошим советом? Пожалуйста, напишите об этом в комментариях. Соберем коллекцию проверенных методов в одном месте.
На роутере

Главное центральное устройство в наших квартирах сейчас – роутер. Поэтому когда задумываешься о разграничении трафика сразу же хочется зайти в настройки роутера и посмотреть о наличии такой функции. Не во всех маршрутизаторах есть такое, но большинство современных все-таки позволяют управлять скоростью.
Другие методы тоже могут помочь, но они не решают главную проблему – центральное управление полосой пропускания. Что нужно сделать:
- Зайти в настройки своего роутера. Как это сделать? Все роутеры разные, в один абзац все варианты не распишешь. Что рекомендую я – напишите точную модель с цифрами в поиске на нашем сайте, скорее всего получите готовую инструкцию по настройке, включая и вход.
- После того, как попадете в настройки, пробегитесь по разделам, и найдите что-то связанное с полосой пропускания (Bandwidth). Снова, разделы скорее всего будут отличаться от моего, но все-таки попробуйте просмотреть все настройки.
Вот так этот раздел выглядит на моем маршрутизаторе:
- Включить – если не включите, работать ничего не будет.
- Задать диапазон IP адресов, к которым вы применяете правила. Допустим, в моем случае ограничим скорость на адресах 192.168.0.100 и 192.168.0.101. Если ничего не зададите – конкретно на моей модели ничего работать не будет. Т.е. это один из главных параметров ограничения.
- Порты – тоже нужно указать. Если ограничить сайты – это 80й порт (HTTP) и 443 (HTTPS). Если хотите порезать все (те же торренты), делайте как на моем скрине ниже.
- Ну и основная настройка – скорости. Можно поставить минимальные и максимальные пороги для входящего и исходящего трафика. В моем примере ограничиваю входящую до 1 Мбит/c.
Сохраняете – в течение минуты роутер должен подхватить правила, и все заработает. Из минусов моей модели можно отметить отсутствие фильтрации по MAC-адресам, но на безрыбье и так сойдет. Ведь следующие методы еще хуже.
В некоторых роутерах за это отвечает служба QoS, которая в базовом состоянии управляет приоритетным выделением канала, но, в частности, способна и уменьшить скорость интернета. Вот так это выглядит на ASUS:
А еще с мамонтовых времен эту функцию называют «шейпером» от «shaping». Вдруг тоже где попадется.
На компьютере
Теперь переходим к нашему любимому компьютеру на базе Windows (подойдут Windows 7 и Windows 10). Из базового функционала многие рекомендуют ограничивать режим работы сетевого адаптера. Т.е. у вас на компьютере есть проводной или беспроводной адаптер, через который вы подключаетесь к интернету, и он поддерживает разные скорости работы – 10-100-1000 Мбит/c. Умельцы и догадались опускать его до 10 Мбит/c. Как по мне – лютой извращенство, но работает ведь.
- Находим значок своего сетевого соединения в трее возле часов. Щелкаем по нему правой кнопкой мыши и выбираем «Центр управления сетями и общим доступом» (Windows 7) или «Параметры сети и интернет» (Windows 10):
- Должен открыться список ваших адаптеров. Находим тот, через который сейчас подключены к интернету. Щелкаем по нему правой кнопкой мыши, и выбираем «Свойства»:
- Переходим во вкладку «Дополнительно». На проводных соединениях ищем пункт «Скорость линии и режим дуплекса» (Speed & Duplex):
- Для тех, у кого адаптер беспроводной, придется пойти другим путем. Ищем «Режим беспроводной сети…». Их тут два у меня – для обычно 2,4 ГГц (b/g/n), и для новой 5 ГГц (n/ac). Обычно дома старые модели используют как раз 2,4 ГГц, а второй у вас может и не быть. Выбираем тот же первый и устанавливаем ему старый стандарт 802.11g (скорость до 54 Мбит/c) – при желании можно выбрать и b:
Этот метод подойдет тем, у кого интернет около 100 Мбит/c, а срезать скорость до 10 или тех же 54 Мбит – вполне приятно. Но и минус налицо – придется делать на каждом устройстве вручную, а телефоны и телевизоры не поддерживают этот функционал. Так что метод с роутером предпочтительнее.
Сторонние программы
Для владельцев Windows есть отдельные программы, уже точечно исполняющие ограничение. Вот самые популярные из них:
- Traffic Inspector
- NetLimiter
- BWMeter – сам пользовался в старые времена, когда нужно было контролировать прежде всего ВЕСЬ ТРАФИК. Но еще тогда была замечена функция ограничения скорости интернета.
- NetBalancer
- Tmeter – тоже приходилось плотно пользоваться этой программой для раздачи интернета. Т.е. во времена, когда приходилось из компьютера создавать роутер и раздавать лимитированный интернет всем подключенным.
- SoftPerfect Bandwidth Manager
- Traffic Shaper XP
Фишка таких приложений – они могут не просто срезать весь трафик на компьютере, но и ограничить конкретное приложение. На примере NetLimiter, сортируем все программы по потреблению трафика:
Про ограничение доступа
На тему ограничения полного доступа к интернету у нас есть ряд статей, поэтому здесь я лишь остановлюсь на основных из них. Сразу же оговорюсь – все они исполняются исключительно через роутер, т.к. это самое разумное место для подобных манипуляций.
- Гостевые сети – роутер создает еще одну беспроводную сеть с отдельным именем, но с ограничениям – вроде отсутствия допуска к локальной сети или срезанием скорости (это зависит от роутера).
- Фильтр по IP и MAC-адресам – популярная фильтрация убиения всех чужих клиентов в сети.
- Родительский контроль – тоже популярная функция управления доступом к интернету для устройств. Обычно есть фильтры по IP, MAC и разграничение по времени.
Т.е. эти методы не позволят урезать ширину пропускания канала, но в крайнем случае позволят наглухо отключить пожирающее устройство.
На этом и закончим статью. Самый оптимальный метод ограничить скорость интернета на компьютере – через роутер. Все остальное – костыли. Если у вас остались какие-то вопросы, обязательно напишите их в комментариях, а мы попробуем в свое свободное время разрешить эту проблему.
Ограничение Скорости Интернета для Определенного Пользователя На WiFi Роутере TP-Link ?
Довольно часто читатели задают вопрос об ограничении скорости подключения к интернету через маршрутизатор. Сегодня поговорим о том, как на wifi роутере TP-Link ограничить скорость интернета для конкретного пользователя. Настройки роутеров данной фирмы достаточно гибкие, благодаря чему мы имеем возможность даже на самых бюджетных моделях выставить максимальную скорость загрузки как для всех компьютеров, так и для отдельных пользователей беспроводной сети.
Для произведения любых настроек wifi сети на роутере TP-Link необходимо сначала зайти и авторизоваться в панели управлениязайти и авторизоваться в панели управления. Стандартный адрес входа — tplinkwifi.net. Если вы не знаете, как в нее попасть, читайте нашу инструкцию по ссылке выше.
Ограничение скорости для конкретного компьютера через приоретизацию данных TP-Link
Для того, чтобы ограничить скорость подключения к сети интернета одного конкретного компьютера, на роутерах TP-Link существует такая функция как «Приоретизация данных». Открыть ее можно из одноименного раздела во вкладке меню «Дополнительные настройки»
Работает она интуитивно понятно и достаточно просто. В панели по умолчанию уже имеется три группы с разными типами приоритета
Для каждого из них нужно задать свое ограничение по скорости интернета в процентах от максимальной, которую предоставляет провайдер.
После это в каждую из групп необходимо поместить то или иное устройство из тех, которые уже подключены к роутеру. Для этого нужно внизу любого из блоков нажать на кнопку «Добавить»
Оставляем флажок выбора на «По устройству» и вписываем вручную MAC адрес конкретного компьютера, ноутбука, смартфона, ТВ приставки или любого другого гаджета.
Либо, что еще проще, выбираем из списка тех, кто уже подключен к WiFi сети или кабелем к вашему роутеру TP-Link
Значения автоматически подставятся в соответствующие поля формы. Остается только нажать на кнопку «ОК» для сохранения, после чего выбранное устройство пользователя появится в блоке приоритета.
При этом данное правило будет влиять не только на WiFi соединение, но и работу в интернете через роутер по кабелю на конкретном выбранном устройстве.
Ограничение скорости на маршрутизаторе ТП-Линк по конкретному приложению
Также маршрутизаторы ТП-Линк позволяют установить ограничение скорости интернета на какое-либо определенное приложение без привязки к конкретному компьютеру. Например, если не хотите, чтобы онлайн игры тормозили всю сеть вне зависимости от того, какой именно пользователь их запустил.
Для этого в этом же разделе, в окне добавления устройства в нужный блок с приоритетом трафика переносим галочку на «По приложению»
И далее проставляем флажки на существующие игры, которые были распознаны системой. Либо раскрываем настройки «Приложение по выбору» и вручную прописываем протокол и порт, которые оно использует.
Как ограничить скорость для нескольких устройств одновременно через роутер TP-Link?
Одновременно для нескольких устройств ограничить скорость интернета можно не только добавлением их в специальную группу приоретизации данных. Но и простым созданием отдельной «гостевой» сети, у которой будут свои особенные настройки, никак не связанные с основным подключением по проводу или WiFi.
Это целесообразно, если с вашей беспроводной сетью постоянно соединяются посторонние пользователи и добавлять каждый их компьютер вручную проблематично. Подробно про создание гостевого доступа к TP-Linkсоздание гостевого доступа к TP-Link вы можете прочитать в другой нашей статье.