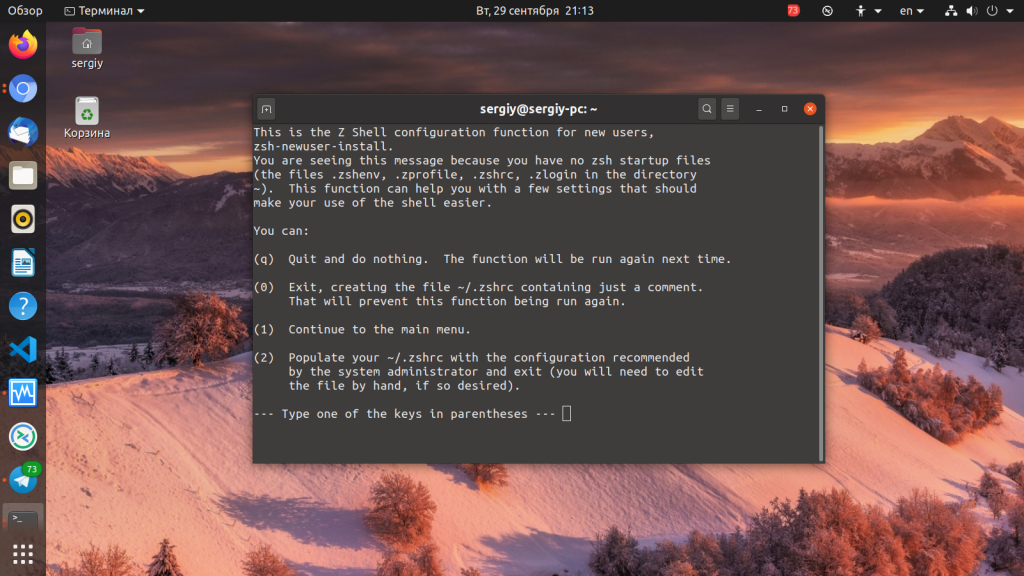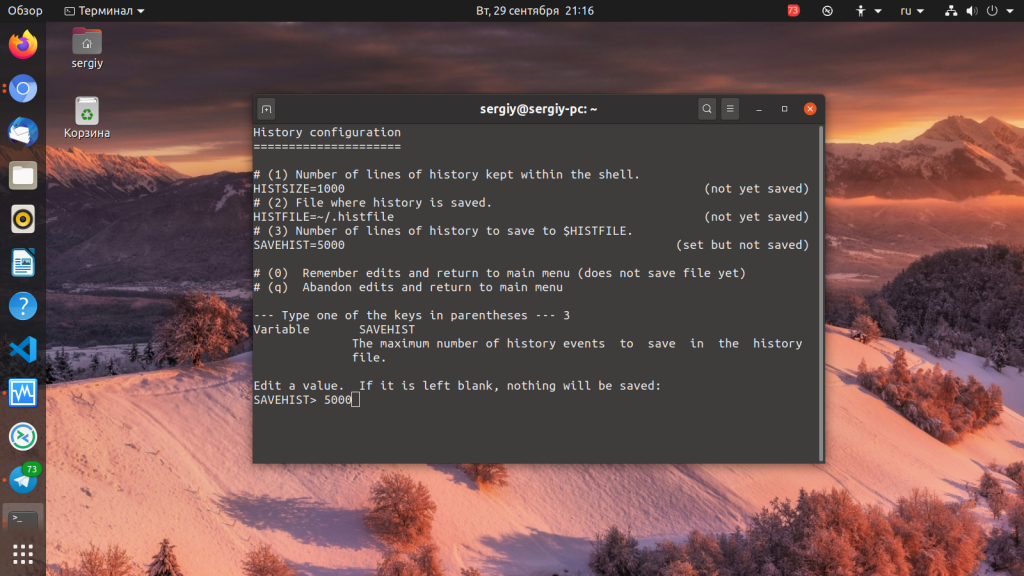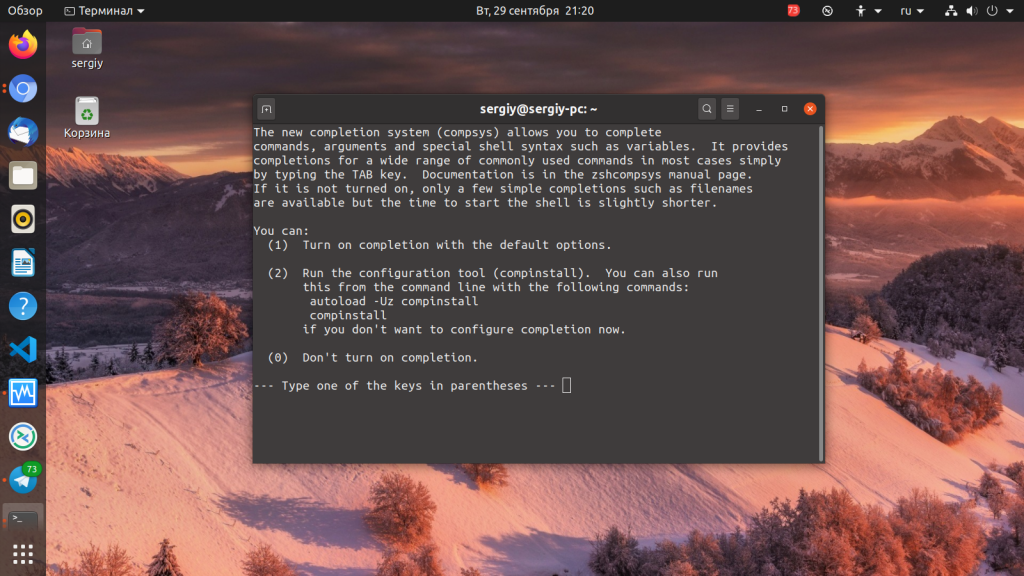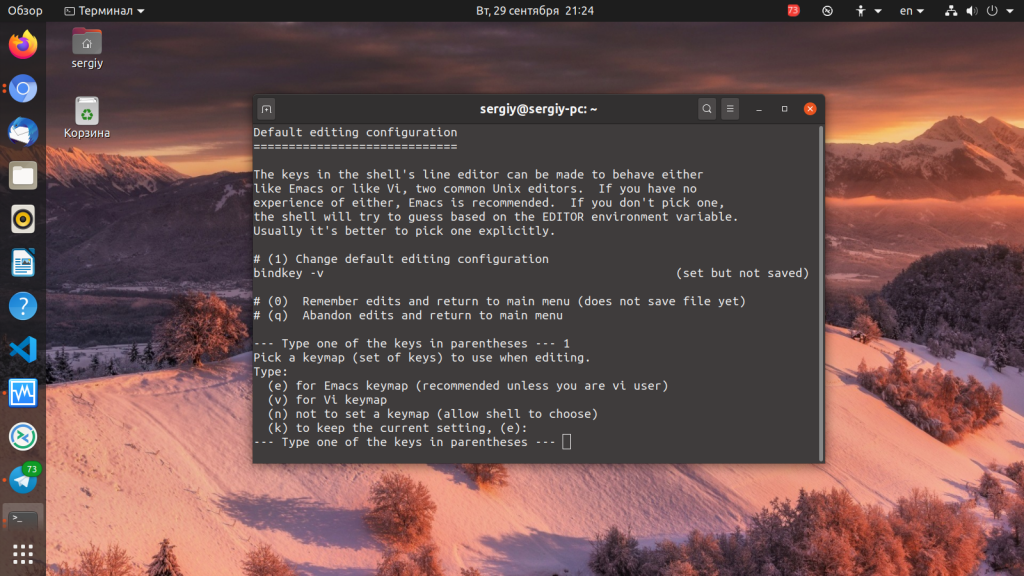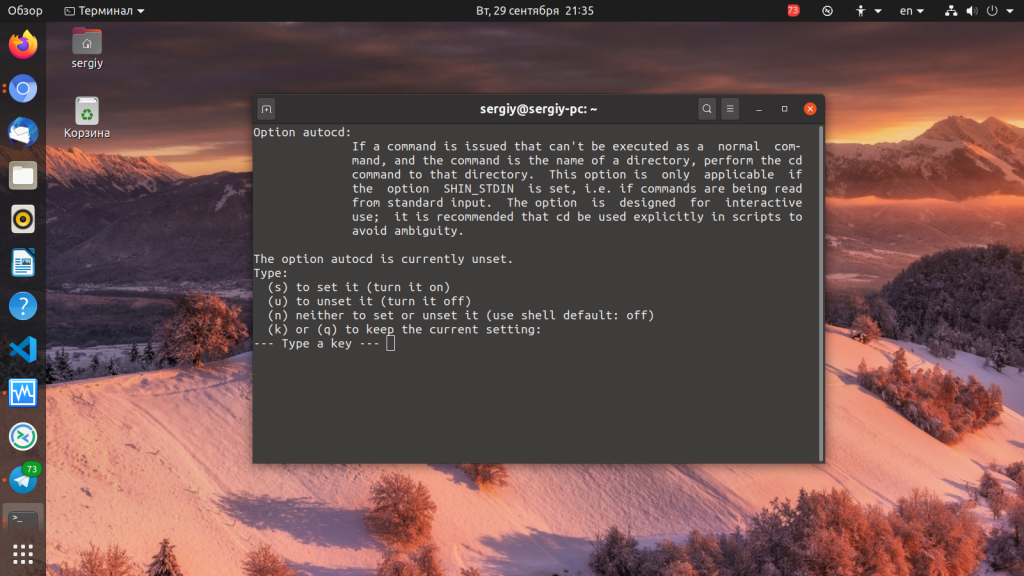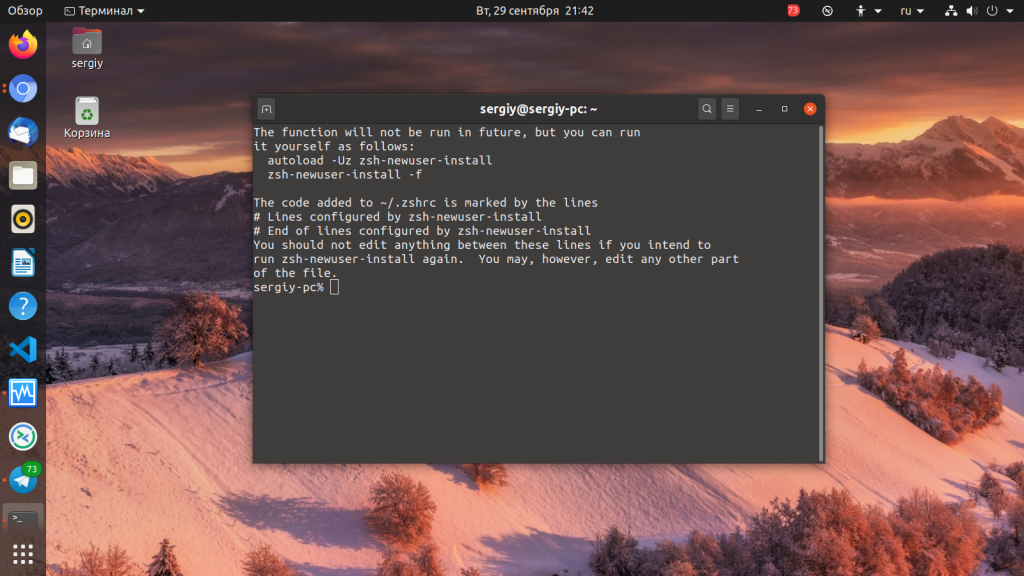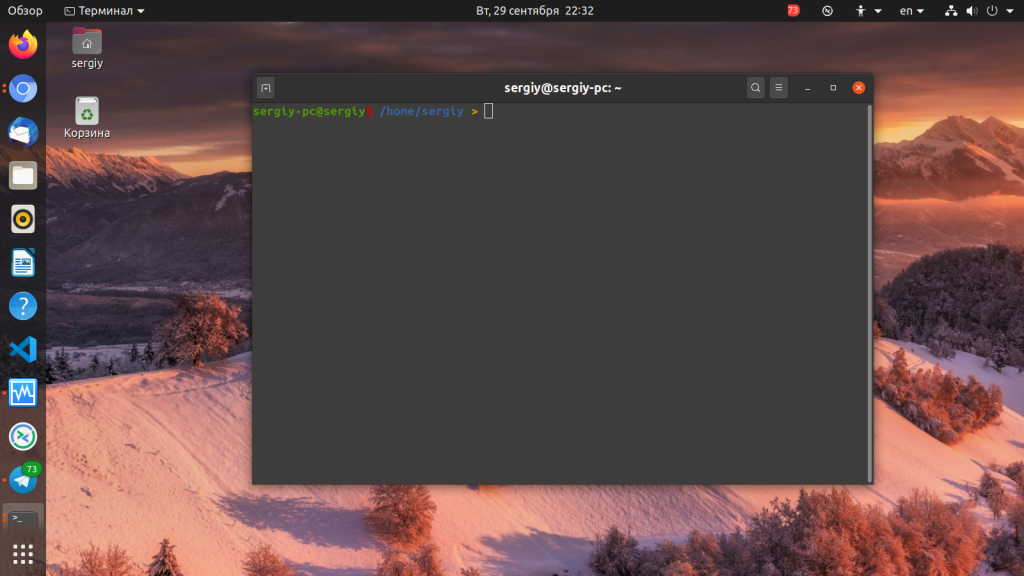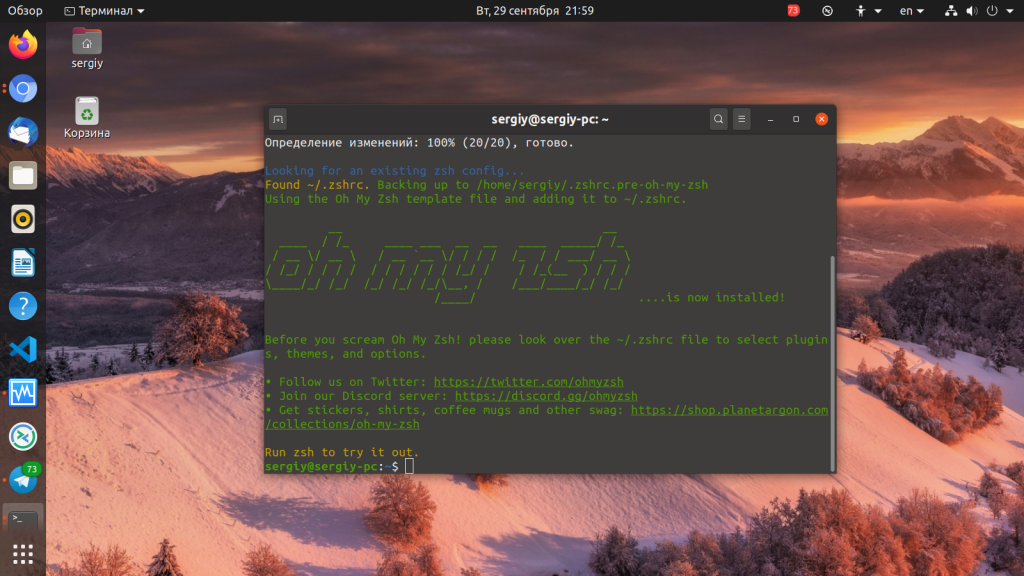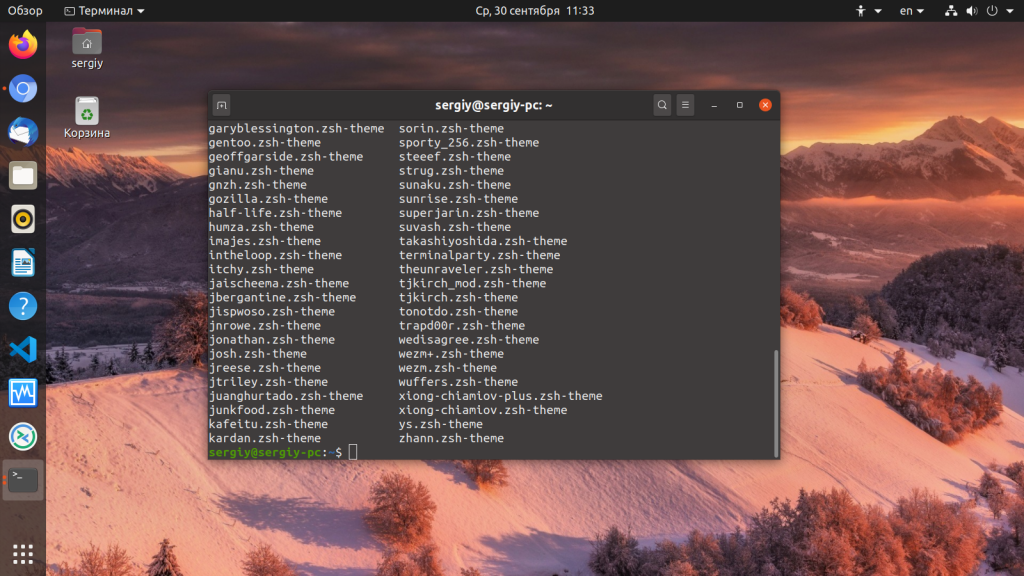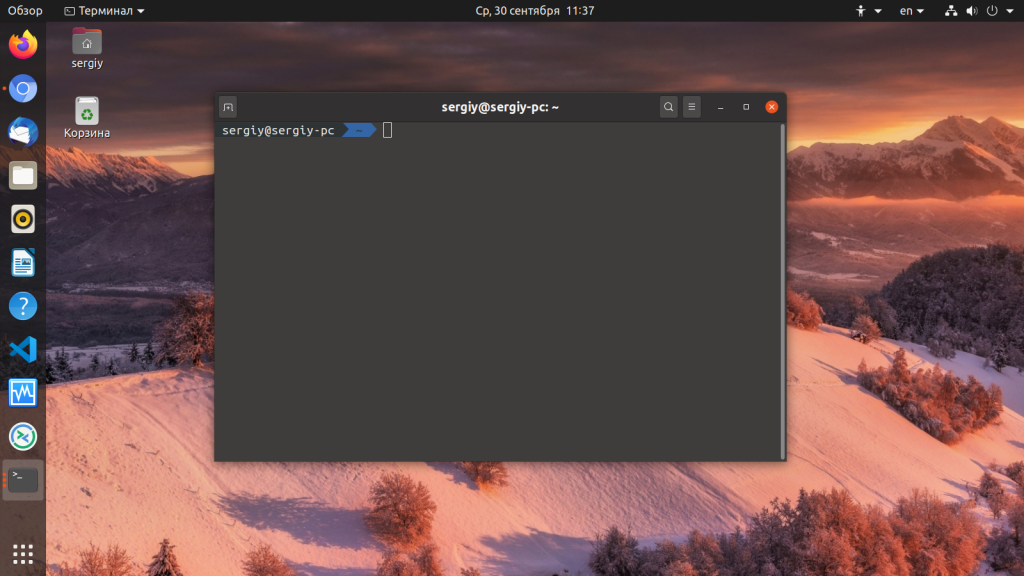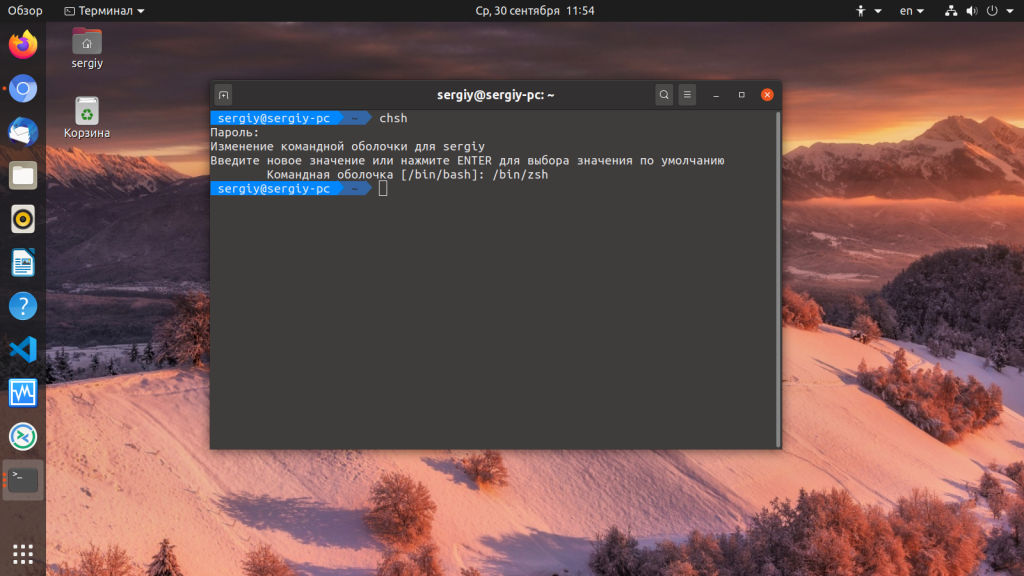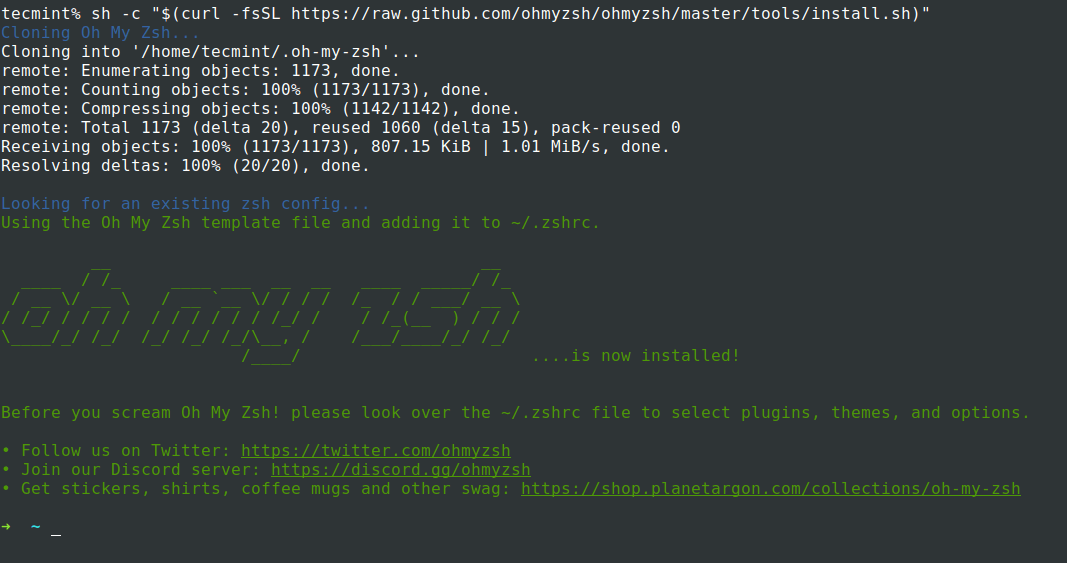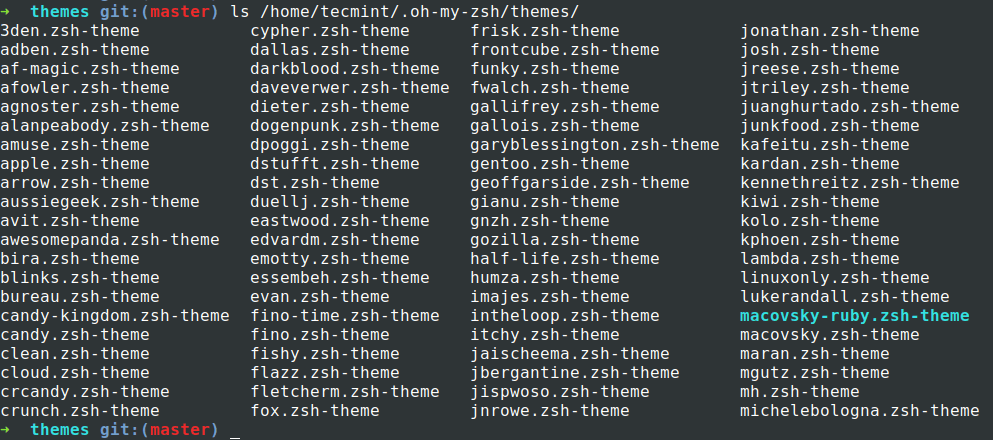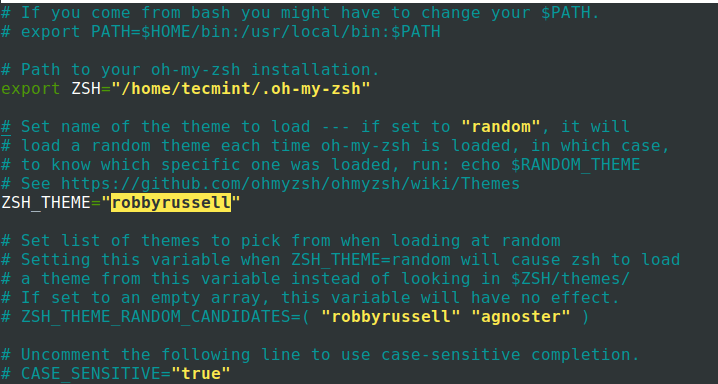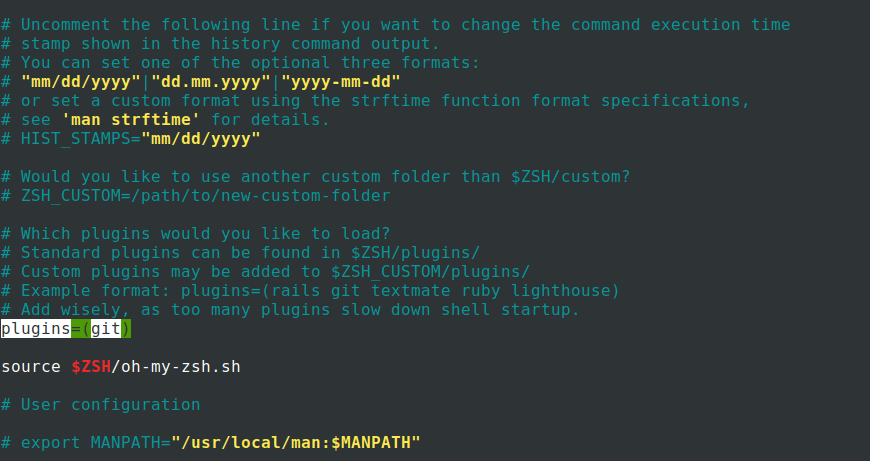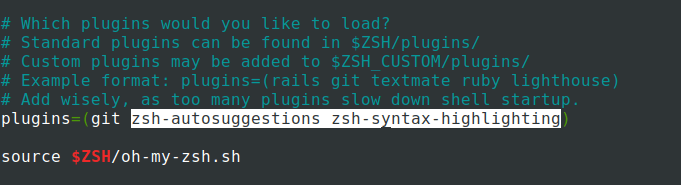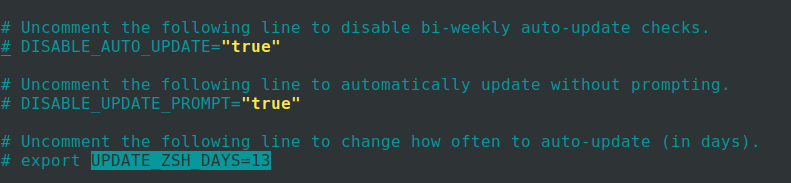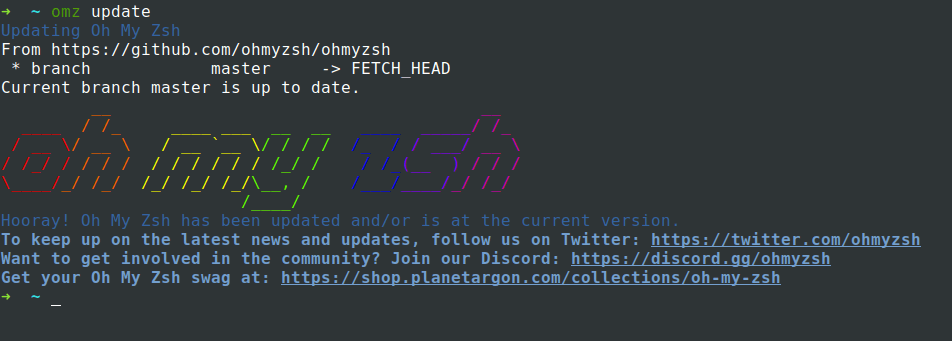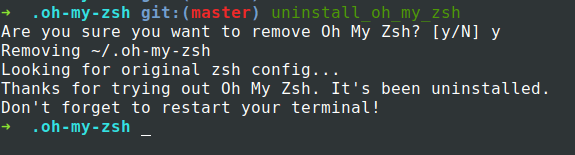- «Oh My ZSH!»
- Plugins
- Community
- Themes
- «Dropping bash for ZSH and the Oh-My-ZSH (@ohmyzsh) framework has made me much more comfortable in the terminal. It’s been about a year of using it now and I keep learning new things about it. 10/10 would recommend»
- «As others have said and I’ll say as well, install @ohmyzsh . It takes the magic of zsh , bottles it up, and then anytime you use the CLI out comes a genie and asks you your wish.
- » @ohmyzsh is simply amazing — I wish I would have installed it earlier»
- «The last OS X upgrade made ZSH the default shell. I figured it was about time to finally leave bash. After I was on ZSH, I decided to try the much famed oh-my-zsh. OMG, why hand’t I tried this thing before. If you’re a programmer and you’re not using this, try it, now! @ohmyzsh «
- Install oh-my-zsh now
- Got Plugins?
- Настройка Zsh и Oh my Zsh
- Установка Zsh
- Настройка Zsh
- 1. Настройка истории
- 2. Автодополнение
- 3. Раскладка клавиатуры
- 4. Другие опции
- 5. Сохранение настроек
- 6. Приглашение оболочки
- 7. Установка oh my zsh
- 8. Настройка темы
- 9. Оболочка по умолчанию
- Выводы
- How to Install OH-MY-ZSH in Ubuntu 20.04
- Requirements
- Installing OH-MY-ZSH in Ubuntu Linux
- OH-MY-ZSH Themes
- OH-MY-ZSH Plugins
- OH-MY-ZSH Automatic Update
- Removing OH-MY-ZSH in Ubuntu Linux
«Oh My ZSH!»
Oh My Zsh is an open source, community-driven framework for managing your Zsh configuration.
Sounds boring. Let’s try again.
Oh My Zsh will not make you a 10x developer. but you may feel like one!
Once installed, your terminal shell will become the talk of the town or your money back! With each keystroke in your command prompt, you’ll take advantage of the hundreds of powerful plugins and beautiful themes. Strangers will come up to you in cafés and ask you, «that is amazing! are you some sort of genius?»
Finally, you’ll begin to get the sort of attention that you have always felt you deserved. . or maybe you’ll use the time that you’re saving to start flossing more often. 😬
Plugins
Oh My Zsh comes bundled with plugins that’ll make your life as a software developer easier and leave you feeling like a superhero.
Community
Oh My Zsh has a vibrant community of happy users and delightful contributors. Without all the time and help from our contributors, it wouldn’t be so awesome.
Themes
We’ll admit it. Early in the Oh My Zsh world, we may have gotten a bit too theme happy. We currently ship with 150 themes bundled.
«Dropping bash for ZSH and the Oh-My-ZSH (@ohmyzsh) framework has made me much more comfortable in the terminal. It’s been about a year of using it now and I keep learning new things about it. 10/10 would recommend»
«As others have said and I’ll say as well, install @ohmyzsh . It takes the magic of zsh , bottles it up, and then anytime you use the CLI out comes a genie and asks you your wish.
Without it, discovering the greatness of zsh requires a PhD.»
» @ohmyzsh is simply amazing — I wish I would have installed it earlier»
«The last OS X upgrade made ZSH the default shell. I figured it was about time to finally leave bash. After I was on ZSH, I decided to try the much famed oh-my-zsh. OMG, why hand’t I tried this thing before. If you’re a programmer and you’re not using this, try it, now! @ohmyzsh «
Install oh-my-zsh now
Oh My Zsh is installed by running one of the following commands in your terminal. You can install this via the command-line with either curl or wget.
sh -c «$(curl -fsSL https://raw.githubusercontent.com/ohmyzsh/ohmyzsh/master/tools/install.sh)»
sh -c «$(wget https://raw.githubusercontent.com/ohmyzsh/ohmyzsh/master/tools/install.sh -O -)»
Psst… Oh My Zsh works best on macOS or Linux.
Got Plugins?
If you don’t, we do! Oh My Zsh includes over 300 plugins, and we like to share. Here are some featured plugins:
Настройка Zsh и Oh my Zsh
Z-shell (или Zsh) — это интерактивная оболочка для операционных систем на базе ядра Linux. Даже если вы начинающий пользователь, скорее всего, вы уже несколько раз открывали терминал и выполняли там какие-либо команды. То место, где вы это делали называется командная оболочка. Оболочка, используемая по умолчанию в большинстве дистрибутивов Linux называется Bash.
Оболочка Zsh по своей сути такая же как и Bash, только намного интереснее. Она поддерживает интерактивное автодополнение по Tab, автоматический поиск файлов, интегрированные регулярные выражения, а также красивые темы. В этой статье мы рассмотрим как установить и настроить Zsh.
Установка Zsh
Для установки Zsh в Ubuntu выполните такую команду:
Чтобы установить Zsh в Fedora или CentOS используйте пакетный менеджер dnf:
После этого вы можете запустить командную оболочку.
Настройка Zsh
Для запуска командной оболочки выполните такую команду:
При первом запуске Zsh предложит вам настроить вашу оболочку. Здесь вам нужно нажать клавишу 1 чтобы попасть в меню настройки:
1. Настройка истории
В этом меню давайте начнём с первого пункта. Там находятся настройки истории команд. Нажмите 1, затем, чтобы изменить количество команд, которые будут хранится в истории нажмите 3 (Number of lines of history to save to $HISTFILE) и введите нужное число:
Например, я увеличил количество хранимых строк до 5000. Чтобы вернуться в главное меню нажмите 0 (Remember changes and return to main menu).
2. Автодополнение
Дальше надо настроить автодополнение. Здесь можно выбрать пункт 1 чтобы оставить все настройки по умолчанию — Turn on completion with default options:
3. Раскладка клавиатуры
В третьем пункте настроек можно изменить как будут обрабатываться нажатия клавиш клавиатуры во время набора и редактирования команд. По умолчанию используется стиль Emacs, однако, вы можете включить стиль Vim если вы используете этот редактор. Для этого сначала нажмите 3, затем 1 для редактирования раскладки и выберите v для Vim:
4. Другие опции
В четвёртом пункте собраны другие опции оболочки. Их можно включить или отключить:
- Change directory given just path — менять директорию если вы введете в терминале путь к не исполняемому файлу;
- Use additional pattern matching features — разрешить использовать дополнительные символы при составлении шаблонов поиска совпадений, сюда входят символы #, ~ и ^, кроме стандартных * и ?;
- Unmatched patterns cause an error — выдавать ошибку если шаблон не совпадает;
- Beep on errors — сигнал при ошибке;
- Immediately report changes in background job status — сообщать об изменении статуса фоновых задач.
Чтобы активировать опцию нажмите её цифру, а затем нажмите s (set), для деактивации нажмите u (unset).
5. Сохранение настроек
Когда завершите, возвращайтесь в главное меню. Там, для сохранения всех изменений нажмите 0. Утилита предупредит, что в конфигурационный файл были добавлены строки настройки и редактировать их не стоит, можно редактировать только то, что до или после них. Если же вы захотите исправить что-то в них, снова запустите команду zsh-newuser-install.
После завершения настройки вы попадёте в оболочку.
6. Приглашение оболочки
Наверное, визитная карточка любой оболочки — это приглашение ввода. Именно его мы постоянно видим во время работы с оболочкой. По умолчанию приглашение выглядит слишком просто. Шаблон основного приглашения находится в переменной $PS1 или $PROMPT. Это приглашение ввода показывается при вводе любой команды и его интереснее всего настроить. Доступны такие переменные:
Кроме того, здесь поддерживаются различные цвета. Цвет может быть задан для фона или для текста. Следовательно синтаксис установки цвета такой:
В качестве назначения можно использовать fg, fg_bold или bg. А в качестве цвета:
Для сброса цвета используйте конструкцию % . Дальше можно собрать своё приглашение ввода, например:
Для того чтобы это заработало в файл ~/.zshrc надо добавить не только эту строчку, но и следующую:
autoload -U colors && colors
В результате вы получите такое приглашение ввода:
7. Установка oh my zsh
Если всего этого вам мало, то можно установить скрипт oh my zsh, который реализует множество дополнительных возможностей в zsh. Тут можно выбирать различные темы приглашения, добавлять плагины, например, git, добавлены различные возможности автодополнения и многое другое. Для установки этого скрипта выполните:
curl -L https://raw.github.com/robbyrussell/oh-my-zsh/master/tools/install.sh | sh
Скрипт установит все плагины и темы oh my zsh в вашу домашнюю папку, а также полностью заменит файл .zshrc на свой:
8. Настройка темы
Одна из самых интересных возможностей oh my zsh — темы. Темы определяют цвета текста, внешний вид приглашения и многое другое. Все доступные темы можно найти в папке ~/.oh-my-zsh/themes:
Посмотреть как выглядит та или иная тема можно на этой странице. Чтобы выбрать тему откройте файл ~/.zshrc и пропишите имя темы в строчке ZSH_THEME. Именно так выполняется настройка oh my zsh. Мне, например, нравиться тема agnoster, поэтому:
Затем можно перезапустить zsh:
Но для работы конкретно этой темы надо установить пакет шрифтов:
sudo apt install fonts-powerline
9. Оболочка по умолчанию
Когда вы завершите с настройкой останется только установить zsh как оболочку по умолчанию для вашего пользователя. Для этого используйте команду chsh:
Утилита попросит пароль, а затем путь к исполняемому файлу оболочки, которую вы хотите использовать:
После этого, для текущего пользователя будет использоваться оболочка zsh по умолчанию.
Выводы
В этой небольшой статье мы рассмотрели два способа настроить zsh для личного использования. Это отличная оболочка, которая может предложить вам намного больше, чем Bash. А какая командная оболочка нравиться больше всего вам? Напишите в комментариях!
Обнаружили ошибку в тексте? Сообщите мне об этом. Выделите текст с ошибкой и нажмите Ctrl+Enter.
How to Install OH-MY-ZSH in Ubuntu 20.04
When working with Unix-based environments our majority of time will be spent on working in a terminal. A good looking terminal will make us feel good and improves our productivity. This is where OH-MY-ZSH comes into play.
OH-MY-ZSH is an open-source framework for managing ZSH configuration and is community-driven. It comes bundled with tons of helpful functions, plugins, helpers, themes, and a few things that will make you better at the terminal. There are currently 275+ plugins and 150 themes supported.
Requirements
- Zsh should be installed (v4.3.9 or more recent would do but we prefer 5.0.8 and newer).
- Curl or Wget should be installed.
- Git should be installed (v2.4.11 or higher recommended).
Let’s jump in and see how to install and set up the OH-MY-ZSH program in Ubuntu Linux.
Installing OH-MY-ZSH in Ubuntu Linux
Installation of Oh My Zsh can be carried out using “Curl” or “Wget” commands in your terminal. Make sure either of one utility is installed in the OS, if not install them along with git by running the following apt command.
$ sudo apt install curl wget git
Next, install Oh My Zsh via the command-line with either curl or wget as shown.
$ sh -c "$(curl -fsSL https://raw.github.com/ohmyzsh/ohmyzsh/master/tools/install.sh)" OR $ sh -c "$(wget https://raw.github.com/ohmyzsh/ohmyzsh/master/tools/install.sh -O -)"
Once you Install OH-MY-ZSH, it will take a backup of your existing .zhrc file. Then a new .zshrc file will be created with configurations. So whenever you decide to remove OH-MY-ZSH using the uninstaller, an automatically old .zshrc file will be reverted.
-rw-r--r-- 1 tecmint tecmint 3538 Oct 27 02:40 .zshrc
All the configurations are placed under .zshrc file. This is where you will either change the parameters or enable new plugins or change themes based upon the needs.
Let’s break down some of the important parameters we can modify in the .zshrc file.
OH-MY-ZSH Themes
Among all features in OH-MY-ZSH, I love the set of themes that comes in a bundle with the installation. It visually improves my terminal look and feel. Themes are installed under “/home/tecmint/.oh-my-zsh/themes/“.
$ ls /home/tecmint/.oh-my-zsh/themes/
By default “robbyrussell” is the theme that gets loaded. To change the theme modify the parameter “ZSH_THEME= ” under the .zshrc file.
You have to source (source ~/.zshrc) the file for changes to be effective.
OH-MY-ZSH Plugins
There are tons of plugins that are supported by OH-MY-ZSH. Setting up a plugin is quite easy. All you have to do is get the plugin package and add the plugin name in the plugins parameter on the .zshrc file. By default, git is the only plugin that is enabled after installation.
Now I will add two more plugins “ZSH-autosuggestions and ZSH-Syntax-highlighting” by cloning the packages.
$ git clone https://github.com/zsh-users/zsh-autosuggestions.git $ZSH_CUSTOM/plugins/zsh-autosuggestions $ git clone https://github.com/zsh-users/zsh-syntax-highlighting.git $ZSH_CUSTOM/plugins/zsh-syntax-highlighting
To make plugins effective all you have to do is edit the .zhsrc file, add the plugin name in plugins=() with a space between each plugin name.
Now source (source ~/.zshrc) file for changes to be effective. Now you can see from the screenshot the auto-suggestion feature is enabled and it remembers the command I used previously and suggests based on it.
OH-MY-ZSH Automatic Update
OH-MY-ZSH automatically checks for updates bi-weekly. To disable it, set parameter DISABLE_AUTO_UPDATE=”true”. You can also control the number of days the update should run by setting export UPDATE_ZSH_DAYS= .
It is possible to run manual updates by running the command.
Removing OH-MY-ZSH in Ubuntu Linux
If you want to remove oh-my-zsh, run the command “uninstall oh_my_zsh“. It will remove all the necessary files and folders part of oh_my_zsh and revert to the previous state. Restart your terminal for changes to be effective.
That’s it for this article. We have explored what is oh-my-zsh, how to install and configure it. We have also seen plugins and themes. There are a lot more features than what we discussed in this article. Explore and share your experience with us.