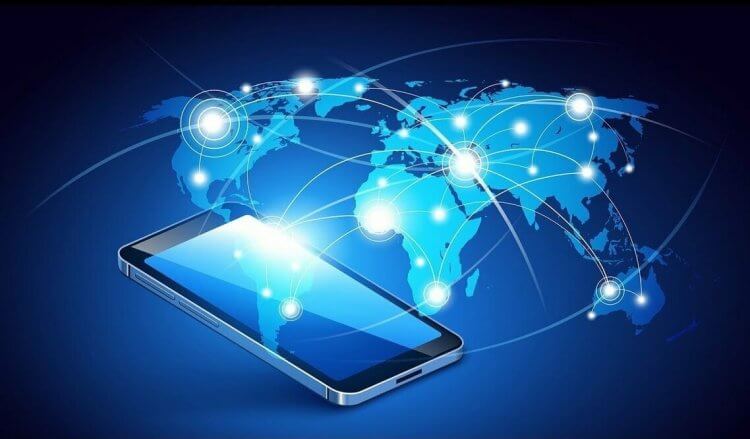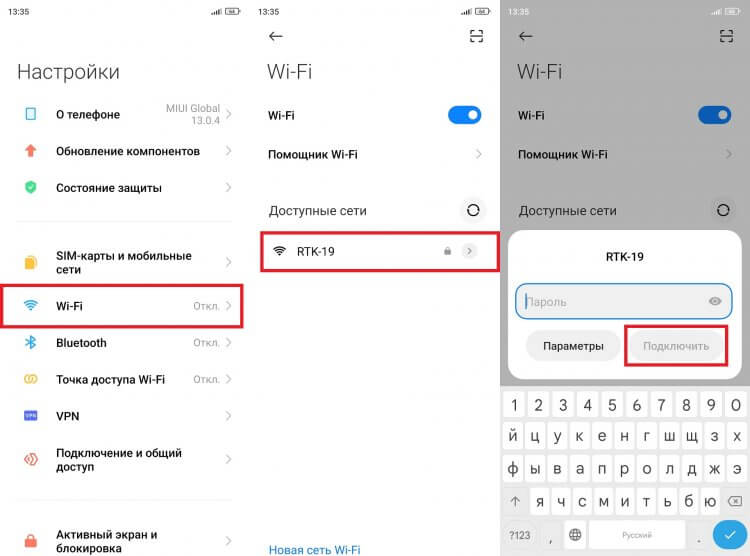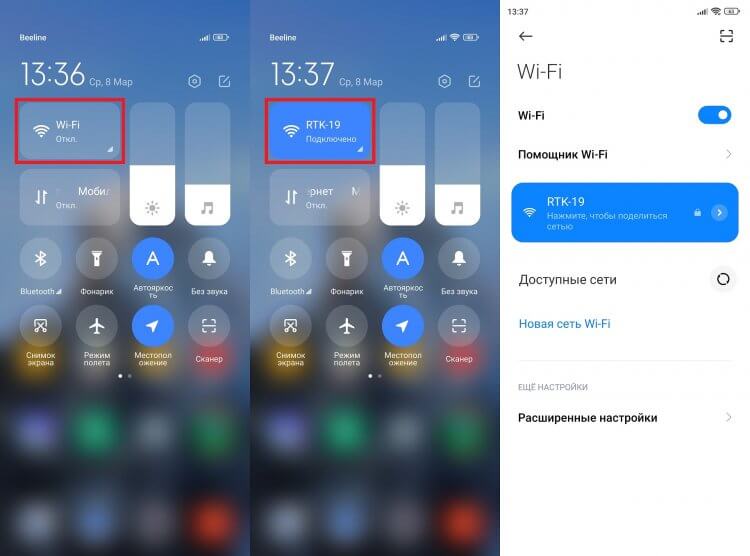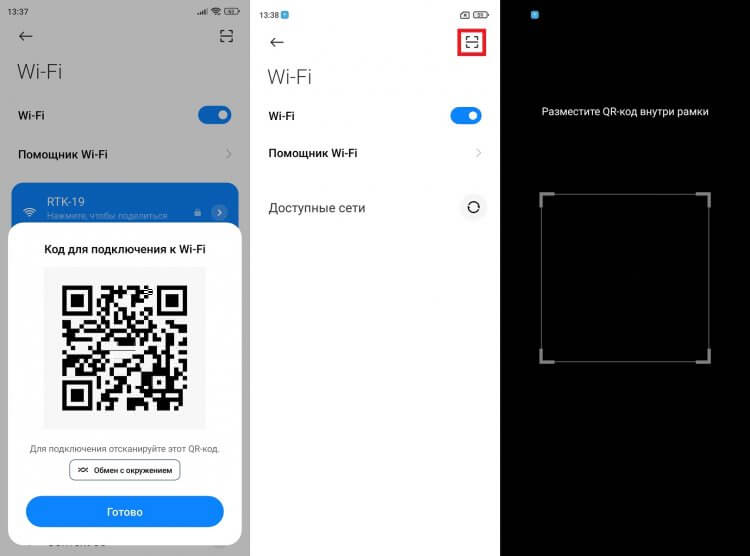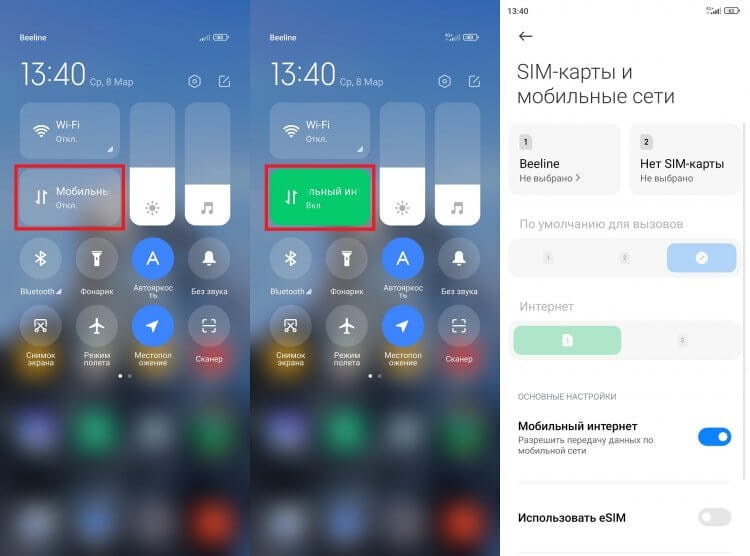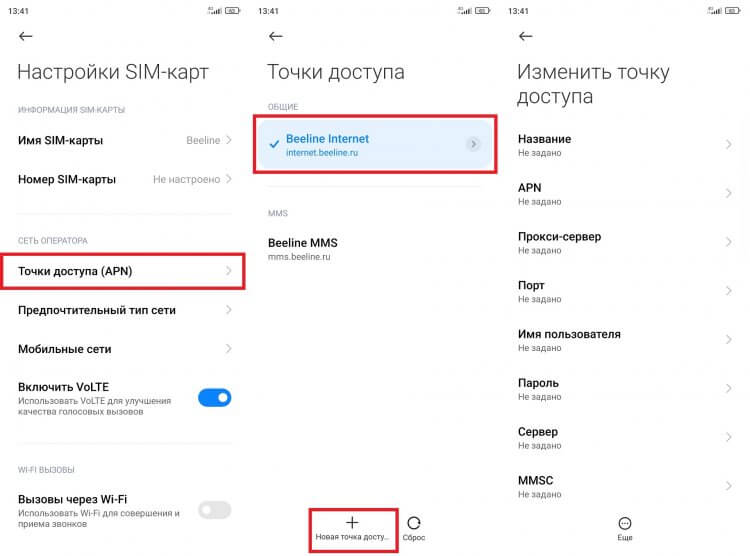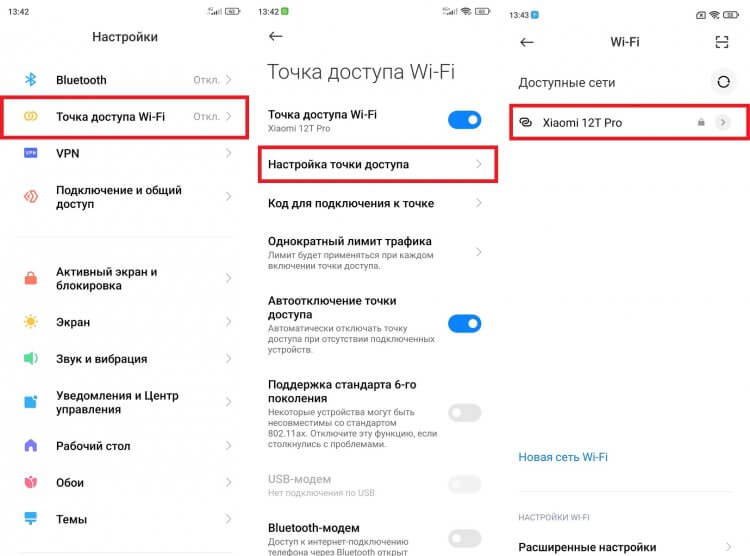- Как правильно настроить интернет на телефоне Android
- Как подключить Wi-Fi к телефону
- Как поделиться паролем Wi-Fi
- Как подключить мобильный интернет на телефоне
- Настройка мобильного интернета на Андроид
- Как раздать интернет с Андроида
- OK Google: настройте устройство Android (быстро и просто)
- Легко настройте свое новое устройство, следуя этим инструкциям, которые мы вам даем.
- Что такое OK Google и какие функции у него есть?
- «Окей, Google» шаг за шагом настроил мое устройство (версия 2023 г.)
- Легко и быстро находите и настраивайте OK Google на своем Android
- Быстро и легко отключить OK Google на Android
Как правильно настроить интернет на телефоне Android
Россия — один из мировых лидеров по распространению и доступности интернета. Несмотря на это, многие люди, приобретая новый смартфон или приходя в гости, где есть Wi-Fi, просят знакомых настроить интернет на Андроид. Но зачем возлагать ответственность на другого человека, когда все это можно сделать самостоятельно? Сегодняшний материал создан специально для тех, кто долгое время поручал настройку другим людям, но наконец-то решил разобраться, как подключить интернет на телефоне.
Никогда сами не подключали смартфон к интернету? Сейчас научитесь!
Как подключить Wi-Fi к телефону
Недавно мы рассказывали, можно ли пользоваться телефоном без интернета, и пришли к выводу, что мобильное устройство отлично работает и без доступа к сети, но при этом наши руки оказываются связаны. Ведь мы не сможем посмотреть видео на YouTube, отправить сообщение в WhatsApp или просто вбить запрос в поисковике. Чтобы это сделать, необходимо настроить интернет на телефоне, который бывает домашним и мобильным.
⚡ Подпишись на Androidinsider в Дзене, где мы публикуем эксклюзивные материалы
Начнем с домашнего. Обычно такой тип соединения реализуется при помощи технологии Wi-Fi. Она беспроводная, а единственное ограничение — радиус действия маршрутизатора (роутера). Давайте посмотрим, как подключить вайфай к телефону:
- Откройте настройки устройства.
- Перейдите в раздел «Wi-Fi».
- Активируйте одноименный переключатель.
- Выберите сеть, к которой хотите подключиться.
- Введите пароль и нажмите кнопку «Подключить».
Пароль нужно вводить только один раз
Смартфон сразу запомнит сеть и будет автоматически подключаться к ней при нахождении в радиусе действия роутера. А вы сможете включать и выключать вайфай без посещения настроек через шторку уведомлений (центр управления). Сделайте свайп от верхней части экрана вниз и нажмите на значок «Wi-Fi». Если задержать палец на нем, вы попадете в настройки подключения.
Управлять подключением к Wi-Fi можно через шторку уведомлений
В рамках отдельного материала мы уже говорили, почему иногда не работает Wi-Fi на телефоне. При возникновении проблем с подключением обязательно прочитайте этот текст. Ну а мы сейчас попробуем разобраться, как узнать пароль от вайфая, если вы его не помните.
Как поделиться паролем Wi-Fi
Существуют специальные приложения для взлома вайфая, которые помогут определить пароль. Но я предлагаю пойти другим путем. Если хотя бы один из ваших смартфонов подключен к сети, чей пароль вы не помните, выполните несколько простых шагов, чтобы настроить Wi-Fi через QR-код:
- Откройте настройки Wi-Fi на устройстве, подключенном к сети.
- Нажмите на название сети.
- На экране появится QR-код. Его нужно отсканировать на втором смартфоне, который требуется подключить к интернету. Для этого откройте настройки Wi-Fi и нажмите кнопку сканера.
- Наведите камеру на QR-код.
Подключиться к Wi-Fi можно через QR-код, не вводя пароль
Готово! Теперь ваш смартфон запомнит сеть и больше не будет запрашивать пароль. Но на всякий случай советую ознакомиться со способами, как узнать пароль от Wi-Fi. Ведь рано или поздно вам все равно пригодится эта последовательность символов.
❗ Поделись своим мнением или задай вопрос в нашем телеграм-чате
Как подключить мобильный интернет на телефоне
Мобильный интернет для Андроид намного удобнее, чем Wi-Fi, ведь работает он вне зависимости от того, где вы находитесь. Главное условия — в месте вашей дислокации должен быть стабильный прием сотовой связи по стандарту 3G или 4G. А теперь несколько слов о том, как подключить мобильный интернет на Андроид:
- Вставьте SIM-карту в телефон.
- На смартфоне опустите шторку уведомлений (центр управления) и нажмите на кнопку «Мобильный интернет» («Мобильные данные»).
- Чтобы получить доступ к дополнительным настройкам, задержите палец на этой кнопке в течение пары секунд.
Если вы пользуетесь двумя SIM-картами, то в настройках можете выбрать, которая из них будет использоваться для доступа к мобильному интернету
Как правило, мобильный интернет входит в список базовых услуг на всех тарифах и не нуждается в дополнительной настройке. Отличия заключаются только в способе тарификации: у кого-то есть выделенный объем ежемесячного трафика, а кому-то приходится платить за каждый скачанный мегабайт. Уточняйте условия своего тарифа на горячей линии оператора или в мобильном приложении компании, предоставляющей услуги связи.
🔥 Загляни в телеграм-канал Сундук Али-Бабы, где мы собрали лучшие товары с АлиЭкспресс
Настройка мобильного интернета на Андроид
Обычно нам не требуется настройка мобильного интернета на телефоне, так как оператор автоматически регистрирует точку доступа. Но на всякий случай предположим, что по каким-то причинам этого сделано не было. Тогда вы сможете настроить мобильный интернет на Андроид вручную:
- Откройте настройки телефона.
- Перейдите в раздел «SIM-карты и мобильные сети».
- Выберите симку, на которой у вас должен работать интернет.
- Откройте вкладку «Точки доступа (APN)».
- Здесь должна быть зарегистрирована точка доступа вашего оператора. Если ее нет — нажмите кнопку «Добавить».
Точка доступа регистрируется автоматически, но при необходимости ее можно настроить вручную
Итак, настройки точки доступа APN отличаются в зависимости от оператора сотовой связи. Их можно запросить, позвонив на горячую линию, или ввести самостоятельно, используя данные, которые указаны в сводной таблице. Если видите «—», пропускайте этот пункт.
| Параметр | МегаФон | МТС | билайн | Tele2 |
|---|---|---|---|---|
| Имя | MegaFon | mts | Beeline Internet | Tele2 Internet |
| APN | internet | mts | internet.beeline.ru | internet.tele2.ru |
| Имя пользователя | gdata | mts | beeline | — |
| Пароль | gdata | mts | beeline | — |
| MCC | 255 | 257 | — | 250 |
| MNC | 02 | 02 | — | 20 |
| Тип аутентификации | — | PAP | PAP | Нет |
| Тип APN | default | default | default | default |
| Протокол APN | — | — | IPv4 | — |
Еще раз повторюсь, что в большинстве случаев ручная настройка точки доступа APN не требуется. Поэтому, прежде чем вносить изменения в уже зарегистрированные параметры, узнайте, почему не работает интернет на телефоне.
⚡ Подпишись на Androidinsider в Пульс Mail.ru, чтобы получать новости из мира Андроид первым
Как раздать интернет с Андроида
В конце хочу рассказать о классной функции каждого смартфона, которая поможет раздать интернет с Андроида на любое другое устройство:
- На раздающем телефоне включите мобильный интернет.
- Откройте настройки.
- Перейдите в раздел «Точка доступа Wi-Fi».
- Активируйте соответствующую функцию, а также проверьте название сети и пароль для подключения в «Настройках точки доступа».
- На втором устройстве откройте настройки Wi-Fi и подключитесь к только что созданной сети с использованием зарегистрированного ранее пароля.
В качестве точки доступа может быть использован сам смартфон
Более подробную информацию о том, как раздать интернет с телефона, вы найдете в тематическом материале. Ведь подключиться к точке доступа можно не только через Wi-Fi, но и по проводу или Bluetooth.
OK Google: настройте устройство Android (быстро и просто)
Легко настройте свое новое устройство, следуя этим инструкциям, которые мы вам даем.
виртуальные помощники Это очень полезная технология, которую мы можем найти в самых разных устройствах. С момента своего появления они стали практически обязательным разделом на наших мобильных телефонах. Сегодня мы хотим объяснить, как настроить с помощью команды Ок, Google на моем устройстве ваше новое приобретение (или если вы хотите изменить его местоположение).
Если вы не знаете, что сделать, чтобы ваш телефон реагировал, когда вы произносите вслух «ОК Google«, не переживай. Это встречается чаще, чем вы думаете, и обычно происходит, когда мы неправильно настроили мастер.
Хотя некоторые из них более популярны, чем другие, Android оказался наиболее полным, универсальным и эффективным в обеспечении желаемых результатов для своих пользователей. Следующий вы узнаете немного больше об этом мастере и о том, как его настроить, начните использовать его на своем новом устройстве.
Что такое OK Google и какие функции у него есть?
По сути, это простая голосовая команда, которая дает нам доступ к огромному набору возможностей и задач, которые может выполнять виртуальный помощник нашего мобильного телефона. Они довольно разнообразны и варьируются от очень простых до других, которые могут вас удивить. Вот некоторые из вещей, которые вы можете сделать через OK Google.
- Воспроизведение определенных песен и звуков
- Искать в Интернете
- Позвонить конкретному контакту
- поставить будильник
- Вы даже можете рассказать нам анекдоты и истории
Даже не думайте, что это все, что может сделать ваш помощник, это всего лишь несколько примеров, здесь вы можете увидеть больше команд Google Assistant. Теперь давайте перейдем к мельчайшим деталям и узнаем, как настроить и начать использовать эту удивительную и полезную функцию вашего Android-устройства.
«Окей, Google» шаг за шагом настроил мое устройство (версия 2023 г.)
Хотя поначалу кажется, что сложно найти параметры конфигурации для вашего виртуального помощника, именно для этого мы здесь. Первое, что вы должны сделать, это пойти в Настройки на вашем мобильном телефоне Android. Мы рекомендуем вам использовать поисковую систему (это маленькое увеличительное стекло) и написать «ОК, Google» или «Voice Match» без кавычек.
Как только вы войдете в это меню, проверьте, есть ли вкладка с надписью «Привет, Google» или же «ОК Google«он активирован. Если нет, активируйте его, и таким образом, даже если экран заблокирован, вы сможете использовать помощника, просто сказав эти два слова.
Внимание: Точно так же, если вы хотите убедиться, что на вашем устройстве установлен Google Assistant, вы можете загрузить его прямо из Google Play и избежать путаницы. Оставляю ссылку ниже.
Загрузите Google Assistant из магазина Google Play:
Легко и быстро находите и настраивайте OK Google на своем Android
После того, как вы выполните эти шаги, нашему устройству необходимо будет распознать наш голос. Нажмите на после для продолжения и следуйте указанным шагам. Повторите команду пару раз ОК Google а затем отдать его завершать. Таким образом, вы можете начать пользоваться своим виртуальным помощником на своем устройстве Android.
Быстро и легко отключить OK Google на Android
Если, с другой стороны, вы хотите прекратить использование виртуального помощника на своем мобильном телефоне и полностью деактивировать его, вам просто нужно убедиться, что вкладка, которую мы ранее активировали в меню настроек, деактивирована.
И вот так просто: теперь вы можете настроить параметры, связанные с виртуальным помощником Android, по своему усмотрению. Как видите, это довольно просто и быстро Настройте OK Google на новом устройстве, так же, как выключить его.