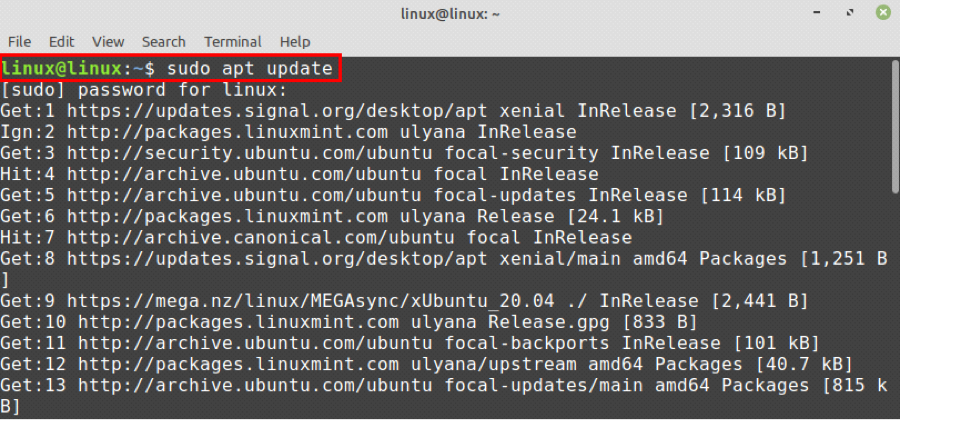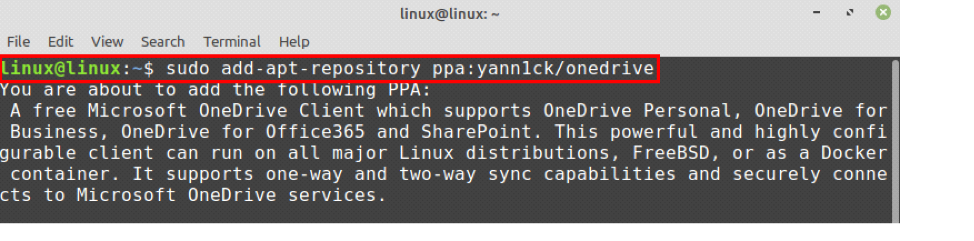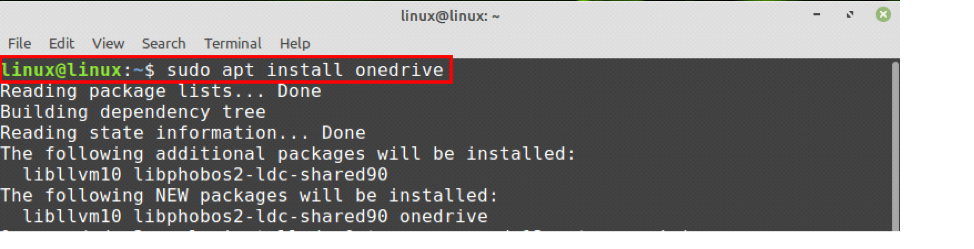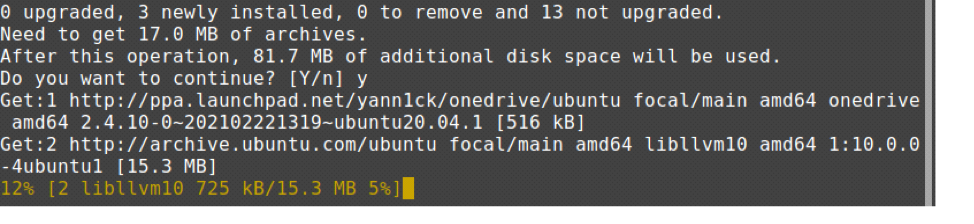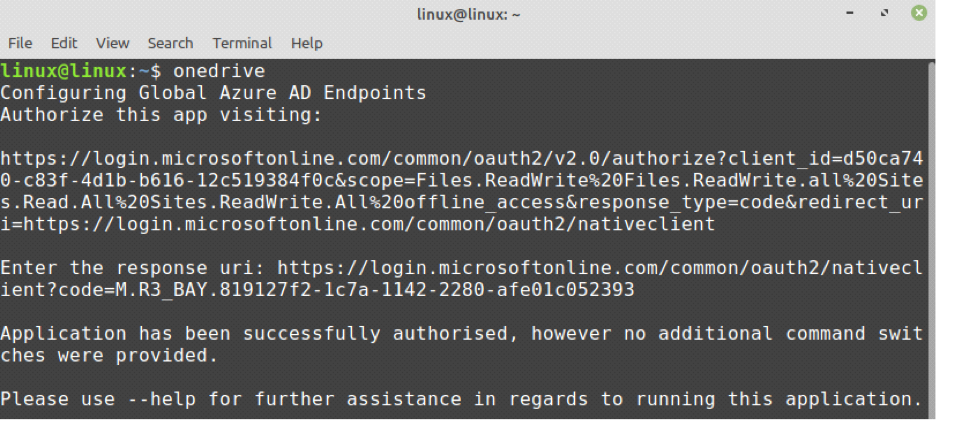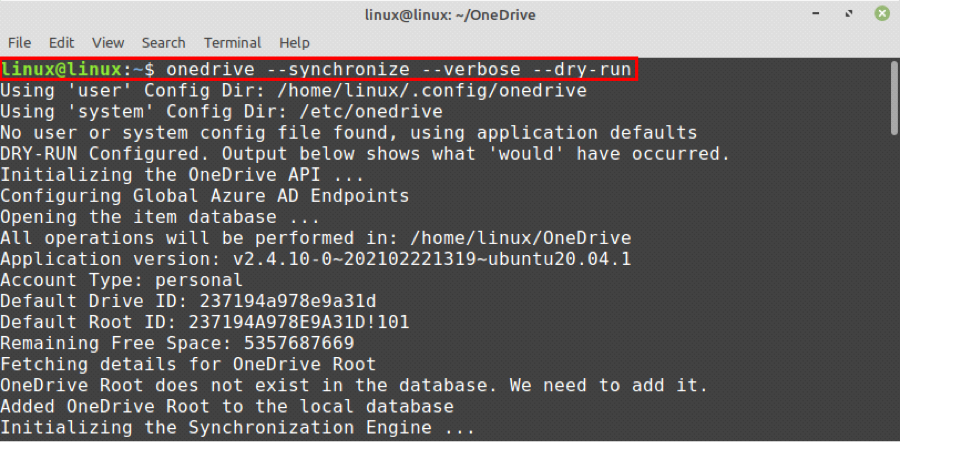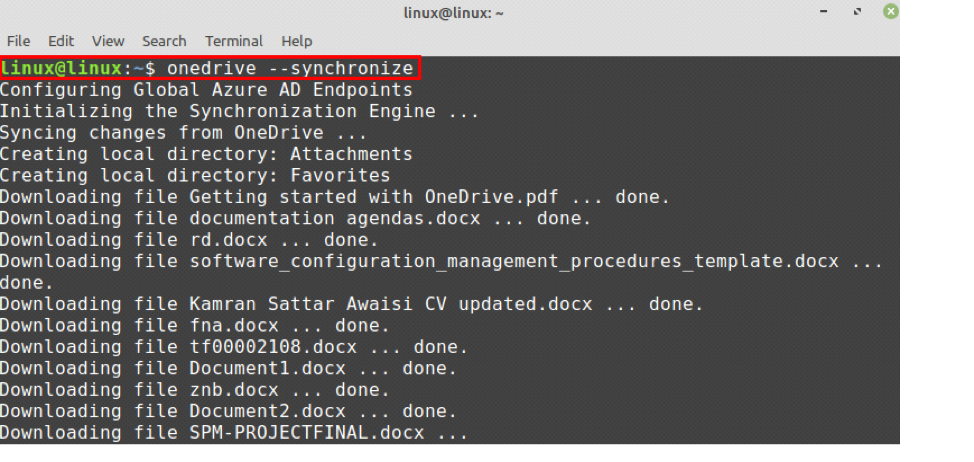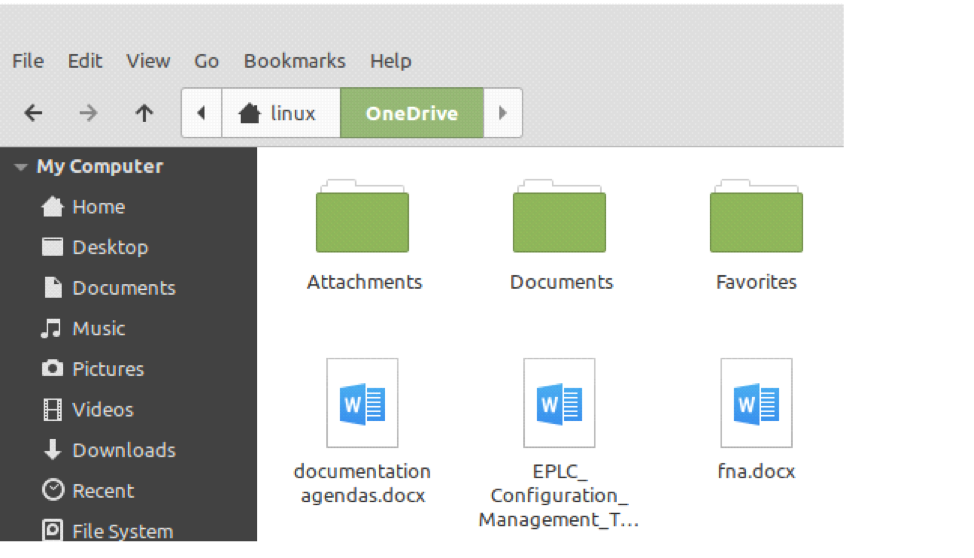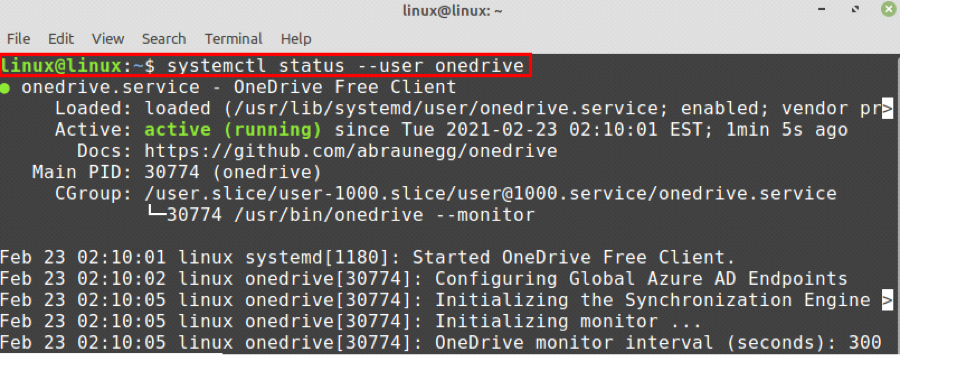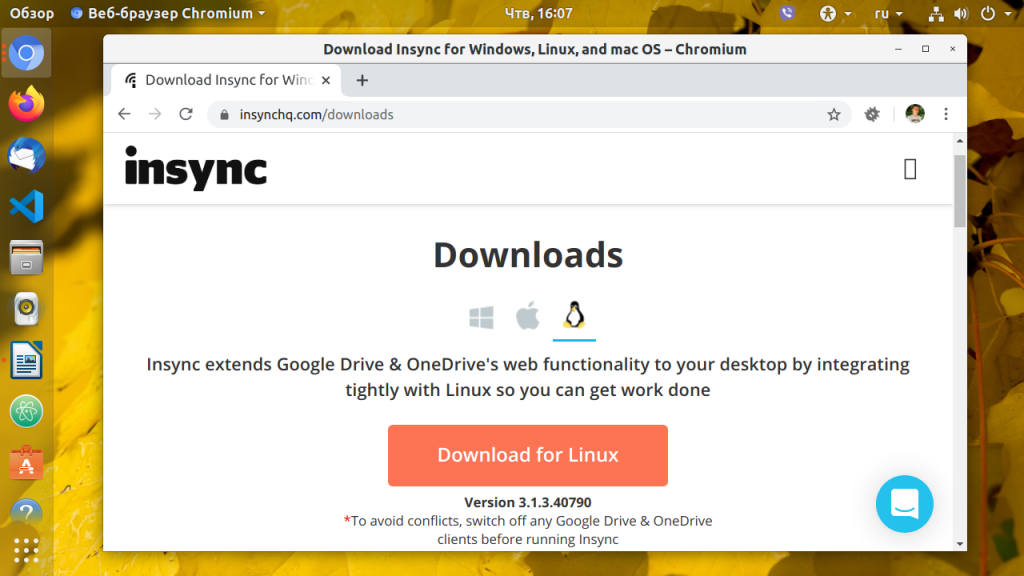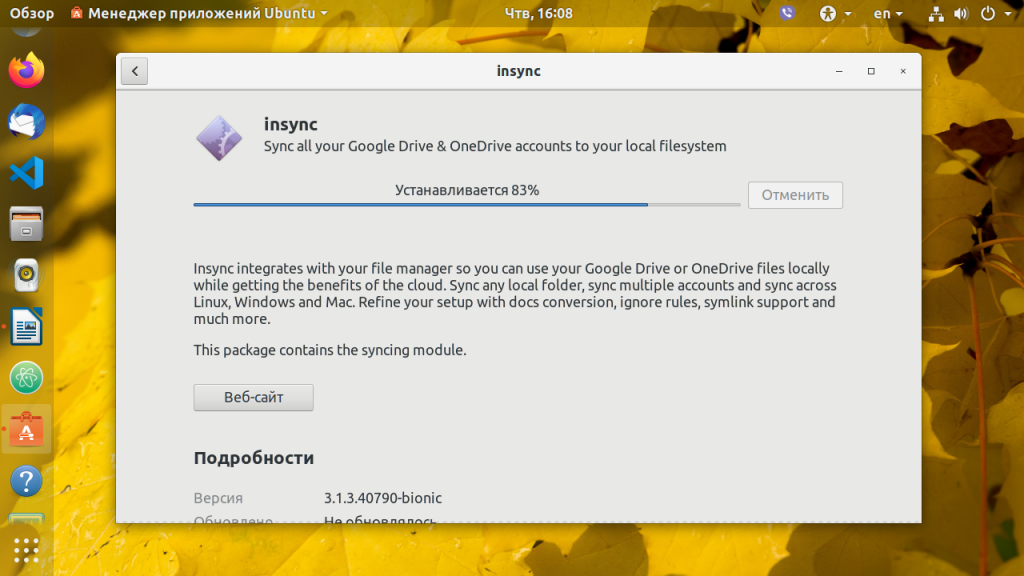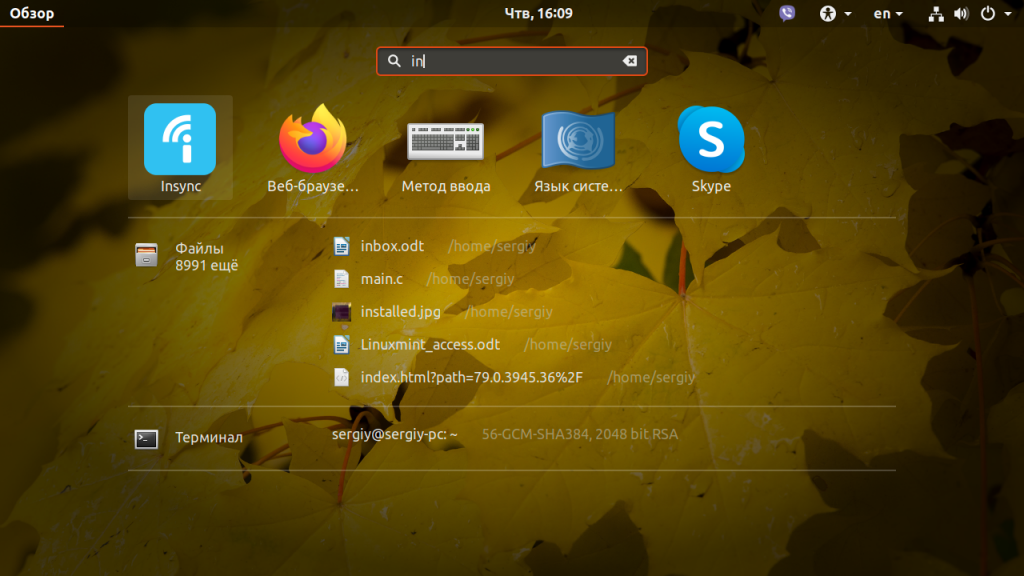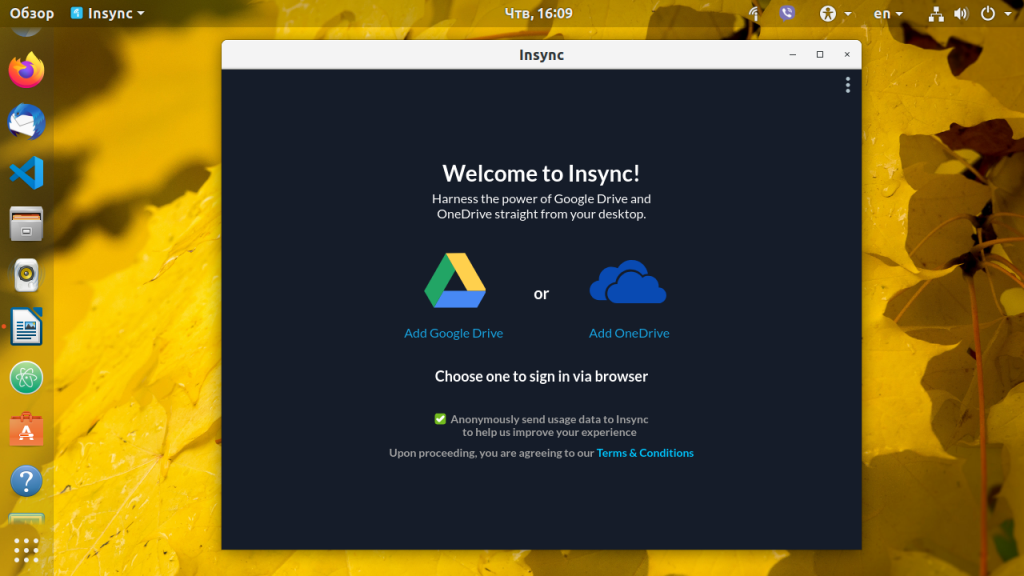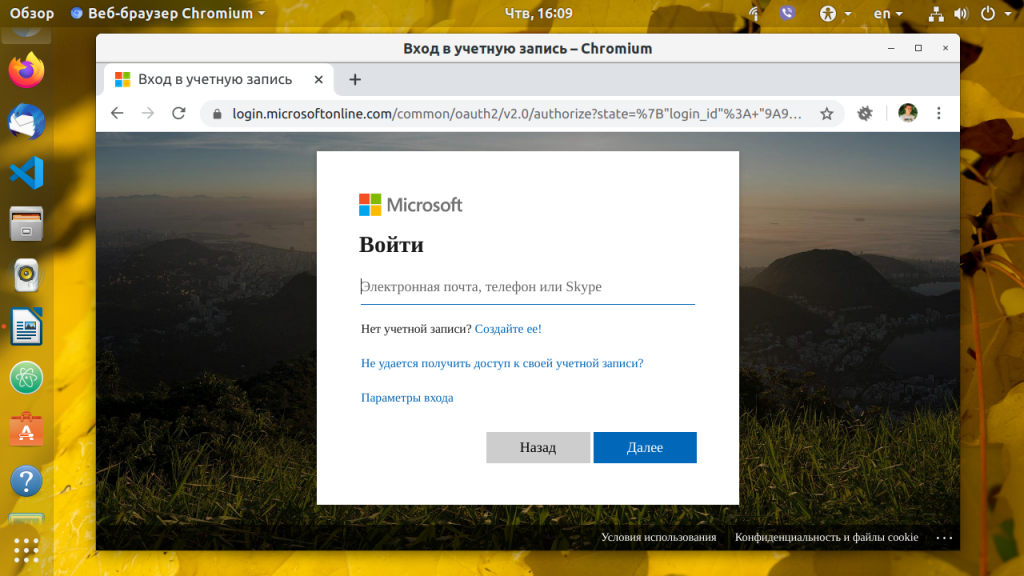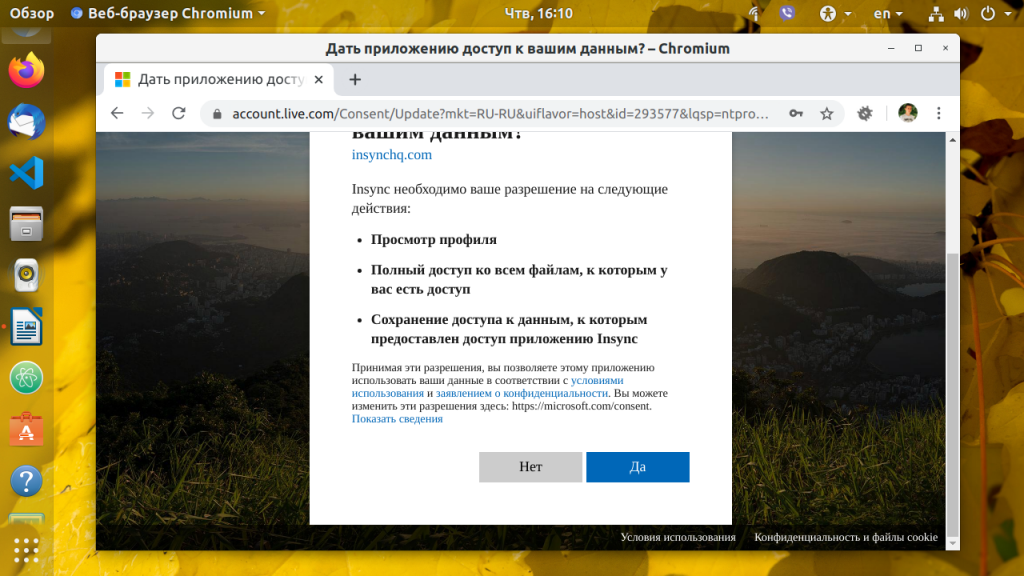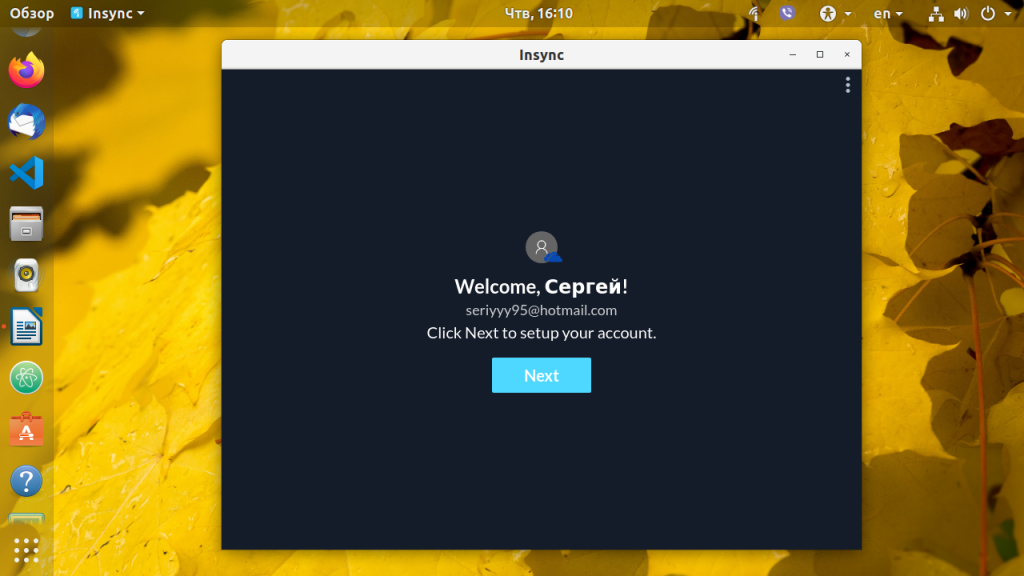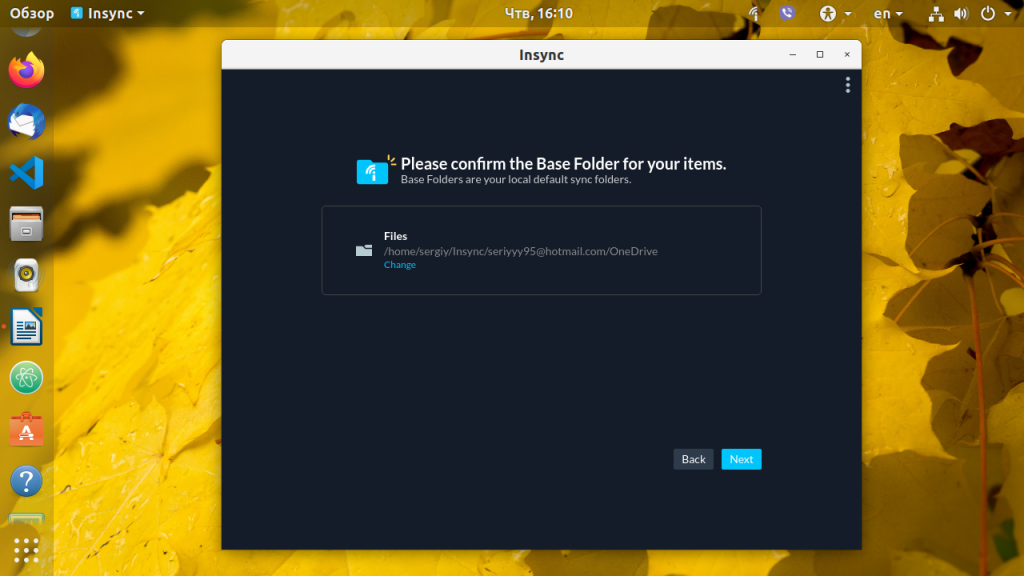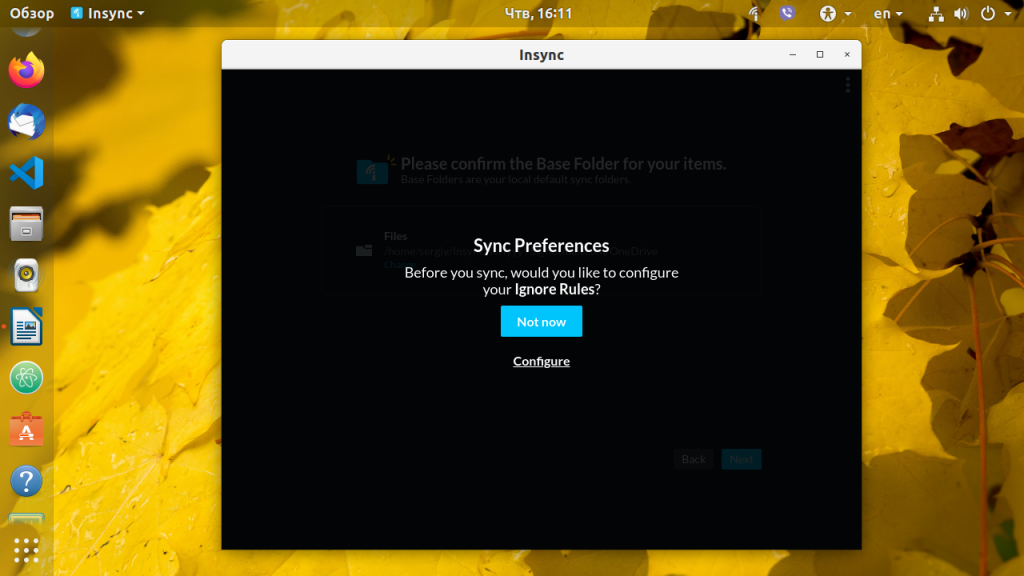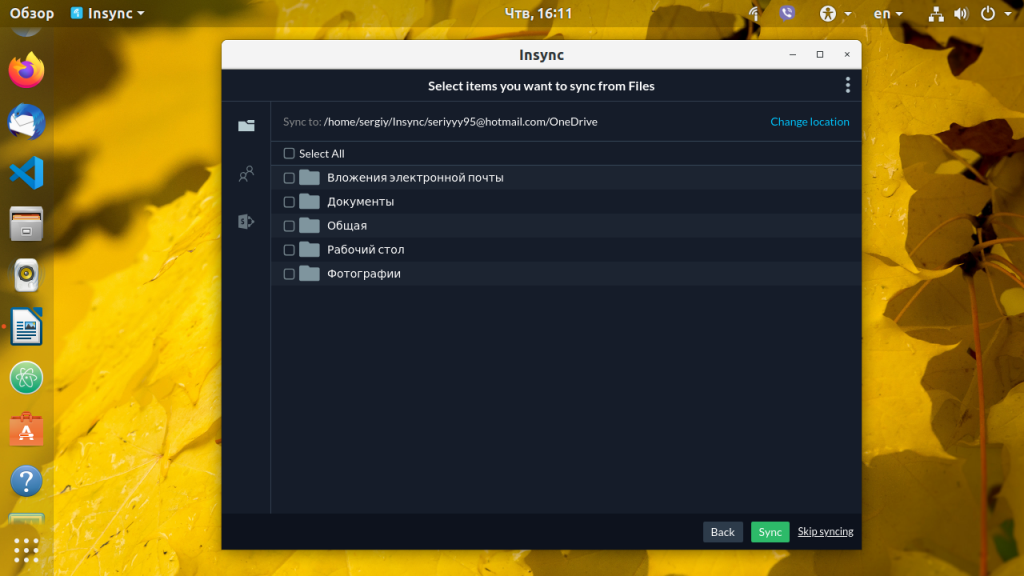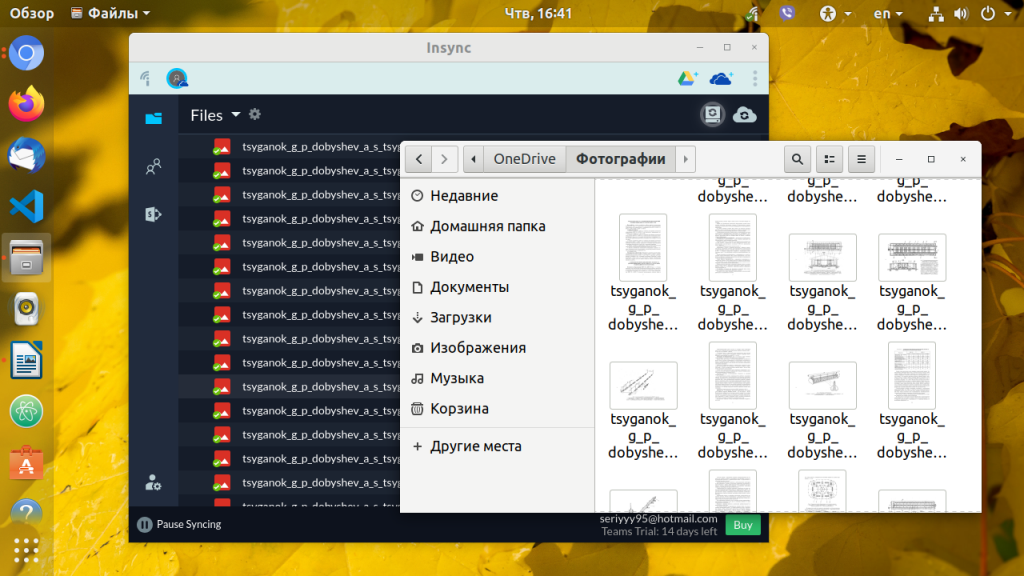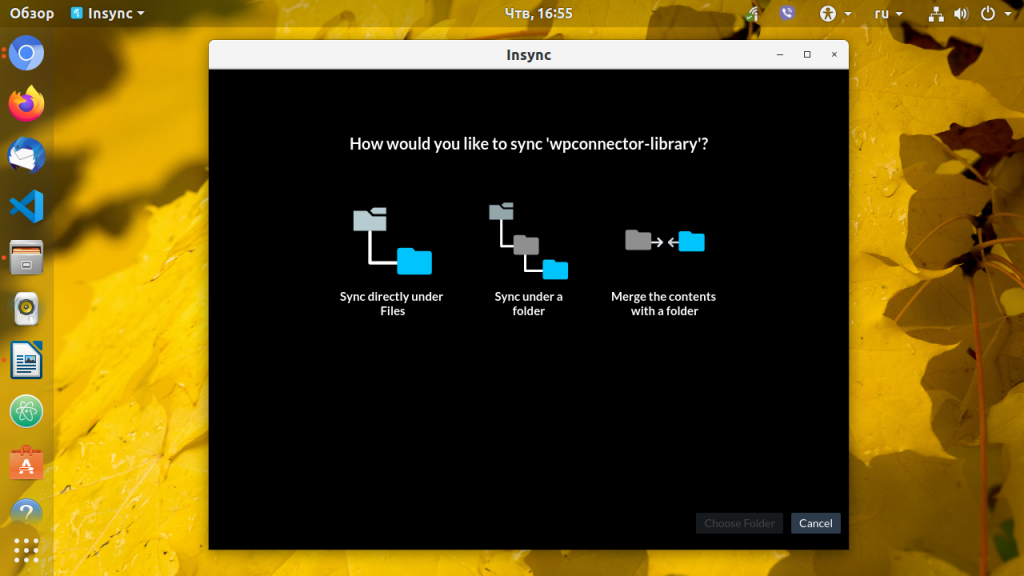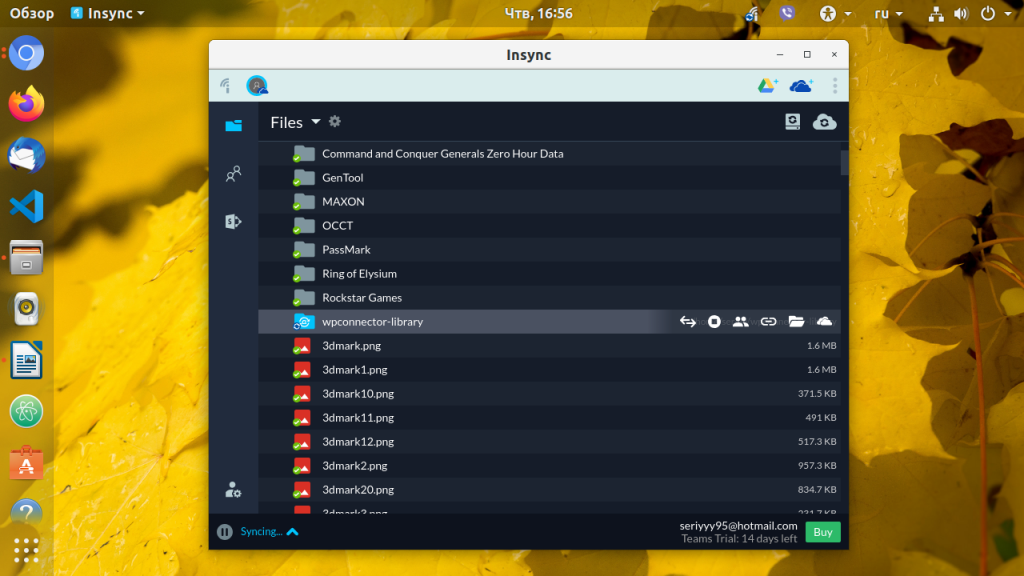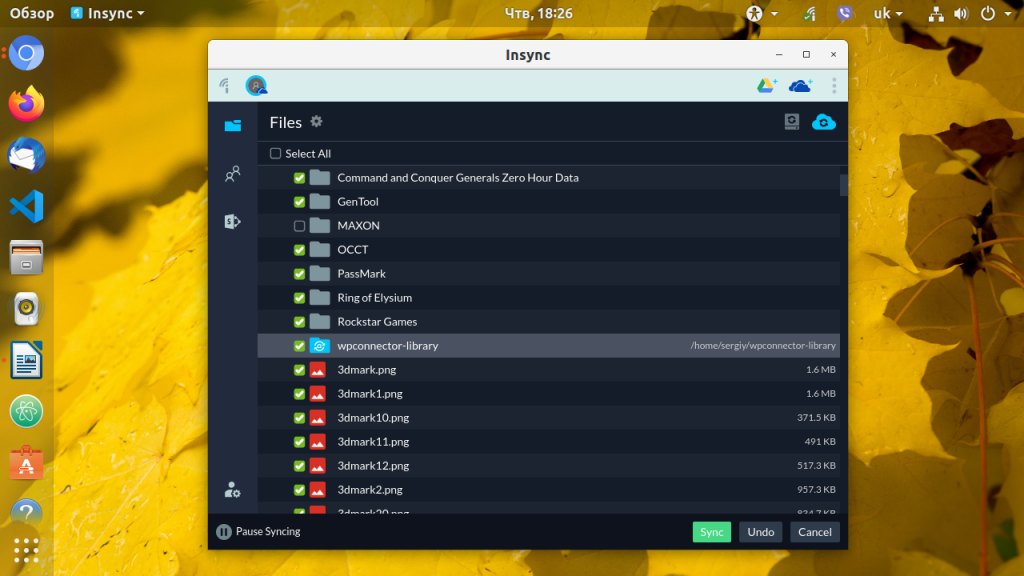- Как установить Microsoft OneDrive на Ubuntu
- Зачем вам OneDrive в Linux?
- Используйте лучший вариант: клиент OneDrive для Linux
- Установите клиент OneDrive для Linux на Ubuntu 22.04 LTS
- How to Install and Use OneDrive on Linux Mint – Linux Mint OneDrive Sync
- Installing OneDrive on Linux Mint
- OneDrive sync on Linux Mint
- Enabling OneDrive service on Linux Mint
- Conclusion
- About the author
- Kamran Sattar Awaisi
- OneDrive Client for Linux
- OneDrive Client for Linux Features
- Platform Support
- OneDrive Account Support
- Data Integrity
- Test before Run
- Подключение OneDrive в Linux
- Установка Insync в Linux
- Подключение к OneDrive в Linux
Как установить Microsoft OneDrive на Ubuntu
То, что OneDrive принадлежит Microsoft, не означает, что вы не можете получить к нему доступ из Linux.
Если вы перешли с Windows на операционную систему Linux, есть большая вероятность, что вы использовали Microsoft OneDrive. Он встроен в Windows 10 и 11, что означает, что значительная часть ваших личных файлов синхронизирована там.
В операционных системах Linux нет предустановленного OneDrive; нет даже официального приложения. Итак, как вы возьмете свои данные из OneDrive на свой КОМПЬЮТЕР с Linux? Ответ заключается в специальном программном обеспечении: клиент OneDrive для Linux, совместимый со всеми основными дистрибутивами.
Зачем вам OneDrive в Linux?
Linux имеет странные отношения с известными облачными сервисами хранения. Некоторые предлагают Linux-совместимые клиенты, но часто так же просто настроить собственное облако с помощью ownCloud или NextCloud.
Но это не значит, что вы не должны использовать OneDrive в Linux. Хотя он является проприетарным, и это может нарушить ваши чувства к открытому исходному коду, у вас может быть своя история с OneDrive.
Открытие OneDrive в вашем браузере — это вариант, но он невероятно медленный и не стоит своего времени.
(“Бесплатный” вариант хранения составляет всего 5 ГБ.)
Используйте лучший вариант: клиент OneDrive для Linux
За прошедшие годы было выпущено несколько клиентов OneDrive для Linux, но большинство из них были заброшены. Один проект, который все еще находится в разработке, — это клиент OneDrive для Linux.
Это программное обеспечение доступно на GitHub и может быть установлено практически на любой дистрибутив Linux. Все шаги приведены на странице GitHub, чтобы установить его всего за несколько минут. Чтобы продемонстрировать, насколько это просто, в разделе ниже будет продемонстрировано, как установить клиент OneDrive для Linux на Ubuntu 22.04 LTS.
С установленным этим программным обеспечением вы не получите скрытый доступ к OneDrive. Это полноценный клиент OneDrive Linux, по крайней мере, такой же хороший, как на Android, если не настоящий клиент OneDrive для Windows.
Среди функций OneDrive Client для Linux — кэширование состояния, мониторинг и синхронизация файлов в реальном времени, проверка загрузки и загрузки файлов, ограничение скорости трафика и возобновляемые загрузки. Программное обеспечение поддерживает бесплатные OneDrive, абонентские OneDrive, OneDrive для бизнеса, и другие варианты Office 365, библиотеки SharePoint и Office 365, а также общие папки.
Короче говоря, если вам нужен доступ к OneDrive в Linux — краткосрочный или долгосрочный — вам нужно использовать клиент OneDrive для Linux.
Установите клиент OneDrive для Linux на Ubuntu 22.04 LTS
Хотя клиент OneDrive для Linux работает с большинством дистрибутивов, следующие шаги демонстрируют, как установить его на системы на базе Debian (в частности, Ubuntu 22.04 LTS).
Для начала убедитесь, что ваша система полностью обновлена.
How to Install and Use OneDrive on Linux Mint – Linux Mint OneDrive Sync
Similar to Google Drive, Dropbox, and so on, OneDrive is an online cloud data storage service by Microsoft. Microsoft provides the OneDrive desktop client for Windows, MacOS, and Android. No desktop client is available for Linux. However, we have a free OneDrive client for Linux where we can sync it with our Linux system.
This guide explicates how to install and use OneDrive on Linux Mint.
Linux Mint 20 is being used for the execution of commands and preparing the post.
Installing OneDrive on Linux Mint
OneDrive is part of Linux Mint 20 base repositories. Open terminal and refresh the apt listing with the command:
Once the apt-cache is updated successfully, we can install OneDrive from the Linux Mint standard repositories using the command:
However, the standard repositories do not maintain the latest versions of the application. If you want to install OneDrive’s latest version, you can install it from the PPA repository.
If you wish to install OneDrive from the external repository, first, add OneDrive repository:
Upon successful addition of PPA, update the apt-cache:
Next, install the latest OneDrive with the command:
Type “y” to install OneDrive.
Once the OneDrive is installed successfully, check the installed version using the command:
OneDrive sync on Linux Mint
After the successful installation, we need to authorize the OneDrive account before using it.
Copy the link that will prompt from the terminal window, then open the web browser and paste the link there. It will authenticate your OneDrive account. Press “Yes” when you see that the application is trying to access your information.
After clicking “Yes”, a blank webpage will appear. Copy the URL of this webpage and paste it on the terminal in the field ‘Enter the response uri’.
You will see a message that the authorization is done successfully.
Now, let’s perform a dry run of OneDrive. It will not manipulate your data. However, it will show the status of OneDrive whether we can perform operations on it or not.
New Directory for OneDrive will be created in the home directory and all the operations will be performed there in the future.
If you want to sync all your OneDrive cloud files on your Linux Mint system, run the below-given command to do so:
All the data will be downloaded from the OneDrive cloud and stored in the OneDrive directory on the Linux machine.
Enabling OneDrive service on Linux Mint
The OneDrive service runs in the background and helps us to keep our system updated automatically.
First, check the status of the OneDrive service:
As shown, the service is loaded, but it is inactive.
Let’s enable the OneDrive service using the command:
Now, check the OneDrive service status again by typing the command:
You can see that the OneDrive service is enabled and activated. Now, it will automatically synchronize all the data on the cloud server and Linux Mint machine.
Conclusion
OneDrive is an online cloud-based storage platform owned by Microsoft. OneDrive allows us to store our important files, photos, and many other things on a cloud server. OneDrive is available from base repositories. However, we can also use the external PPA repository to get OneDrive’s latest version. Microsoft does not provide any OneDrive client application for Linux. Nonetheless, we have a free OneDrive client for Linux where we can sync our data between the OneDrive cloud and our Linux Mint machine. This article focuses on the installation and usage of OneDrive on Linux Mint.
About the author
Kamran Sattar Awaisi
I am a software engineer and a research scholar. I like to write article and make tutorial on various IT topics including Python, Cloud Computing, Fog Computing and Deep Learning. I love to use Linux based operating systems.
OneDrive Client for Linux
A free Microsoft OneDrive Client for Linux, which supports OneDrive Personal, OneDrive for Business, OneDrive for Office365 and Sharepoint, and fully supports Azure National Cloud Deployments (Microsoft Cloud for US Government, Microsoft Cloud Germany, Azure and Office 365 operated by 21Vianet in China).
This powerful and highly configurable OneDrive Client for Linux is simple to use and runs on all major Linux distributions such as Debian, Ubuntu, Mint, Manjaro, SuSE, OpenSuSE, Fedora, CentOS, Red Hat, Arch and Slackware.
This OneDrive Client for Linux is also available as a Docker container utilising Alpine Linux, Debian Bullseye and Fedora, with pre-built images available for x86_64, ARMHF and ARM64.
This OneDrive Client for Linux also supports one-way (upload or download only) and two-way sync operations with a variety of additional capabilities to suit your requirements and connects securely to Microsoft OneDrive services.
OneDrive Client for Linux Features
This free Microsoft OneDrive Client for Linux provides the following features and capabilities:
Platform Support
Supports most Linux distributions and others such as FreeBSD across multiple architectures (i686, x86_64, ARMHF & ARM64)
OneDrive Account Support
Works with OneDrive Personal, OneDrive for Business, Office365, SharePoint Libraries and Azure National Cloud Deployments
Data Integrity
Designed to ensure data integrity for your data — local state caching, file upload / download validation, resumable uploads
Test before Run
Test your changes before actually running the configuration. Prevent major accidental data deletion after client configuration change
Подключение OneDrive в Linux
OneDrive, ранее известный как SkyDrive, — это популярное облачное хранилище файлов от Microsoft. Сейчас оно бесплатно предоставляет 7 гигабайтов пространства новым пользователям. Как вы знаете, OneDrive хорошо интегрирован с другими продуктами компании Microsoft. В OneDrive также есть официальный клиент, который автоматически загружает ваши видео и фотографии со смартфона в облако. Но, к сожалению, этот клиент недоступен для операционных систем семейства Linux.
Но не всё так плохо. Существует несколько сторонних приложений, которые позволяют очень просто подключаться к облаку OneDrive в Linux. Одно из них — Insync. В сегодняшней статье мы разберёмся, как подключиться к OneDriver в Linux с помощью Insync.
Установка Insync в Linux
Несмотря на популярность и удобство утилиты, в официальных репозиториях её нет, поэтому придётся скачать клиент Onedrive для Linux с официального сайта разработчика. Откройте страницу загрузки и нажмите кнопку Download:
Затем выберите версию вашей операционной системы, в моём случае это 18.04. Дождитесь, пока загрузится deb-пакет. Затем откройте deb-пакет в центре приложений, просто сделав по нему двойной клик мышкой, затем нажмите кнопку Установить.
Установленную программу можно найти в главном меню системы:
Подключение к OneDrive в Linux
Для того, чтобы всё заработало, необходимо авторизоваться в своём аккаунте Microsoft и открыть к нему доступ для этой утилиты. При первом запуске программы, она предложит добавить аккаунт, выберите OneDrive:
Затем в браузере откроется вкладка с предложением войти в учетную запись Microsoft. Здесь нужно ввести логин и пароль:
Подтвердите, что приложение может получить доступ к вашим данным, и закройте окно браузера:
В самом приложении нажмите Next, чтобы перейти к настройке аккаунта:
Выберите папку для синхронизации файлов из облака, можно оставить по умолчанию:
Перед началом синхронизации вы можете выбрать, какие файлы копировать не следует. Для этого нажмите Configure, в открывшемся окне вы сможете ввести имена таких файлов. Или нажмите Not now, чтобы настроить эту функцию позже:
Затем выберите папки, которые вы хотите синхронизировать, и нажмите Sync:
После завершения синхронизации OneDrive в Linux вы сможете посмотреть нужные файлы в программе или в самой файловой системе, в папке, которую вы указали ранее:
По умолчанию синхронизируются все изменения между облаком и локальной файловой системой. Вы можете добавить к синхронизации любую нужную папку. Для этого кликните по кнопке с изображением круговорота на фоне дискеты в правом углу экрана, затем выберите папку и способ синхронизации:
- синхронизировать в корневую папку;
- синхронизировать в подпапку;
- загрузить файлы из выбранной папки в корневую папку.
Выберите нужный вариант и нажмите Sync. После этого ваша папка будет синхронизирована.
Настроить, какие папки надо синхронизировать с облаком, можно, кликнув по значку круговорта на фоне облака. Отметьте или снимите галочки с нужных папок и нажмите Sync:
На этом всё. Теперь вы знаете, как настаивается подключение OneDrive в Linux.
Обнаружили ошибку в тексте? Сообщите мне об этом. Выделите текст с ошибкой и нажмите Ctrl+Enter.