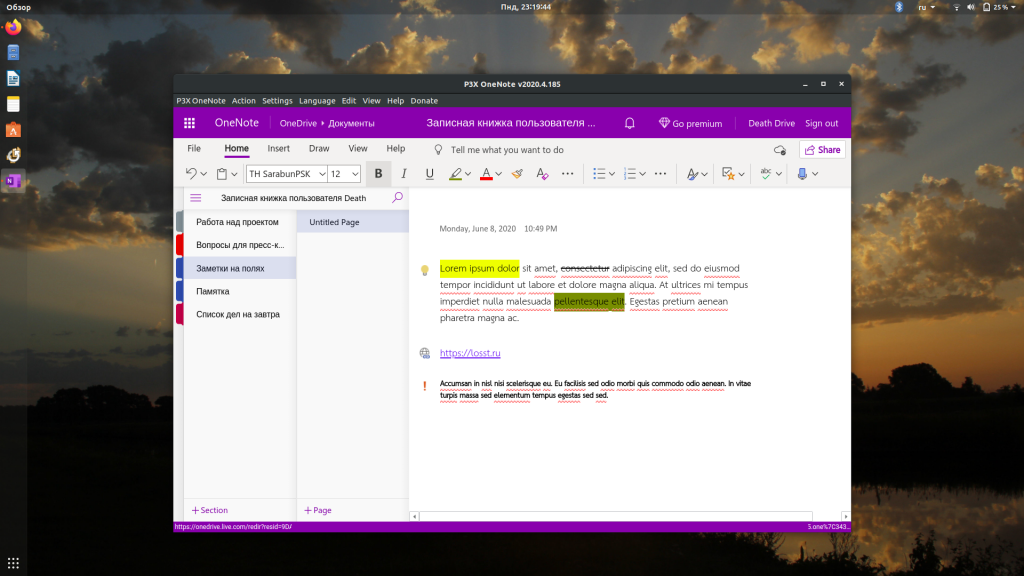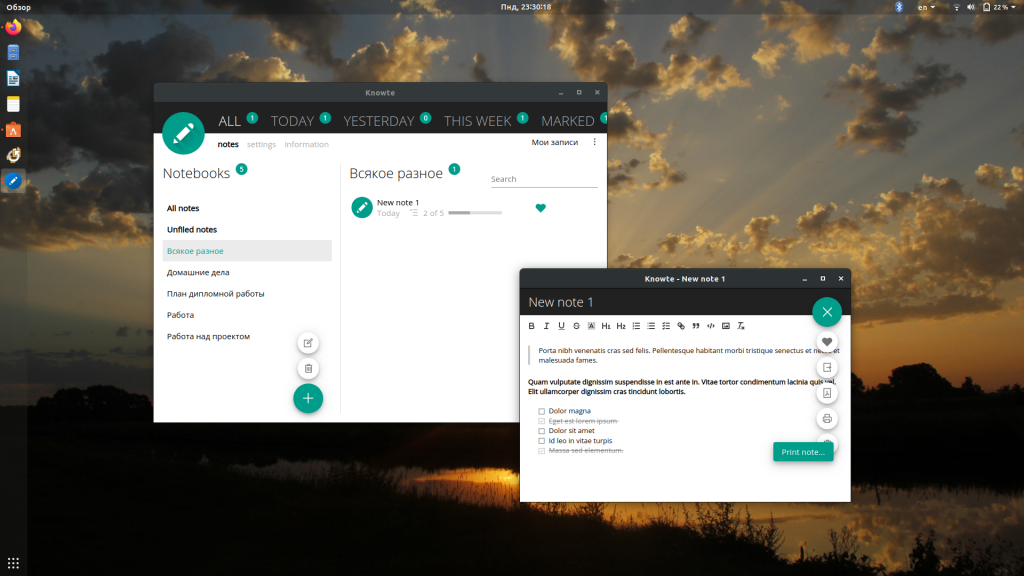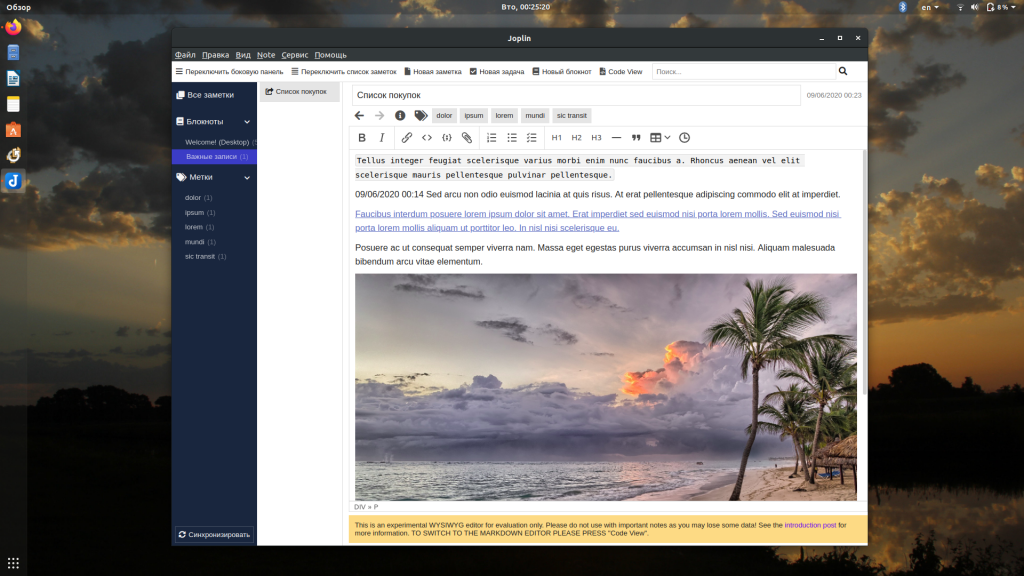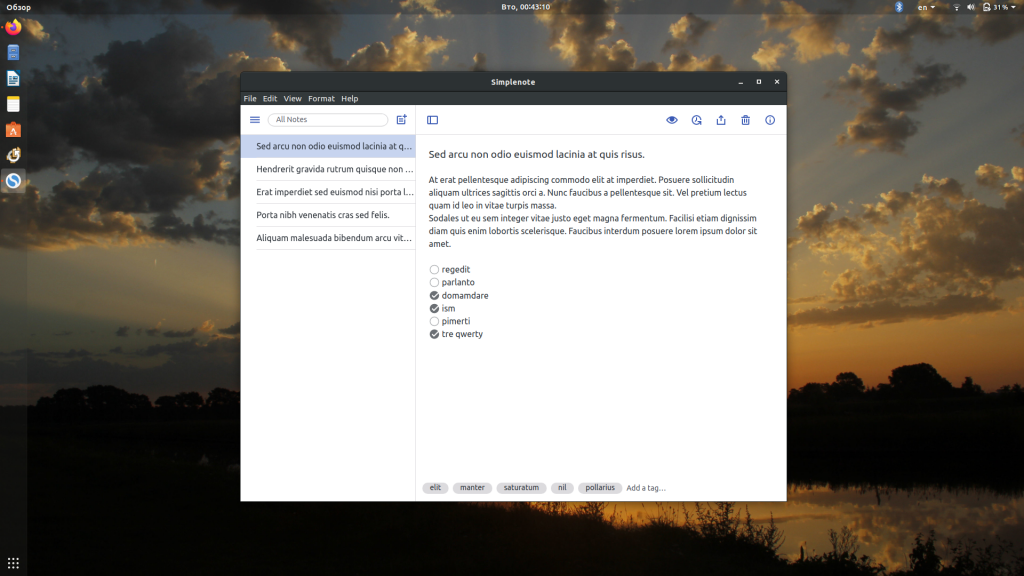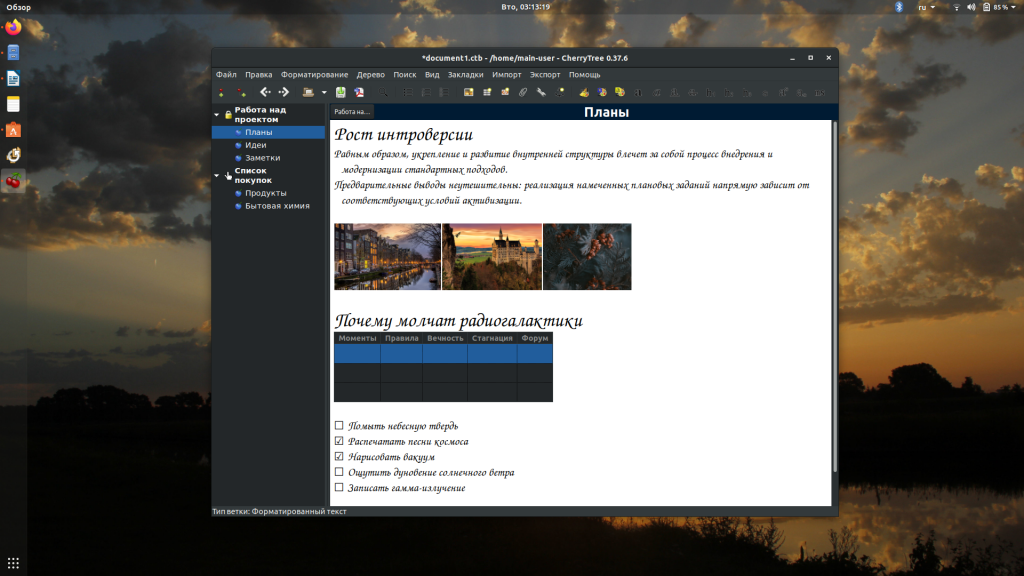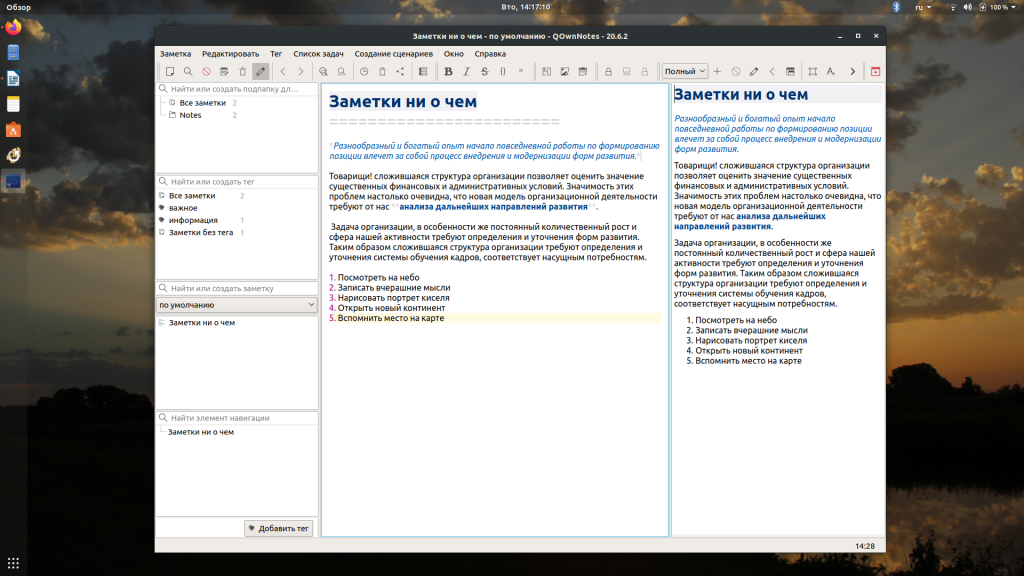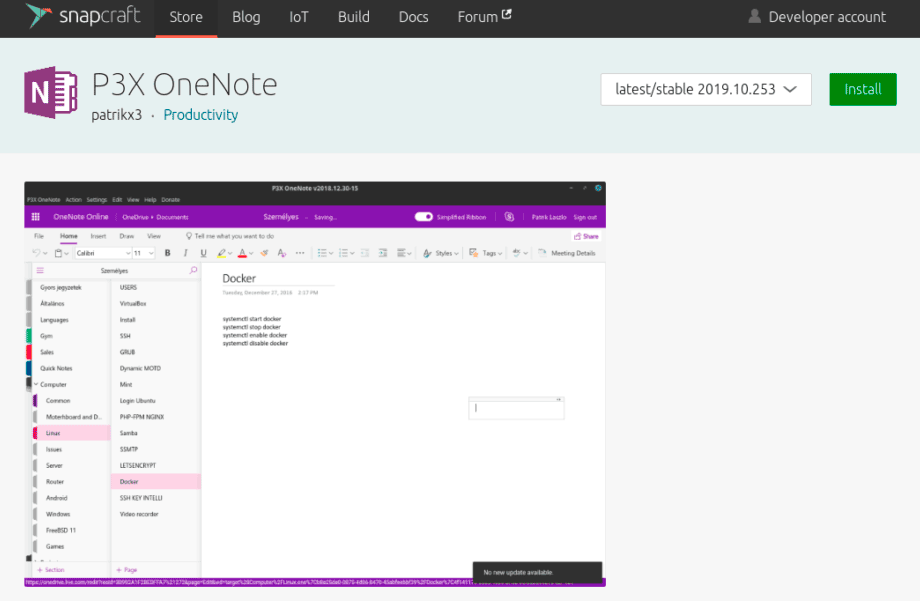- Как установить Microsoft OneNote в Linux
- Как установить Microsoft OneNote в Linux
- Используя Snapd
- Используя NPM
- Используя Applmage
- Заключение
- Аналоги OneNote в Linux
- Установка OneNote в Linux
- Аналоги OneNote для Ubuntu
- 1. Knowte
- 2. Joplin
- 3. Simplenote
- 4. CherryTree
- 4. QOwnNotes
- Выводы
- Как установить OneNote в Linux
- Как установить OneNote на Linux
- Установка OneNote на Linux с помощью Snap
Как установить Microsoft OneNote в Linux
Добавить в избранное
Главное меню » Linux » Как установить Microsoft OneNote в Linux
O neNote — это инструмент для Windows, разработанный Microsoft, он предлагает пользователю различные функции и эффективную работу. У него есть веб-версия и настольная версия. Это эффективный инструмент для сбора рисунков, аудио, заметок и снимков экрана. Microsoft не предлагает официальную версию OneNote для Linux. Тем не менее, несколько инструментов с открытым исходным кодом могут работать как альтернатива OneNote для Linux, например SimpleNote, Zim, Joplin, Google Keep и т. д. Однако пользователи не любят использовать эти альтернативы вместо OneNote, поэтому становится сложно тем кто перешел с Windows на Linux.
В этом случае на помощь приходит P3X, потому что это инструмент для создания заметок с открытым исходным кодом, который может запускать OneNote в Linux. P3X подключается к учетной записи Microsoft для использования Microsoft OneNote, а также поддерживает дистрибутивы на основе RHEL и Debian. В этой статье рассказывается, как легко установить Microsoft OneNote в Linux с помощью P3X.
Как установить Microsoft OneNote в Linux
Мы упомянули три различных процедуры загрузки P3X в вашу систему для использования Microsoft OneNote в Linux.
Используя Snapd
Сначала загрузите пакеты snapd на устройство Linux, используя следующие команды:
Для Ubuntu и Debian используйте эти коды:
$ sudo apt update $ sudo apt upgrade $ sudo apt install snapd
Для Arch Linux используйте эти коды:
$ sudo pacman -Syy $ sudo pacman -S snapd $ sudo systemctl enable --now snapd.socket
Для Fedora используйте эти коды:
$ sudo dnf update $ sudo dnf install snapd $ sudo systemctl enable --now snapd.socket
После успешного выполнения этих команд система загрузит необходимые пакеты snapd на устройство Linux.
После загрузки необходимых файлов используйте следующую команду для установки P3X в системе:
$ sudo snap install p3x-onenote
Теперь откройте P3X c, и он перенаправит вас на страницу входа в Microsoft.
В этой командной строке мы использовали команду «sudo», которая представляет суперпользователя do. Он предоставляет все привилегии безопасности для командной строки.
Используя NPM
В этой процедуре мы можем создать P3X OneNote с нуля с помощью инструмента NPM, но последняя версия NPM содержит ошибки, и она может создавать некоторые ошибки при работе с OneNote в Linux.
Сначала выполните следующую команду для установки NPM в системе Linux.
Для Ubuntu используйте эту команду:
Для Debian используйте эту команду:
Для Fedora используйте эту команду:
Для Arch Linux используйте эту команду:
Теперь используйте следующую команду для установки приложения:
$ sudo npm install -g p3x-onenote --unsafe-perm = true --allow-root
После завершения установки выполните следующую команду для открытия приложений:
Он перенаправит вас на страницу входа в Microsoft OneNote, поэтому войдите в систему и используйте ее без каких-либо проблем.
Используя Applmage
AppImage — отличный универсальный программный пакет, который работает для распространения переносимого программного обеспечения в Linux, которое можно использовать без установки приложения в системе.
Вы можете загрузить AppImage со страницы выпуска Github или выполнить приведенную ниже команду, чтобы загрузить его напрямую.
$ wget https://github.com/patrikx3/onenote/releases/download/v2020.4.185/P3X-OneNote-2020.4.185-i386.AppImage
После успешной загрузки пакета предоставьте все разрешения на выполнение для вашего файла AppImage, затем откройте его.
$ chmod +x P3X-OneNote-2020.4.169.AppImage
$ ./P3X-OneNote-2020.4.169.AppImage
Наконец, вы можете легко использовать Microsoft OneNote в Linux.
Заключение
В этой статье мы предоставили полную информацию о том, как установить Microsoft OneNote в Linux. Как мы объясняли ранее, Microsoft не предлагает никаких официальных приложений OneNote для Linux, но вы можете использовать его со сторонним программным обеспечением. В этой статье есть несколько процедур, которые вы выбираете по своему усмотрению. Мы рассмотрели программные процедуры Snapd, NPM, Applmage для использования Microsoft OneNote в Linux.
Если вы нашли ошибку, пожалуйста, выделите фрагмент текста и нажмите Ctrl+Enter.
Аналоги OneNote в Linux
OneNote — это программа от Microsoft, которая не просто позволяет создавать заметки, но и полностью заменяет бумажный блокнот. Если вы были пользователем ًWindows, и после миграции на Linux не хотите расставаться с привычной «записной книжкой», то для вас есть хорошие новости — это приложение легко устанавливается в большинстве популярных операционных систем.
Сегодня мы расскажем, как установить OneNote в Ubuntu, а также рассмотрим лучшие аналоги OneNote для Linux.
Установка OneNote в Linux
Официального приложения OneNote для Linux не существует, зато доступна веб-версия программы (открывается только в браузере Chromium). Также на сайте Snapcraft есть несколько приложений, разработанных энтузиастами. По сути, они являются той же веб-версией, «упакованной» с помощью electron-packager или другого фреймворка. Наиболее удачное из них — P3X OneNote.
| Преимущества | Недостатки |
| Подходит для командной работы — все пользователи, с которыми автор записи поделился ссылкой, могут редактировать эту запись. | Невозможна работа в оффлайн-режиме. |
| Синхронизация. | Требуется почтовый адрес на outlook.com. |
| Запись голосовых сообщений, и возможность добавлять их в заметки. | Интерфейс не русифицирован. |
Для установки в Ubuntu воспользуйтесь Менеджером приложений или выполните в терминале команду:
sudo snap install p3x-onenote
Аналоги OneNote для Ubuntu
Для операционных систем Linux создано немало программ, которые помогают вести записи в режиме цифрового блокнота. Однако полные аналоги OneNote среди них отыскать трудно. Впрочем, можно подобрать программу под конкретные цели, которая будет обладать всеми необходимыми вам функциями.
1. Knowte
Knowte — это небольшое приложение для заметок. Если вы хотите упорядочить свои записи и составить перечень запланированных дел либо покупок, оно вам наверняка понравится.
| Преимущества | Недостатки |
| Есть сортировка заметок (все, сегодняшние, вчерашние, недельные, с пометками). | Интерфейс не русифицирован (доступны французский, английский и нидерландский языки). |
| Можно импортировать заметки из файла, а также экспортировать в файл и распечатывать. | Минимальный набор функций. |
| Текстовый редактор позволяет создавать списки (в том числе чек-листы), вставлять изображения, ссылки, цитаты и код, выделять текст цветным маркером, делать заголовки H1 и H2. | Размер шрифта можно менять только в диапазоне 12-15 px. |
| Больше 20 цветовых схем. | Отсутствие тегов. |
Для установки Knowte в Ubuntu используйте команду:
2. Joplin
По набору функций и дизайну Joplin больше похож на Evernote, чем на OneNote. Это приложение заслуживает внимания, если вы работаете с большим объёмом разнообразной информации.
| Преимущества | Недостатки |
| Синхронизация с OneDrive, Nextcloud, Dropbox, WebDAV в режиме защиты от сбоев. | Не обнаружены. |
| Шаблоны заметок и задач. | |
| Расширение Joplin Web Clipper для Chromium и Firefox, позволяющее добавлять в заметки веб-страницы и скриншоты веб-страниц. | |
| 6 тем на выбор и работа с пользовательскими таблицами стилей. | |
| Сквозное шифрование (E2EE). | |
| Функциональный поиск. | |
| Поддержка меток и прикреплённых файлов. | |
| Удобный редактор. | |
| Импорт и экспорт заметок. |
Команда для установки Joplin из Snap Store выглядит так:
sudo snap install joplin-james-carroll
Установка программы с помощью менеджера пакетов npm (требуется наличие Node.js v10.x):
NPM_CONFIG_PREFIX=~/.joplin-bin npm install -g joplin
sudo ln -s ~/.joplin-bin/bin/joplin /usr/bin/joplin
Установка через npm позволяет работать с Joplin в терминале.
3. Simplenote
Simplenote полностью соответствует своему названию. Это программа не станет полноценной заменой бумажного блокнота, она предназначена для того, чтобы «на коленке» делать наброски идей или записывать небольшой объем информации.
| Преимущества | Недостатки |
| Импорт заметок из файлов Evernote, Simplenote и файлов в формате txt. | Для активации программы требуется адрес электронной почты. |
| Экспорт заметок. | |
| Светлая и тёмная темы. | Англоязычный интерфейс. |
| Совместный просмотр и редактирование записей. | |
| Синхронизация. | Нет возможности разделять заметки по разным блокнотам. |
| Создание публичных ссылок на заметки. | |
| Работа с тегами. | Отсутствует полноценный редактор текста. |
| Создание чек-листов. |
Для установки Simplenote в Ubuntu используйте команду:
sudo snap install simplenote
4. CherryTree
CherryTree — программа с иерархичной структурой. Позволяет создавать отдельные блокноты (ветки) и добавлять в них любое количество заметок. Это приложение станет незаменимым помощником, если вам приходится работать с огромным количеством «разношёрстной» информации.
| Преимущества | Недостатки |
| Импорт (в том числе, импорт отдельных веток) из Knowit, Mempad, Leo, Tomboy, Treepad, Gnote, Zim, Tuxcards, RedNotebook и других программ, а также из папок с текстовыми файлами и файлами html. | Не замечены. |
| Экспорт заметок (в том числе, отдельных веток). | |
| Интерфейс доступен на 19-ти языках, среди которых есть русский и украинский. | |
| Текстовый редактор с широкими возможностями форматирования. | |
| Вставка картинок, ссылок, оглавлений, файлов, якорей, таблиц, кода, дат, горизонтальных линий и символов. | |
| Увеличение/уменьшение иконок на панели инструменов. | |
| Закладки. | |
| Удобная работа с заметками, есть поиск в названиях и в содержимом. |
Если вы – пользователь Ubuntu, устанавливайте CherryTree из репозитория Universe с помощью Менеджера приложений либо используйте команду:
sudo apt install cherrytree
Также приложение доступно в Snap Store:
sudo snap install cherrytree
4. QOwnNotes
QownNotes — ещё одна программа для управления заметками, которая может похвастаться большим набором функций и удобством. Рекомендую её людям, регулярно работающим с большими объёмами информации.
| Преимущества | Недостатки |
| Многоязычный интерфейс. | Не найдены. |
| Возможность располагать панели так, как удобно пользователю. | |
| Шифрование заметок. | |
| 10 вариантов цветовых схем. | |
| Вставка изображений и ссылок (в том числе ссылок на заметки). | |
| Хороший текстовый редактор. | |
| Установка сценариев как из репозитория, так и локально. | |
| Удобная организация списков задач. | |
| Браузерное расширение Web Companion для браузеров Chromium и Firefox (позволяет прикреплять к заметкам веб-страницы). | |
| Синхронизация через Nextcloud и OwnCloud. | |
| Импорт и экспорт заметок. |
Чтобы установить QownNotes из репозиториев разработчика, выполните в терминале следующие команды:
sudo add-apt-repository ppa:pbek/qownnotes
sudo apt-get install qownnotes
Также возможна установка в Ubuntu из Snap Store:
sudo snap install qownnotes
Выводы
Создано немало аналогов OneNote для Linux, отличающихся по функциональности, способу организации заметок, дизайну. В статье рассмотрена лишь часть из них. Расскажите в комментариях, каким приложением пользуетесь вы, и чем именно оно вам нравится.
Обнаружили ошибку в тексте? Сообщите мне об этом. Выделите текст с ошибкой и нажмите Ctrl+Enter.
Как установить OneNote в Linux
OneNote — это ответ Microsoft на Google Keep, Evernote и другие облачные приложения для создания заметок, представленные сегодня на рынке. Приложение интегрируется с Microsoft Office Suite, и пользователи после регистрации бесплатной учетной записи могут свободно его использовать.
Как установить OneNote на Linux
OneNote имеет настольное приложение, но не поддерживает платформу Linux. Похоже, что в отличие от других приложений Microsoft, не планирует выпускать OneNote для ОС с открытым исходным кодом. В результате появился клиент P3X OneNote.
P3X OneNote — неофициальное приложение для Linux, которое позволяет создавать и делиться заметками в Linux. В этом руководстве мы рассмотрим все возможные способы установки OneNote в Linux.
Установка OneNote на Linux с помощью Snap
Самый быстрый и простой способ установить неофициальную версию OneNote в дистрибутивы Linux — это использовать Snap. Для этого должна быть включена поддержка Snap в вашем дистрибутиве.
Большинство операционных систем Linux поддерживают пакеты Snap. Начиная с Ubuntu и заканчивая дистрибутивами Gentoo и Arch Linux. Тем не менее, многие из этих операционных систем (кроме Ubuntu) не поддерживают Snap по умолчанию. Вот статья в которой я уже показывал, как включить поддержку Snaps. После этого используйте приведенную ниже команду, чтобы получить последнюю версию OneNote из репозиториия Snap.