- Как подключить и настроить WiFi интернет на OnePlus One
- Подключение интернета WiFi на OnePlus One
- Настройка Wi-Fi на Android 2
- Настройка Wi-Fi на Android 4
- Как включить VoLTE и VoWiFi на любом устройстве OnePlus
- Как включить VoLTE и VoWiFi на любом устройстве OnePlus
- Как включить звонки по Wi-Fi на телефоне OnePlus
- Как включить звонки по Wi-Fi на телефон OnePlus
- Наше лучшее оборудование выбирает
- Охват всего дома
- Eero Mesh Router
- Дополнительные Оборудование
- Расширитель Wi-Fi TP-Link N300 (20 долларов на Amazon )
- Настенный держатель Yawenner для устройства Eero Mesh (13 долларов на Amazon)
- Многоразовые кабельные стяжки AmazonBasics (8 долларов на Amazon)
Как подключить и настроить WiFi интернет на OnePlus One
Здравствуйте, уважаемые посетители нашего сайта! Приветствуем Вас на droidium.ru! Решили подключить WiFi на OnePlus One?
На этой страничке мы расскажем, как просто и быстро настроить Wi-Fi на Андроид и выполнить подключение беспроводного интернета на OnePlus One.
Часто бывает так, что покупатели планшетов и смартфонов не знают после покупки, как настроить WIFI на своём новеньком устройстве. Между тем, сложностей настройки Wi-Fi на Android-гаджетах особенно и нет. Достаточно зайти в настройки и верно прописать данные, подключив Wi-Fi на OnePlus One. Или что ещё проще, просто выбрать нужную сеть. Для начала немного теории чтобы Вы смогли разобраться, что к чему.
Подключение интернета WiFi на OnePlus One
Небольшое важное замечание. Статья разбита на две части – настройка Wi-Fi на Android 2 и на Android 4 соответственно. На OnePlus One установлена версия Android 4.4.
Чтобы подключиться к WiFi на телефоне OnePlus One, у Вас должна быть рабочая беспроводная сеть с доступом в интернет. Наиболее частым и типовым решением для этого является беспроводной роутер, который также называется маршрутизатором. Помимо домашнего роутера, WiFi сеть можно найти и в других местах, например в кафе или торговых центрах. У Wi-Fi есть ряд преимуществ по сравнению с 3G интернетом и стационарным интернетом по кабелю.
Wi-Fi дешевле, поскольку Вы платите только за входящий интернет канал, стоимость которого ниже, чем 3G интернет. И даже бесплатен, если сеть общедоступна. С помощью качественного WiFi беспроводного соединения можно обновить прошивку и приложения. Вайфай можно пользоваться в радиусе действия покрытия беспроводной сети.
Мы уже описали настройку и подключение роутера в одной из наших предыдущих статей. Её можно прочитать по этой ссылке.
Настройка Wi-Fi на Android 2
Будем считать, что доступную беспроводную wi-fi сеть Вы уже нашли. Приступим к настройке Wi-Fi.
Нам нужно попасть в настройки устройства. После этого, нужно включить ползунок или поставить галочку (для версии Андроид 4 — напротив пункта меню “WI-FI” или “WLAN”), которые отвечают за включение Wi-Fi модуля.
После того, как Вы включите WiFi, нужно зайти в меню настроек сети. Для этого просто нажмите на настройки Wi-Fi, как показано на картинке ниже.
После входа в данное меню нам станут доступны сети, которые гаджет уже обнаружил. Сеть может быть защищённой или общедоступной. При подключении к защищенной сети нужно вводить пароль. Если это не ваша сеть и Вы не знаете пароля, то данная Wi-Fi сеть будет для Вас недоступна при попытке подключения. На скриншоте ниже WiFi сеть выбрана. Давайте осуществим подключение к ней.
Если при попытке подключения подключиться не удалось, то проблема может быть в настройках самой сети. Рассмотрим данную ситуацию. Если на роутере или точке доступа включен DHCP сервер, то при попытке подключения, к Wi-Fi сети вашему устройству автоматически выдаётся IP адрес. В случае, когда автоматически это не организованно, следует ввести IP адрес и другие настройки сети вручную.
Для этого следует выбрать нужную сеть и зайти в раздел «Дополнительно”. Скриншот расположенный ниже иллюстрирует, что данные уже введены. Эти данные (IP-адрес, маска, шлюз и DNS) целиком зависят от конкретной сети. И как уже было сказано выше, если на источнике сети (роутере, модеме или точке доступа) включен DHCP сервер, то вводить ничего не нужно, Wi-Fi сеть должна подключиться автоматически.
После заполнения раздела «Дополнительно», не забудьте сохранить все введенные данные. Если все настройки и пароль буду внесены правильно, то сеть должна заработать.
Настройка Wi-Fi на Android 4
Перейдём к настройке и подключению WiFi на Андроид версии 4. Далее будет дана краткая инструкция, — куда зайти и что нажать для того, чтобы подключиться к Wi-Fi на Андроид версии 4 и выше. Итак, заходим в настройки.
Выбираем пункт “Беспроводные сети”. Либо выбираем пункт меню “Wi-Fi” или “WLAN”, на который нужно нажать. Ставим галочку или двигаем ползунок для включения Wi-Fi, как показано на следующей картинке.
Заходим в пункт меню “Настройки Wi-Fi” и выбираем нужную сеть.
Далее, остаётся только подключиться к нужной беспроводной сети Wi-Fi.
На этом всё. Надеемся инструкция пригодилась и была полезной. Задать вопрос можно в комментариях.
Как включить VoLTE и VoWiFi на любом устройстве OnePlus
В этом руководстве мы покажем вам, как включить VoLTE и VoWiFi на любом устройстве OnePlus. Когда мы говорим о беспроводной связи, Voice over LTE (4G) и Voice over WiFi являются двумя из новейших записей в этом списке. Для тех, кто не знает, эта функция позволяет направлять звонки через операторскую сеть или WiFi. Выгоды?
Что ж, в некоторых местах сетевое подключение плохое, и поэтому пользователи не могут отправлять или принимать звонки. В этих случаях вы можете воспользоваться помощью VoWiFi. В том же духе, еще одно довольно изящное преимущество заключается в том, что вам больше не придется выполнять дополнительные перезарядки для целей разговора. Принимая во внимание то же самое, многие OEM-производители включили эту функцию в свои устройства. Однако с OnePlus дела обстоят немного странно.
Хотя они добавили эту функциональность на свои устройства, но в то же время скрыли ее от обычных пользователей по наиболее известным им причинам. В любом случае, хорошая новость заключается в том, что вы можете легко вернуть эту функцию на свое устройство. И это руководство покажет вам, как это сделать. Итак, без лишних слов, давайте начнем с шагов по включению VoLTE и VoWiFi на любом устройстве OnePlus.
Как включить VoLTE и VoWiFi на любом устройстве OnePlus
Программы для Windows, мобильные приложения, игры — ВСЁ БЕСПЛАТНО, в нашем закрытом телеграмм канале — Подписывайтесь:)
Так вот в чем дело. Возможно, на вашем устройстве OnePlus уже установлена более новая и обновленная версия приложения LogKit. Однако в более новой сборке OnePlus удалил переключатель функций — функцию, с помощью которой вы могли включить VoLTE и VoWiFi. К счастью, мне удалось раздобыть старую версию приложения, в которой все еще есть эта функция! И это работает на каждом устройстве OnePlus. Итак, давайте сразу проверим это.
- Для начала загрузите (старое) приложение LogKit на свое устройство: com.oem.oemlogkit_1.0-1.apk.
- Теперь запустите приложение, и вы получите уведомление о том, хотите ли вы установить обновление для этого встроенного приложения (хотя это и более ранняя версия).
- Поэтому нажмите «Установить» и подождите, пока он будет установлен на вашем устройстве. После этого откройте приложение Dialer на своем устройстве и введите следующий код: *#800#
- Откроется приложение OnePlus LogKit. Нажмите «Ввод» в появившемся предупреждающем сообщении.
- Теперь прокрутите до параметра «Переключение функций» и нажмите на него, чтобы открыть его.
- Наконец, включите параметры VoLTE и VoWiFi, а затем перезагрузите устройство.
- После загрузки перейдите в «Настройки» > «Wi-Fi и сеть» > «SIM-карта и сеть».
- Теперь выберите активную SIM-карту из списка и включите переключатель VoLTE и вызовы WiFi.
Вот и все. Это были шаги для включения VoLTE и VoWiFi на любом устройстве OnePlus. Если у вас есть какие-либо вопросы относительно вышеупомянутых шагов, сообщите нам об этом в разделе комментариев ниже. Мы вернемся к вам с решением в ближайшее время.
Как включить звонки по Wi-Fi на телефоне OnePlus
Источник: Джереми Джонсон/Android Central
Пытаетесь ли вы сэкономить на тарифном плане звонков или просто хотите воспользоваться сильным сигналом домашнего Wi-Fi, пока вы застряли работая из дома, вы должны узнать, как включить звонки по Wi-Fi на вашем смартфоне. Несмотря на то, что между операторами связи или географическим местоположением может быть небольшое несоответствие, следующие шаги должны помочь в переключении звонков по Wi-Fi для вашего телефона OnePlus.
Как включить звонки по Wi-Fi на телефон OnePlus
- Откройте приложение Настройки .
- Нажмите на Wi-Fi и Интернет .
- Нажмите SIM-карта и сеть .
- Нажмите на свой активная SIM-карта .
Источник : Android Central
- Переведите переключатель Wi-Fi-вызов в положение on .
- Коснитесь Предпочтения вызова .
- Коснитесь Вызов по Wi-Fi в соответствии с вашими предпочтениями. .
Источник: Android Central
Теперь вы можете совершать телефонные звонки через Wi-Fi, находясь в одной из выбранных вами сетей Wi-Fi (например, в h ome) и потенциально сэкономить деньги на вашем тарифном плане.
Просто помните, что разные операторы могут использовать разные способы включения звонков по Wi-Fi. Например, вас могут попросить подтвердить адрес службы экстренной помощи, прежде чем звонки по Wi-Fi можно будет полностью включить. Это связано с тем, что ваш оператор связи и местные власти хотят иметь возможность связаться с вами в случае вызова службы экстренной помощи или службы экстренной помощи с вашего мобильного телефона.
Наше лучшее оборудование выбирает
Если вы собираетесь использовать звонки по Wi-Fi, почему бы не убедиться, что ваша домашняя сеть оптимизирована? Я установил ячеистую систему Eero и клянусь ею. Почему бы не попробовать это сами?
Охват всего дома
Eero Mesh Router
Если вы ищете Eero Mesh Router – отличное аппаратное решение для безопасных ячеистых сетей – отличный выбор, предлагающий хорошие характеристики и покрытие для своей ценовой категории. Вы можете начать с одной точки доступа и, при необходимости, добавить больше, или взять две или три точки.
Дополнительные Оборудование
Если вас уже устраивает домашний маршрутизатор или вы не можете или не хотите его менять, попробуйте один из этих способов улучшить ситуацию с домашним Wi-Fi.
Расширитель Wi-Fi TP-Link N300 (20 долларов на Amazon )
Больше никаких мертвых зон! Это использует ваши 2. Wi-Fi с частотой 4 ГГц для распространения слабого беспроводного сигнала в месте вашего дома, которое может вообще отсутствовать, и работает с любым маршрутизатором.
Настенный держатель Yawenner для устройства Eero Mesh (13 долларов на Amazon)
Если вы не хотите ставить свои устройства Eero на стол, или если вы не можете сэкономить место на прилавке, возьмите несколько из них и повесьте свои Eero на стену у розетки. Это крепление даже убирает шнуры.
Многоразовые кабельные стяжки AmazonBasics (8 долларов на Amazon)
Организуйте и уберите эти неприглядные кабели маршрутизатора с помощью этих кабельных стяжек. Они дешевы, и их можно использовать снова и снова.













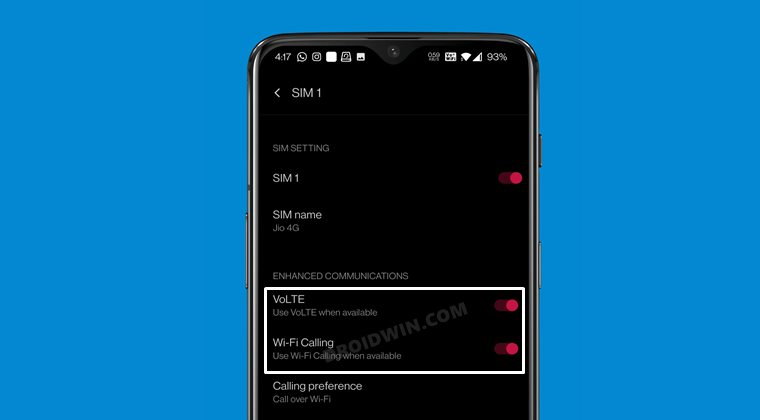




 Источник : Android Central
Источник : Android Central Источник: Android Central
Источник: Android Central


