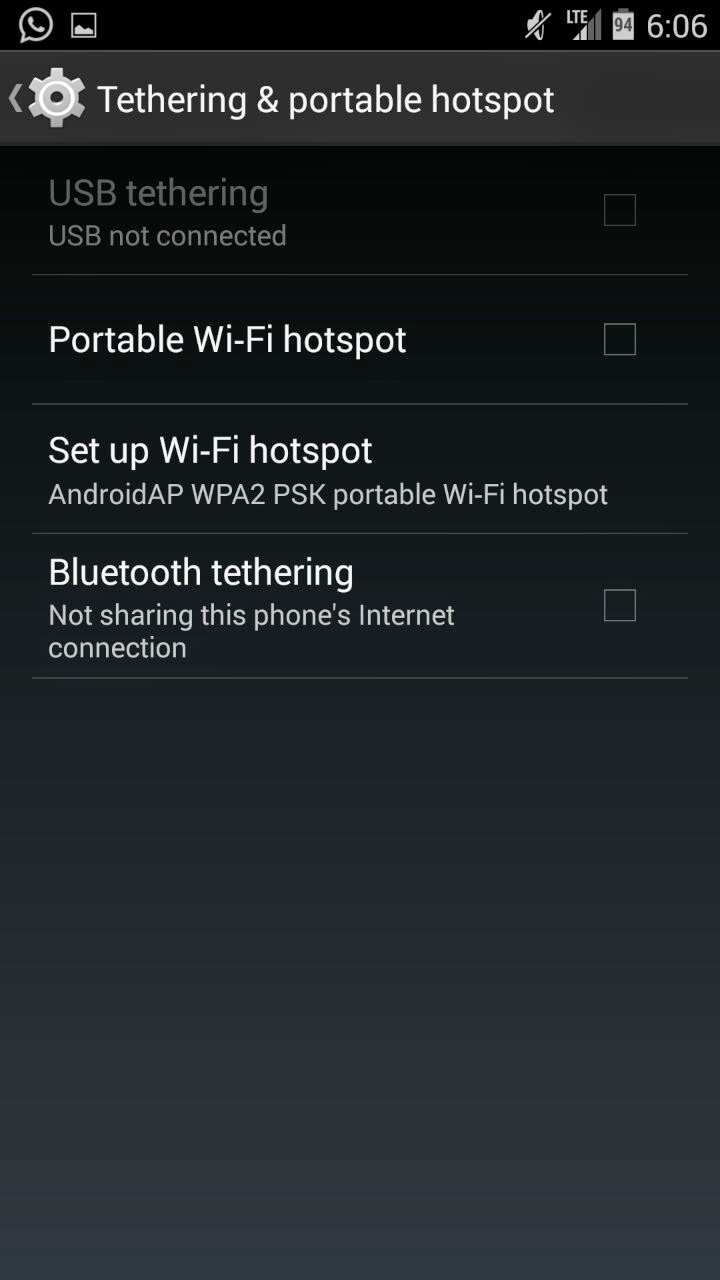- Tethering Of Smartphones
- How to use OnePlus One as Modem
- How to use OnePlus One as Personal WiFi Hotspot
- How to customise the Wi-Fi Hotspot settings
- How to use OnePlus One as modem through USB tethering
- How to use OnePlus One as modem through Bluetooth Tethering
- Setting up HotSpot or Tethering on OnePlus One
- How you can share the OnePlus One connection
- Enable Internet Connection Sharing on OnePlus One
- Configure Wifi connection sharing on OnePlus One
- Connect to the OnePlus One network
- What is Connection Sharing on a OnePlus One
- Set up Direct Wifi on OnePlus
- What is the utilize of Wifi Direct on a OnePlus
- Ways to activate Wifi Direct on your OnePlus
- How to exchange files with your OnePlus Direct Wifi
- Use an app to manage the connection utilizing Wifi Direct
- Как раздать интернет с телефона OnePlus 9R
- Важные нюансы
- Способы раздачи интернета
- Через Wi-Fi
- Через Bluetooth
- Через USB
- Через приложение
Tethering Of Smartphones
OnePlus One is the very feature rich smartphone for a affordable price. When we have a smartphone like this, at times we are expect to share the mobile data with PC or other WiFi enabled data. Then we start thinking, is there any way, we can share the mobile data of OnePlus One with PC or iPad or any other WiFi enabled devices. So here is the guide on How to use OnePlus One as modem.
How to use OnePlus One as Modem
There are three ways through which you can use OnePlus One as modem. First is WiFi Hotspot,Second USB tethering and the last one is Bluetooth Tethering. So we will learn one by one of these features.
How to use OnePlus One as Personal WiFi Hotspot
- First enable the mobile data on you smartphone.
- Then go to settings->More.
- Go to Tethering & Portable hotspot
- Now enable the Portable Wi-Fi Hotspot.
How to customise the Wi-Fi Hotspot settings
If you have you forgot your OnePlus One WiFi hotspot password or if you want set the password as per your wish, then follow the steps given below.
- Under Tethering & Portable hotspot, tap on to Set up Wi-Fi hotspot.
- Here you can enter or edit SSID, password and Security type.
- One done you can tap Save.
How to use OnePlus One as modem through USB tethering
- Follow the first 3 steps mentioned in enabling WiFi hotspot.
- Now connect your OnePlus One to PC through USB cable.
- Now enable the USB tethring to get the internet from your OnePlus One mobile data.
How to use OnePlus One as modem through Bluetooth Tethering
- First pair your phone with the device you want to share the internet.
- Now follow the first 3 steps given above.
- Now enable the Bluetooth Tethering.
Setting up HotSpot or Tethering on OnePlus One
Sharing the internet connection of OnePlus One in wifi is a very handy feature on the OnePlus One. In fact, putting the OnePlus One in modem mode makes it possible to share the connection of the phone with your entourage or with your different devices. So, in the event you dont have a suitable Wifi access where you stand, we will see in this post the technique to transform the OnePlus One into a wifi hotspot. We will 1st find out the technique to enable and configure connection sharing. We will find out in a secondary step what is the connection sharing and what it implies for the OnePlus One.
How you can share the OnePlus One connection
To turn your OnePlus One into a Wi-Fi hotspot, it’s incredibly basic. In fact, it can be simply required to carry out 2 steps. The 1st is to enable connection sharing and the secondary is to set up the network. All you should do is stick to the 2 steps below.
Enable Internet Connection Sharing on OnePlus One
- Sharing the Wi-Fi connection: for connecting wireless devices
- USB sharing: when the OnePlus One is connected to a pc
- Share through telephone bluetooth
When you have made your choice, you just have to test to activate the sharing of the OnePlus One connection. When it is active, you should find out a little icon appear in the notifications bar.
Configure Wifi connection sharing on OnePlus One
Now that you have set your OnePlus One in modem mode, you’ll have to set up the network so other devices may connect. Just those who have chosen Wi-Fi sharing are affected by the setup. To set up, click Via Wifi under Internet Connection Sharing. If you are there, go to Configure the Wi-Fi hotspot. Once you are on this page, you can change the password to connect to the OnePlus One network. So, enter the security password of your choice and confirm. At last, you can also modify the network name in the event you wish.
Connect to the OnePlus One network
Now that the network is configured, you can connect to it with other devices. To accomplish this, you just simply have to bring your device and look for the OnePlus One network among the available WIFI networks. When you have found it, you can log in using the password that you configured. And there you have a good net connection!
What is Connection Sharing on a OnePlus One
To make it simple, sharing a connection means sharing the 3G or 4G connection of the OnePlus One with other devices. So it is ideal when you do not have a WiFi connection but you have 3G or 4G network on your OnePlus One. This allows you to have a drinking connection almost everywhere. Warning: Remember that OnePlus One’s connection share uses mobile data. This means that the internet usage you are using is deducted from your mobile plan. So, it will be possible to configure a limit on the consumption of mobile data. So, after a specific limit, the OnePlus One hotspot wifi turn off.
Set up Direct Wifi on OnePlus
Direct Wifi could be an extremely good way to transfer files with your OnePlus. Indeed, Direct Wifi is perhaps the most effective way to transfer data files without utilizing a cable. So if you would like to discover the best technique use the OnePlus direct Wifi, let’s see how it works in this article. We will see 1st what Wifi Direct is and what are its advantages. We will see in a second step, how you can see in the event that the direct Wifi is available on your OnePlus and how you can activate it. At last, we will see how you can exchange data files with a smartphone or a laptop.
What is the utilize of Wifi Direct on a OnePlus
Direct Wifi is not a fresh concept, but the latter is more and more interesting. The principle is very simple, it consists of connecting 2 devices without cable. Direct Wifi uses it, as its name indicates Wifi to connect. What is new with this system is that you no longer need to go through a box or a rover to connect the devices, it is actually done live. So, with Wifi Direct, youre able to connect your OnePlus to your TV, printer or laptop.
Ways to activate Wifi Direct on your OnePlus
If you need to activate Wifi Direct on your OnePlus, it is very basic. Actually, you will 1st have to go to the settings menu of your OnePlus. When you’re there, go to the Wifi tab. When on this page you should see a Wifi Direct icon at the bottom of the screen or in the menu. When you press the icon, the OnePlus will search for the other device to be connected. You must therefore do the same operation on the device you want to connect. If you prefer a more classic process, check out our tutorial to connect the OnePlus to the COMPUTER or the Mac.
How to exchange files with your OnePlus Direct Wifi
To exchange or download Wifi Direct files on your OnePlus, youre able to use the process seen above. That is, connect both devices by activating the Wifi Direct connection. All you must do is to use the file explorer to transfer your images, videos or any other file.
Use an app to manage the connection utilizing Wifi Direct
If you need a quick and basic solution to use the OnePlus Wifi Direct with other devices, youre able to use the app SuperBeam . So, it will likely be easy for you to perform a transfer safely. To get this done, you will need to install SuperBean on both devices. When this is done, you will need to select the file to be transferred and the app will then display a code or a QR code. By entering the code in the second device, the transfer will begin. With this app, it will be very easy to make transfers in Wifi Direct on the OnePlus.
Как раздать интернет с телефона OnePlus 9R
Смартфон OnePlus 9R обладает полным спектром функций, необходимых для комфортного использования гаджета. В частности, он поддерживает опцию раздачи интернета. Она позволяет настроить подключение к сети для тех устройств, где оно недоступно (например, если на смартфоне друга нет 4G, или на компьютере не работает Wi-Fi). Остается лишь разобраться, как раздать интернет с телефона OnePlus 9R.
Важные нюансы
Прежде чем обратиться к способам активации функции, необходимо заострить внимание на некоторых аспектах, благодаря которым удастся избежать недопониманий. Опция раздачи интернета доступна на всех устройствах, базирующихся на актуальной версии Андроид, включая OnePlus 9R. Принцип ее работы заключается в том, что телефон начинает использоваться в качестве точки доступа Wi-Fi, то есть становится своего рода маршрутизатором для других гаджетов.
Для функционирования опции на OnePlus 9R должен быть активным мобильный интернет 3G или 4G, а Wi-Fi – отключен. Но даже этого мало, поскольку операторы сотовой связи могут выставить собственные ограничения. В частности, обладателям тарифов с безлимитным интернетом раздать трафик не удастся. В большинстве случаев опция работает только на тарифных планах с ограниченным пакетом гигабайт. Впрочем, эту информацию стоит уточнить у своего оператора.
Способы раздачи интернета
Функция OnePlus 9R, предоставляющая доступ к сети другим устройствам, работает совершенно бесплатно, если соответствующие ограничения не выставлены оператором сотовой связи. Воспользоваться ей можно самыми разными методами.
Через Wi-Fi
Самый популярный способ, которым владельцы OnePlus 9R пользуются чаще всего. Для раздачи интернета через Wi-Fi понадобится:
- Открыть настройки устройства.
- Перейти в раздел «Сеть и интернет» (название пункта может отличаться в зависимости от версии прошивки), а затем – «Точка доступа Wi-Fi».
- Активировать опцию.
Далее остается активировать Wi-Fi на устройстве, которое хочется подключить к точке доступа, и выбрать OnePlus 9R, используя список доступных сетей.
Через Bluetooth
Этот метод во многом копирует предыдущий вариант, но в данном случае обнаружение сети происходит не по Wi-Fi, а по блютуз. Однако сам интернет работает в беспроводном режиме. Для настройки соединения понадобится выполнить шаги 1-3 из предыдущей инструкции, а затем – активировать ползунок «Bluetooth-модем» или поставить напротив него галочку.
Для подключения на устройстве, которое должно принимать трафик, следует активировать блютуз и соединиться с OnePlus 9R через список доступных Bluetooth-сетей.
Через USB
Отличный вариант для тех, кто хочет раздать интернет на компьютер, который не поддерживает беспроводное соединение Wi-Fi. В данном случае передача трафика осуществляется через USB, для чего используется комплектный кабель:
- В настройках телефона активируйте USB-модем.
- Подключите гаджет к ПК.
- На экране смартфона подтвердите работу в режиме «Модем и точка доступа».
- Откройте список доступных сетей на компьютере, после чего активируйте новое соединение.
Теперь OnePlus 9R раздавать гигабайты мобильного трафика на компьютер без использования беспроводной сети Wi-Fi. В любой момент подключение можно прервать, обратившись к настройкам гаджета, или путем отсоединения USB-кабеля.
Через приложение
Если встроенными средствами раздать трафик не удается, можно попробовать специальную программу вроде FoxFi. Она представлена в Google Play и работает по схожему алгоритму. Для активации точки доступа нужно просто открыть приложение, задать пароль и поставить галочку «Activate Wi-Fi Hotspot».
При необходимости можно воспользоваться любой другой подобной программой. В любом случае владельцу OnePlus 9R будет доступен весь перечень функций, включая соединение по Bluetooth или USB.
Поделитесь страницей с друзьями: