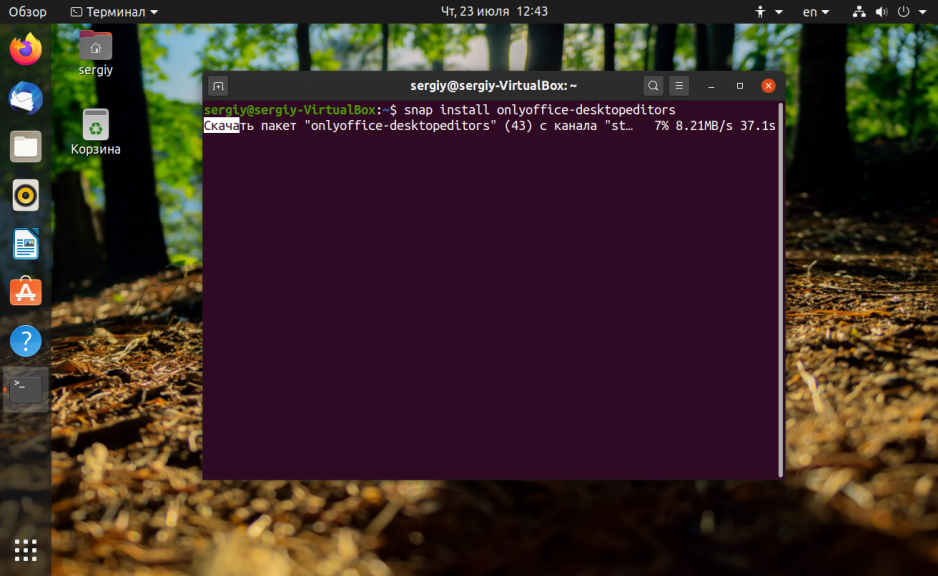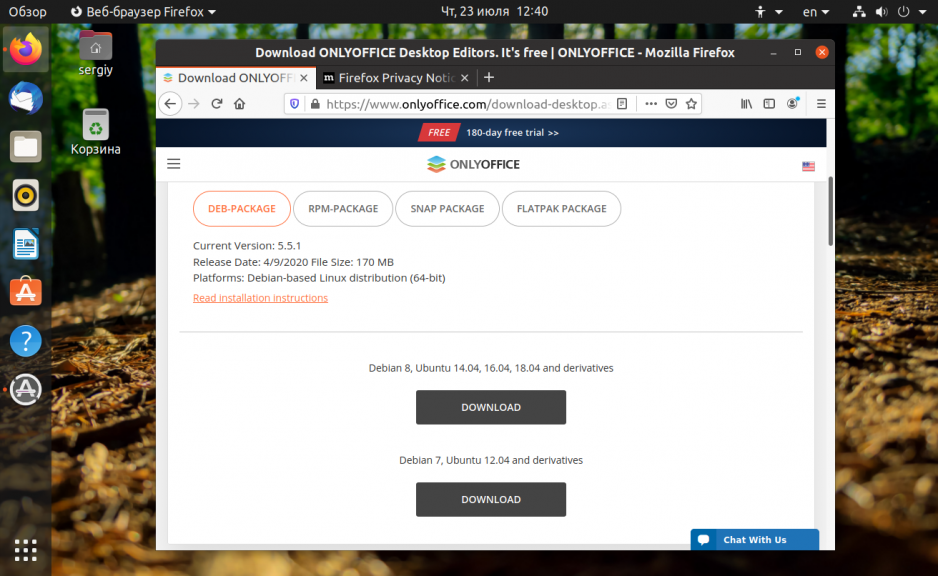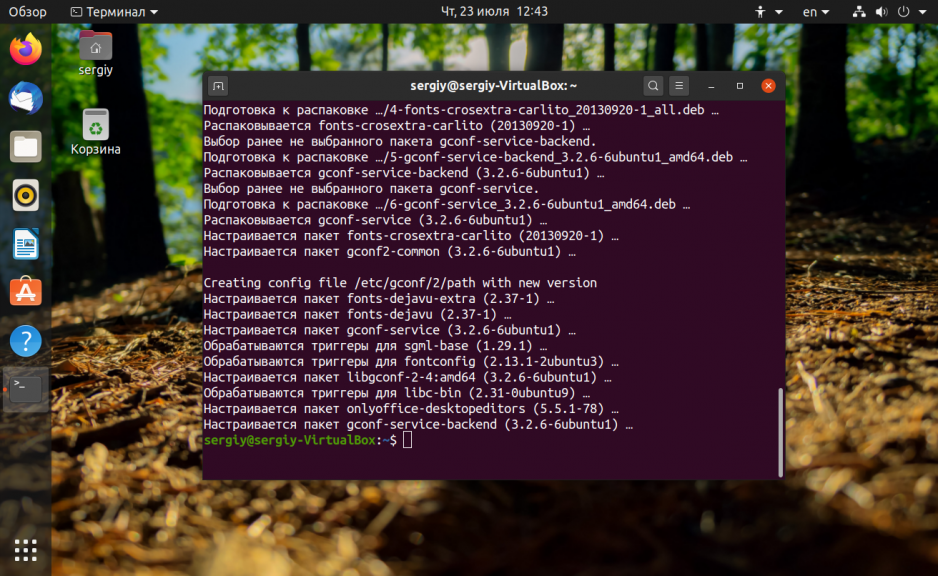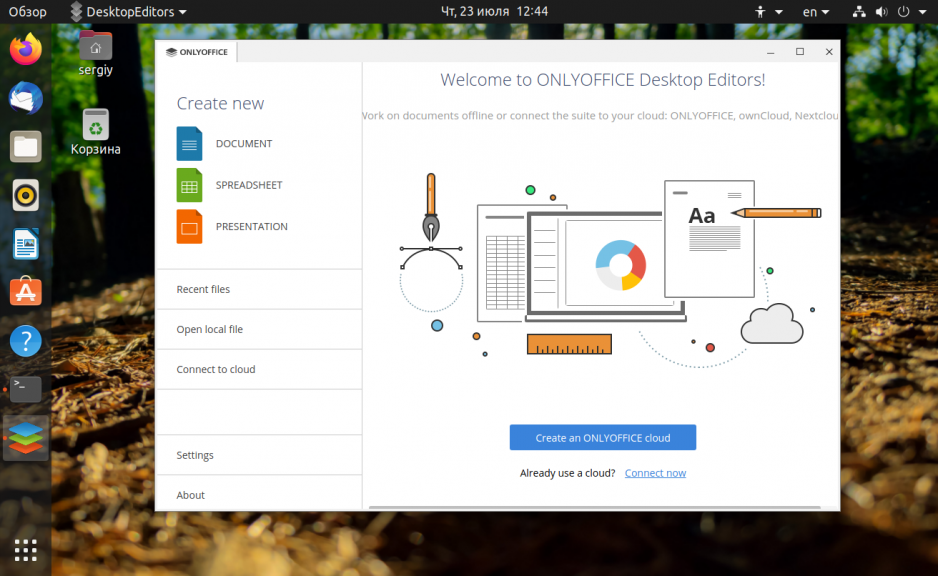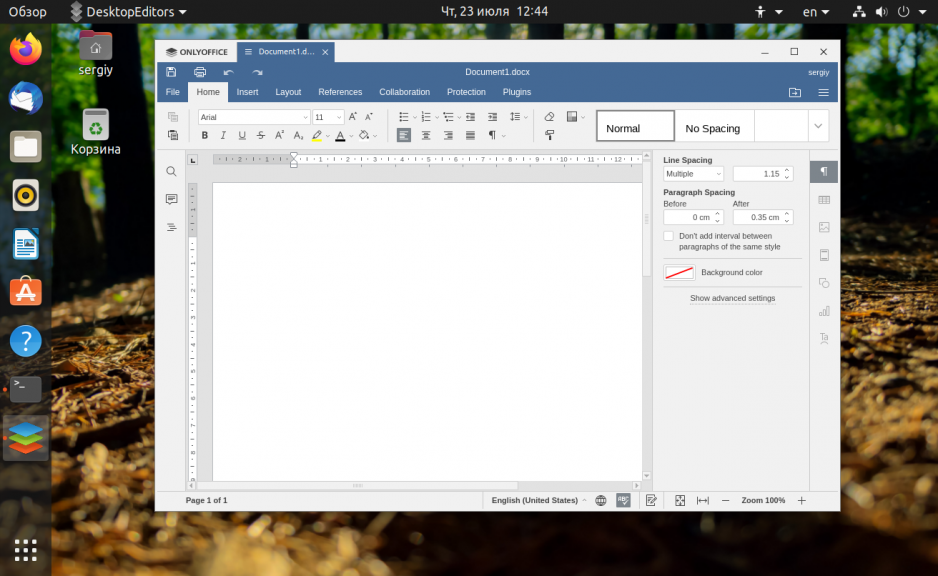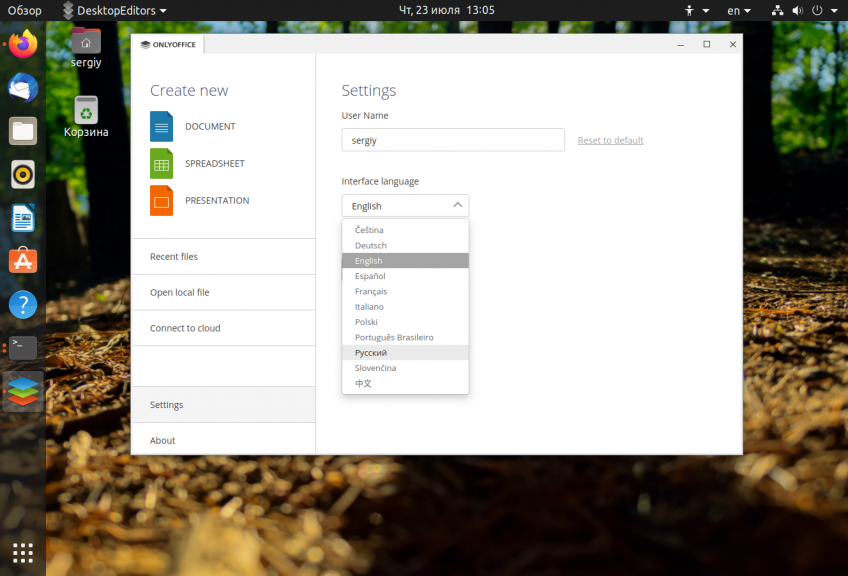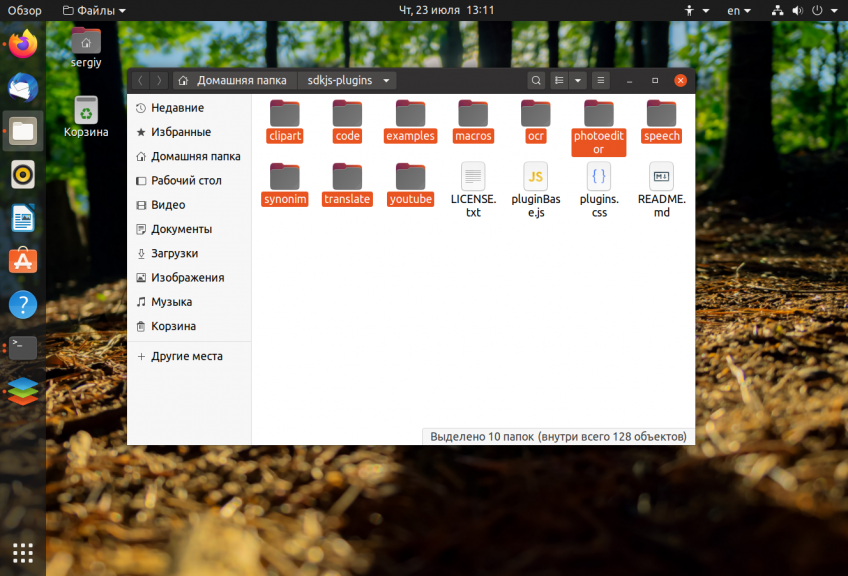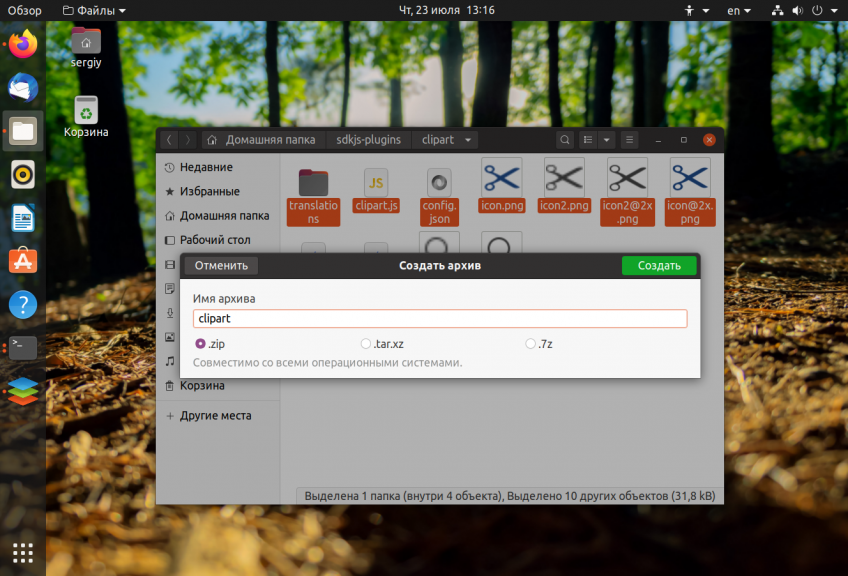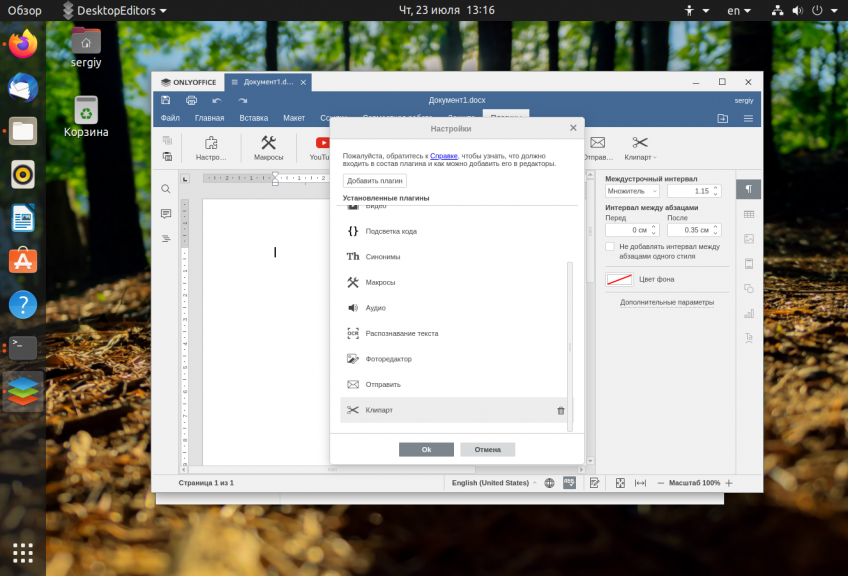- How to install ONLYOFFICE for integration on Ubuntu
- WHAT YOU’LL LEARN
- WHAT YOU’LL NEED
- 2. Installation
- Install ONLYOFFICE Document Server on Ubuntu using .deb package
- Install ONLYOFFICE Document Server on Ubuntu using the official Docker Image
- Install ONLYOFFICE Document Server on Ubuntu from snap package
- 3. Installation complete
- Установка OnlyOffice в Ubuntu 20.04
- Системные требования
- Установка OnlyOffice в Ubuntu 20.04
- 1. Пакет snap
- 2. Официальный сайт
- Использование OnlyOffice
- 1. Руссификация
- 2. Плагины
- Удаление OnlyOffice из Ubuntu
- Выводы
How to install ONLYOFFICE for integration on Ubuntu
ONLYOFFICE is an open-source collaborative office suite. It contains three editors for text documents, spreadsheets, and presentations, fully compatible with Office Open XML formats and enabling collaborative editing in real time. It can be integrated with: ONLYOFFICE collaboration platform that includes CRM, projects, document management system, mail, calendar, blogs, forums and chat (to learn more about its modules, refer to this tutorial ) or third-party web services, like Nextcloud, ownCloud, Alfresco, Confluence, SharePoint, Liferay, HumHub, or your own web app.
This last solution allows you to install ONLYOFFICE Document Server on your local server and integrate it with a whole variety of sharing services via ONLYOFFICE ready-to-use connectors or third-party integration apps.
ONLYOFFICE Document Server features the following:
- Compatibility with MS Office and OpenDocument formats : .docx, .xlsx, .pptx, .odt, .ods, .odp, etc.
- Abundance of editing and styling features: hyperlinks, tables and charts, pictures, autoshapes, formulas or text objects, a bulleted or numbered list, and more.
- Powerful collaborating capabilities: two co-editing modes (fast and strict), commenting, reviewing, tracking changes, integrated chat.
- Document sharing permissions: full access, read only, review, comment, form filling, download and modify filter.
- Extending functionality with existing plugins or building your own add-ons using the API.
ONLYOFFICE comes with a dual-license model. This means that as long as you respect the GNU AGPL v.3 license, you can use the ONLYOFFICE open source solution available on GitHub. For bigger teams, using ONLYOFFICE as a part of their SaaS or on-premise service, a commercial license is required.
WHAT YOU’LL LEARN
This guide will show you three alternative ways to install ONLYOFFICE Document Server and all the dependencies it needs for further integration, on Ubuntu:
WHAT YOU’LL NEED
2. Installation
Install ONLYOFFICE Document Server on Ubuntu using .deb package
Installation with Debian based distributions also requires the presence of libstdc++6, NGINX and PostgreSQL in the system.
There are other dependencies installed automatically when you use Ubuntu 14.04 LTS or later:
- libcurl3
- libxml2
- supervisor
- fonts-dejavu
- fonts-liberation
- ttf-mscorefonts-installer
- fonts-crosextra-carlito
- fonts-takao-gothic
- fonts-opensymbol
Earlier distributions might require their manual installation.
Document Server uses NGINX and PostgreSQL as database. Dependencies found in the system repository will be installed automatically at Document Server installation using the apt-get install command.
Installing and configuring PostgreSQL:
Install the PostgreSQL version included in your version of Ubuntu:
sudo apt-get install postgresql After PostgreSQL is installed, create the PostgreSQL database and user:
The created database must have onlyoffice both for user and password.
sudo -i -u postgres psql -c "CREATE DATABASE onlyoffice;" sudo -i -u postgres psql -c "CREATE USER onlyoffice WITH password 'onlyoffice';" sudo -i -u postgres psql -c "GRANT ALL privileges ON DATABASE onlyoffice TO onlyoffice;" Installing redis:
sudo apt-get install redis-server Installing rabbitmq:
sudo apt-get install rabbitmq-server Ubuntu 18.04 will require to install nginx-extras . This is done using the command:
sudo apt-get install nginx-extras sudo apt-key adv --keyserver hkp://keyserver.ubuntu.com:80 --recv-keys CB2DE8E5 Add Document Server repository:
sudo echo "deb https://download.onlyoffice.com/repo/debian squeeze main" | sudo tee /etc/apt/sources.list.d/onlyoffice.list Update the package manager cache:
sudo apt-get install onlyoffice-documentserver During the installation process, you will be asked to provide a password for the onlyoffice PostgreSQL user. Please enter the onlyoffice password that you have specified when configuring PostgreSQL.
Install ONLYOFFICE Document Server on Ubuntu using the official Docker Image
Install the latest Docker version:
sudo apt-get install docker-ce Execute the following command to install Document Server and all the dependencies:
sudo docker run -i -t -d -p 80:80 onlyoffice/documentserver Install ONLYOFFICE Document Server on Ubuntu from snap package
To install ONLYOFFICE Document Server from the command line, just run the following command:
sudo snap install onlyoffice-ds 3. Installation complete
Congratulations! ONLYOFFICE Document Server has been successfully installed. You can easily run it using secure connection at http://localhost.
Now, ONLYOFFICE can be easily integrated into your sync&share solution or a web application via the integration apps. Bring to your users online editors and collaborate on text docs, spreadsheets and presentations within the interface of you favorite platform.
Установка OnlyOffice в Ubuntu 20.04
OnlyOffice — это бесплатный, кроссплатформенный офисный пакет с открытым исходным кодом. Он может стать отличной альтернативой для Microsoft Office Word, Exel и PowerPoint. Программа позволяет редактировать документы, создавать презентации, использовать совместное редактирование документов, социальные функции.
Кроме редакторов, в пакет программ входит средство для управления проектами, почтовый клиент. Программа разрабатывается в Российской компании ЗАО «Новые коммуникационные технологии». По функциональности OnlyOffice сопоставим с Microsoft Office Online и Google Docs и её ещё можно расширить с помощью различных плагинов. В этой статье мы рассмотрим как выполняется установка OnlyOffice Ubuntu 20.04.
Системные требования
Вот минимальные системные требования для установки OnlyOffice на Ubuntu или Linux Mint:
- Процессор: двухъядерный, 2 ГГц или больше;
- Оперативная память: 2 Гб и больше;
- Место на жестком диске: 2 Гб свободного места;
- Операционная система: Debian, Ubuntu или любой другой совместимый дистрибутив.
Установка OnlyOffice в Ubuntu 20.04
1. Пакет snap
Самую свежую версию программы можно получить с помощью пакетного менеджера snap. Для этого достаточно выполнить команду:
sudo snap install onlyoffice-desktopeditors
После завершения установки программа будет доступна в главном меню системы.
2. Официальный сайт
Третий способ установки — загрузить установочный пакет из официального сайта и установить его. Для загрузки пакета перейдите по ссылке и выберите нужную вам версию дистрибутива:
Затем, когда пакет загрузится, установите его с помощью dpkg:
sudo dpkg -i ~/Загрузки/onlyoffice-desktopeditors_amd64.deb
После этого программа появится в главном меню.
Использование OnlyOffice
После установки вы можете запустить программу из главного меню или же использовав команду терминала:
Интерфейс программы выполнен в виде вкладок, вы можете открыть и редактировать несколько документов в одном окне и только переключаться между вкладками.
Сразу после запуска программы вы увидите главное окно программы, с помощью которого вы можете создать новый документ, таблицу, презентацию, открывать файлы, размещенные на вашем жестком диске или подключиться к облачному серверу для синхронизации документов, комментирования и совместного редактирования в реальном времени.
Облачные возможности программы тоже бесплатны для некоммерческого использования. Вы можете создать аккаунт на сервере компании без необходимости развертывать собственный сервер.
1. Руссификация
По умолчанию программа устанавливается на английском языке. Чтобы изменить язык на русский, откройте пункт Settings, затем в поле Language, выберите русский язык.
После нажатия клавиши Применить весь интерфейс будет на русском.
2. Плагины
У программы есть много интересных плагинов, которые доступны на GitHub. Чтобы скачать их выполните команду:
git clone https://github.com/ONLYOFFICE/sdkjs-plugins.git
Затем в загруженной папке вы найдете плагины для Youtube, распознавания текста OCR, и вставки ClipArt в документы.
Выберите плагин, который вы хотите установить и перейдите в папку с ним, затем отметьте все файлы плагина и создайте из них zip архив. Расширение полученного файла измените на .plugin:
Затем откройте в программе вкладку Плагины, потом Настройки, нажмите кнопку Добавить плагин и выберите файл плагина. После этого он будет установлен и появится в списке:
Удаление OnlyOffice из Ubuntu
Если вам больше не нужна эта программа, то её очень просто удалить так как установка выполнялась с помощью пакетного менеджера. Для полного удаления достаточно выполнить:
sudo apt purge onlyoffice-desktopeditors
Для удаления snap версии выполните:
sudo snap remove onlyoffice-desktopeditors
Выводы
В этой статье мы рассмотрели как выполняется установка OnlyOffice Ubuntu 20.04 и других совместимых дистрибутивах. Это отличный офисный пакет для Linux, который станет достойной альтернативой для Microsoft Office. Возможно, ему еще не хватает некоторых функций, но программа очень активно развивается. На завершение небольшой обзор OnlyOffice:
Обнаружили ошибку в тексте? Сообщите мне об этом. Выделите текст с ошибкой и нажмите Ctrl+Enter.