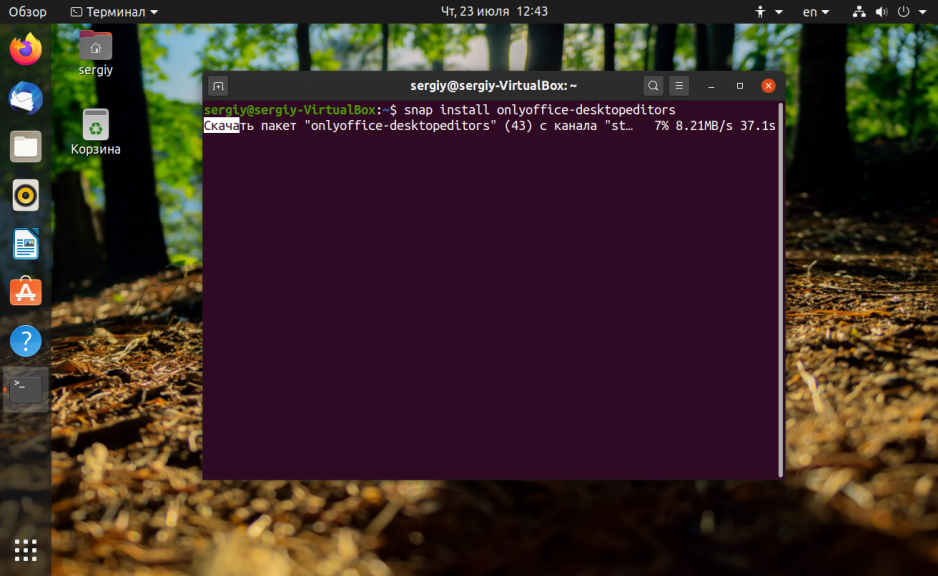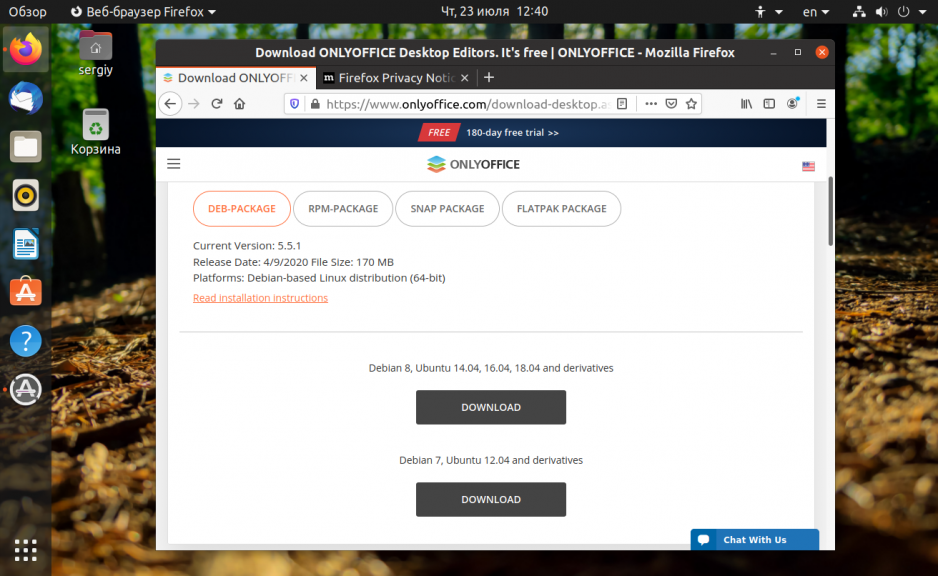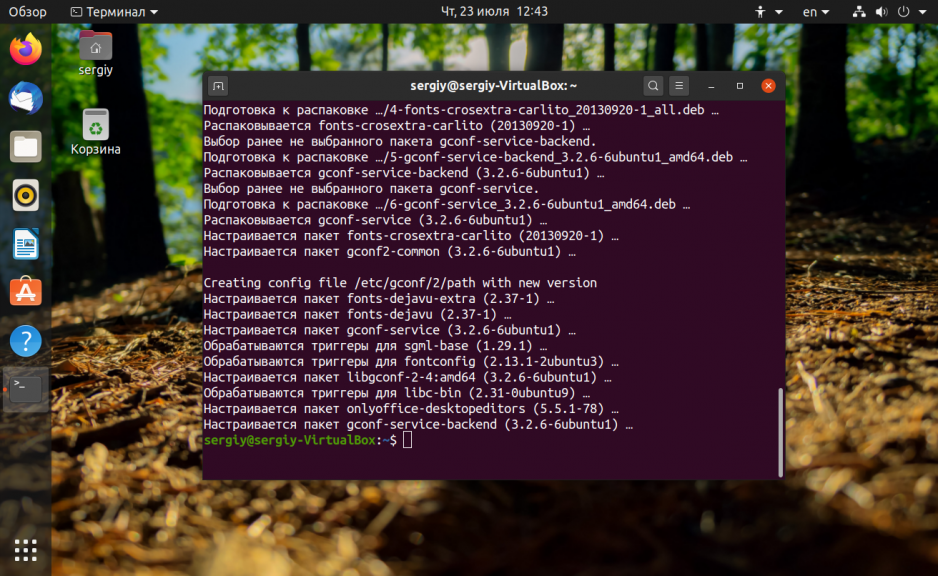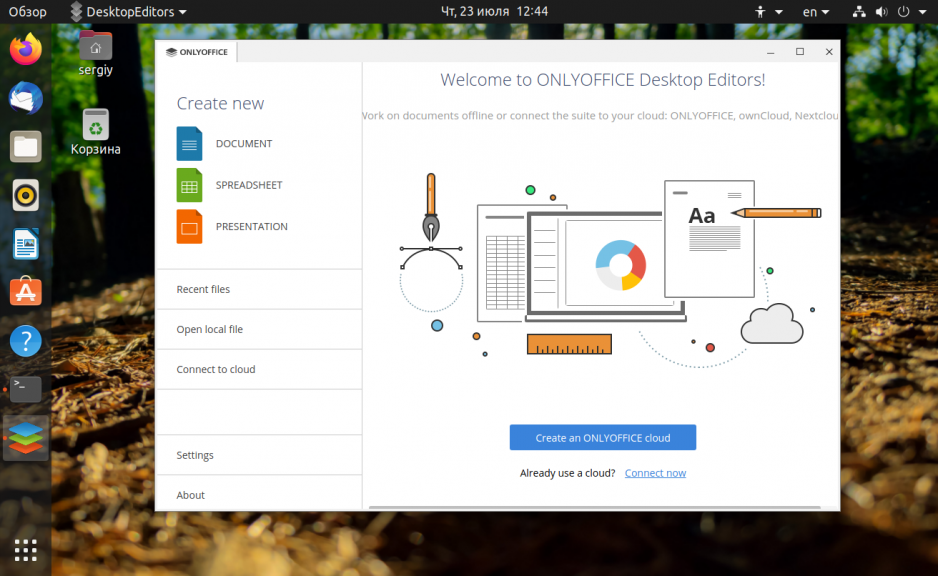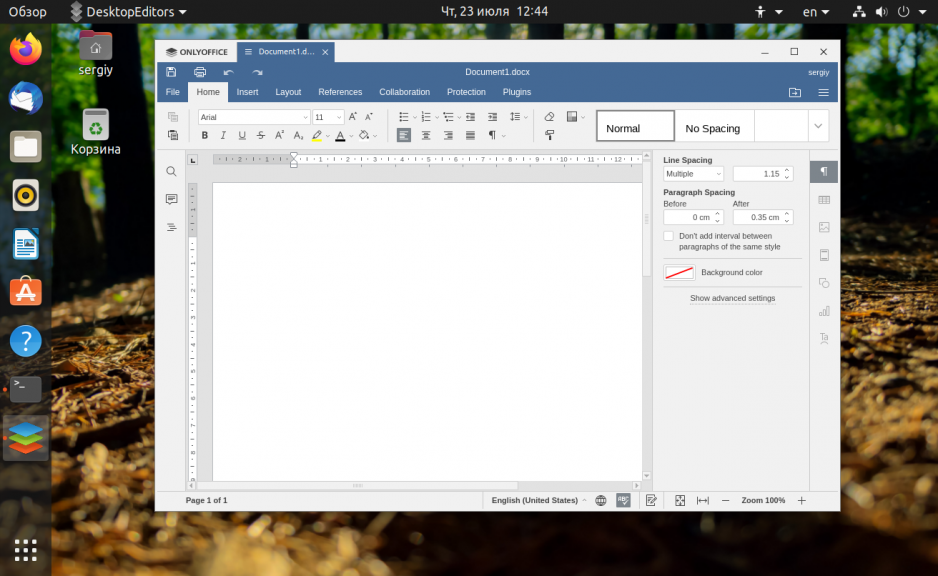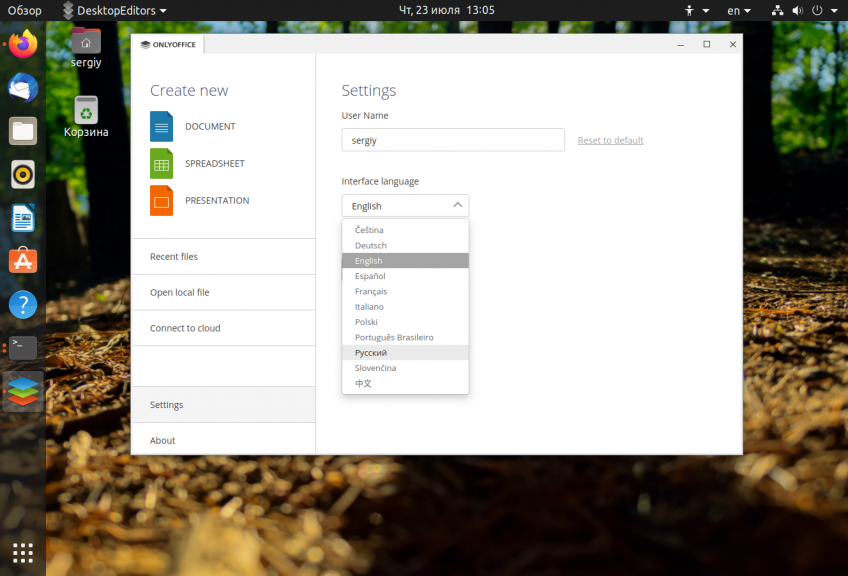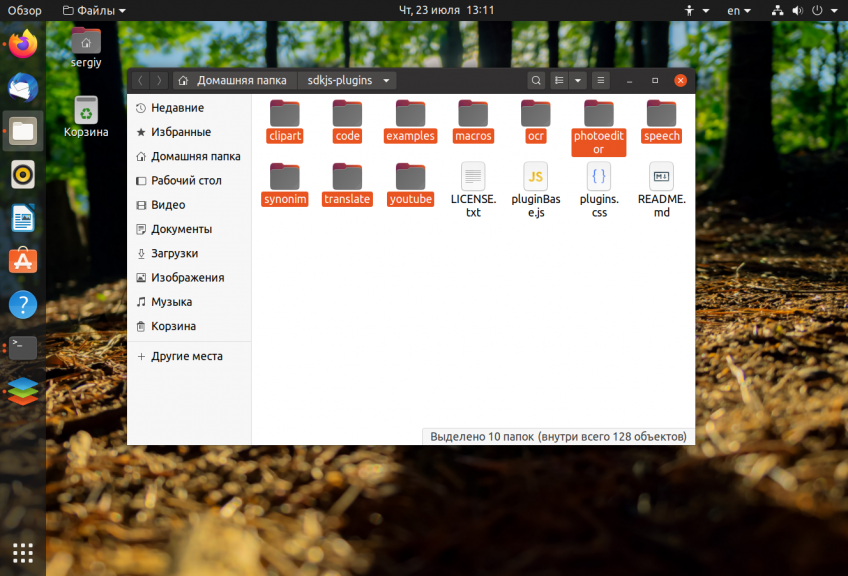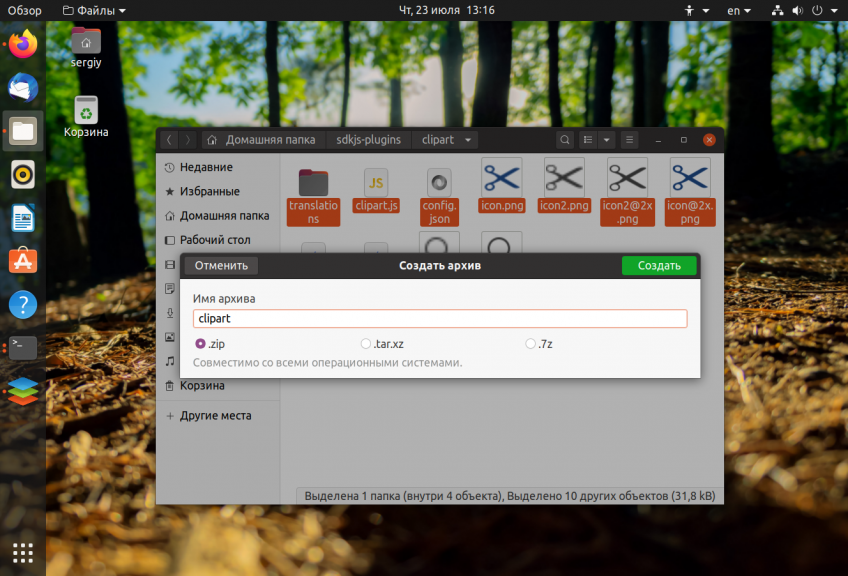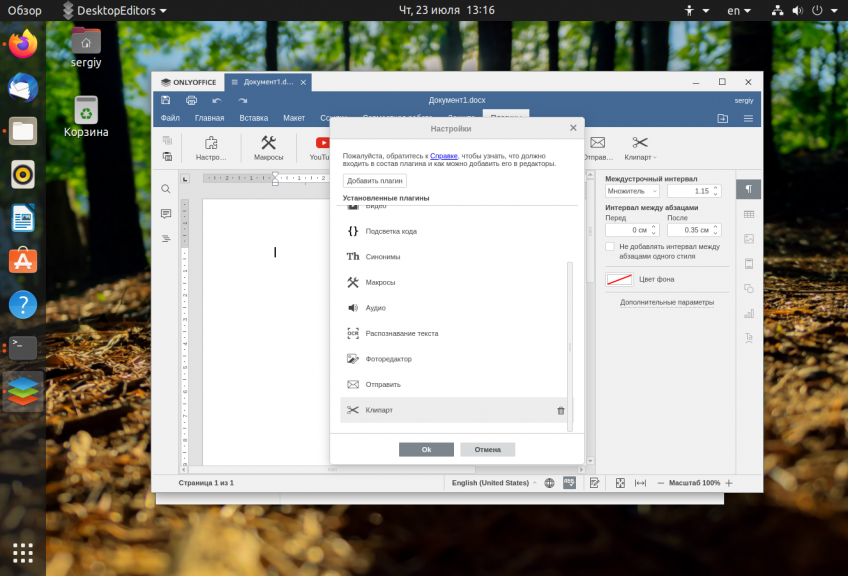- OnlyOffice – Бесплатная альтернатива MS Office от российских разработчиков
- Установка OnlyOffice в Debian/Ubuntu
- Установка OnlyOffice в Fedora
- Заключение
- Как установить OnlyOffice в Linux Mint 20
- Предварительные требования:
- Этапы установки OnlyOffice в системе Linux Mint 20:
- Шаг 1: Установите OnlyOffice на Linux Mint 20:
- Шаг 2: Запустите приложение OnlyOffice в Linux Mint 20:
- Удаление OnlyOffice из Linux Mint 20:
- Вывод:
- Установка OnlyOffice в Ubuntu 20.04
- Системные требования
- Установка OnlyOffice в Ubuntu 20.04
- 1. Пакет snap
- 2. Официальный сайт
- Использование OnlyOffice
- 1. Руссификация
- 2. Плагины
- Удаление OnlyOffice из Ubuntu
- Выводы
OnlyOffice – Бесплатная альтернатива MS Office от российских разработчиков
Для пользователей которые работают с документами, хороший офисный пакет просто необходимость, а что делать если вы пользуетесь Linux? Тут имеется множество альтернатив для замены MS Office, взять например LibreOffice или OpenOffice. У всех этих продуктов есть как достоинства, так и недостатки, но, сегодня речь пойдет о другом весьма конкурентноспособном продукте от российских разработчиков – OnlyOffice. OnlyOffice имеет открытый исходный код, распространяется бесплатно, под лицензией AGPLv3. Да, конечно можно приобрести и платную версию, в которой функционал будет побогаче, но для рядового пользователя достаточно и базового функционала представленного в бесплатной версии. Еще одно достоинство о котором стоит упомянуть, так это хорошая совместимость с документами MS Office.
Установка OnlyOffice в Debian/Ubuntu
И так, если вы решили попробовать в своей работе OnlyOffice, то давайте его установим, конечно, в современных реалиях можно попробовать OnlyOffice и в облаке. Но данный вариант не всегда удобен, и в любом случае лучше иметь установленный OnlyOffice у себя, но устройстве. Для установки OnlyOffice в Debian – Ubutnu сначала необходимо добавить репозиторий, открываем терминал и вводим сначала команду для получения GPG ключа:
sudo apt-key adv --keyserver hkp://keyserver.ubuntu.com:80 --recv-keys CB2DE8E5Когда GPG ключ добавлен в вашу систему, добавляем репозиторий от куда в последствии установим данный офисный пакет:
echo 'deb https://download.onlyoffice.com/repo/debian squeeze main' | sudo tee -a /etc/apt/sources.list.d/onlyoffice.listТеперь обновляем списки пакетов и производим установку OnlyOffice:
sudo apt update sudo apt-get install onlyoffice-desktopeditorsВ процессе установки будет предложено установить шрифты от Microsoft, рекомендую их установить что бы избежать несовместимости с документами от MS Office, так как по умолчанию в Linux данные шрифты отсутствуют:

Конечно, если вы до этого устанавливали в Linux какое-нибудь иное программное обеспечение, как вариант, кодеки, где так же устанавливались шрифты от Microsoft то, при установке OnlyOffice у вас донного сообщение не будет.
Установка OnlyOffice в Fedora
Теперь переходим к установке OnlyOffice в дистрибутиве Fedora. Тут дела обстоят подобным образом, что описаны выше, то есть, добавляем репозиторий и устанавливаем OnlyOffice. И так, переходим к установке, первым делом необходимо добавить сам репозиторий OnlyOffice, открываем терминал и вводим команду:
sudo yum install https://download.onlyoffice.com/repo/centos/main/noarch/onlyoffice-repo.noarch.rpmВот собственно и все, осталось лишь установить OnlyOffice в дистрибутиве Linux – Fedora, установка производится командой:
sudo yum install onlyoffice-desktopeditorsПосле установки запускаем OnlyOffice и можно приступать к работе с документами:
Заключение
OnlyOffice так же доступен и для других платформ, то есть, его можно установить не только в Windows или в Linux, но и на мобильные девайсы. А возможность работы в облачной инфраструктуре значительно расширяет функционал данного офисного пакета. Но и это еще не все, OnlyOffie так же доступен в самодостаточных пакетах, таких как Snap, Flatpak и AppImage. В целом, весьма достойная альтернатива MSOffice, а стоит или нет пробовать данный продукт, решать уже вам.
В дистрибутивах Linux основанных на ARCH, таких, как Manjaro, пакет OnlyOffice можно установить из официального репозитория или из AUR:
Лучшим выбором конечно будет установка из официальных репозиториев. Либо, как вариант установка из самодостаточных пакетов – Flatpak и AppImage. Установка из этих пакетов отличается тем, что вы скачиваете файл со всеми необходимыми пакетами для работы OnkyOffice, без установки офисного пакета в свою систему.
А на этом сегодня все, надеюсь, данная статья будет вам полезна.
Хотелось бы выразить огромную благодарность тем, кто принимает активное участие в жизни и развитии журнала, огромное спасибо вам за это.
Журнал Cyber-X
Как установить OnlyOffice в Linux Mint 20


OnlyOffice — одна из наиболее подходящих альтернатив Microsoft Office для систем на базе Linux. Однако это не ограничивает его использование только операционной системой Linux, а также может очень эффективно работать с операционными системами Windows, macOS, iOS и Android. Поскольку это альтернатива MS Office, поэтому он предлагает почти все те функции, которые доступны в пакете MS Office. Сегодня мы хотим изучить процедуру установки OnlyOffice в системе Linux Mint 20.
Предварительные требования:
Прежде чем приступить к установке OnlyOffice в Linux Mint 20, в вашей системе должен быть установлен менеджер пакетов Flatpak.
Этапы установки OnlyOffice в системе Linux Mint 20:
Чтобы установить OnlyOffice в вашей системе, вам просто нужно выполнить следующие два шага:
Шаг 1: Установите OnlyOffice на Linux Mint 20:
Во-первых, вам необходимо установить OnlyOffice в вашей системе с помощью менеджера пакетов Flatpak с помощью команды, указанной ниже:
$ flatpak install flathub org.onlyoffice.desktopeditors
Как только этот процесс установки начнется, вам потребуется ввести клавишу «Y» и нажать клавишу «Ввод» для подтверждения этого действия.
После этого вам будет представлен список всех пакетов, которые будут установлены вместе с этим приложением. Если у вас все в порядке с их установкой, то вам придется набрать клавишу «Y» и снова нажать клавишу Enter.
Теперь процесс установки будет проходить гладко и завершится после успешной установки через несколько минут.
Шаг 2: Запустите приложение OnlyOffice в Linux Mint 20:
Когда OnlyOffice будет установлен в вашей системе, вы можете запустить это приложение, выполнив следующую команду:
$ flatpak run org.onlyoffice.desktopeditors
Нажатие клавиши Enter после ввода этой команды в терминале мгновенно запустит приложение OnlyOffice в вашей системе Linux Mint 20, как показано на рисунке ниже:
Удаление OnlyOffice из Linux Mint 20:
Если вы хотите удалить приложение OnlyOffice из своей системы, вам снова придется воспользоваться помощью диспетчера пакетов Flatpak, выполнив следующую команду:
$ flatpak uninstall onlyoffice.desktopeditors
Вывод:
С помощью шагов, описанных в этом руководстве, вы сможете установить OnlyOffice в своей системе Linux Mint 20 всего за несколько минут. Все, что вам нужно убедиться, прежде чем приступить к этим шагам, это то, что в вашей системе должен быть установлен менеджер пакетов Flatpak.
Установка OnlyOffice в Ubuntu 20.04
OnlyOffice — это бесплатный, кроссплатформенный офисный пакет с открытым исходным кодом. Он может стать отличной альтернативой для Microsoft Office Word, Exel и PowerPoint. Программа позволяет редактировать документы, создавать презентации, использовать совместное редактирование документов, социальные функции.
Кроме редакторов, в пакет программ входит средство для управления проектами, почтовый клиент. Программа разрабатывается в Российской компании ЗАО «Новые коммуникационные технологии». По функциональности OnlyOffice сопоставим с Microsoft Office Online и Google Docs и её ещё можно расширить с помощью различных плагинов. В этой статье мы рассмотрим как выполняется установка OnlyOffice Ubuntu 20.04.
Системные требования
Вот минимальные системные требования для установки OnlyOffice на Ubuntu или Linux Mint:
- Процессор: двухъядерный, 2 ГГц или больше;
- Оперативная память: 2 Гб и больше;
- Место на жестком диске: 2 Гб свободного места;
- Операционная система: Debian, Ubuntu или любой другой совместимый дистрибутив.
Установка OnlyOffice в Ubuntu 20.04
1. Пакет snap
Самую свежую версию программы можно получить с помощью пакетного менеджера snap. Для этого достаточно выполнить команду:
sudo snap install onlyoffice-desktopeditors
После завершения установки программа будет доступна в главном меню системы.
2. Официальный сайт
Третий способ установки — загрузить установочный пакет из официального сайта и установить его. Для загрузки пакета перейдите по ссылке и выберите нужную вам версию дистрибутива:
Затем, когда пакет загрузится, установите его с помощью dpkg:
sudo dpkg -i ~/Загрузки/onlyoffice-desktopeditors_amd64.deb
После этого программа появится в главном меню.
Использование OnlyOffice
После установки вы можете запустить программу из главного меню или же использовав команду терминала:
Интерфейс программы выполнен в виде вкладок, вы можете открыть и редактировать несколько документов в одном окне и только переключаться между вкладками.
Сразу после запуска программы вы увидите главное окно программы, с помощью которого вы можете создать новый документ, таблицу, презентацию, открывать файлы, размещенные на вашем жестком диске или подключиться к облачному серверу для синхронизации документов, комментирования и совместного редактирования в реальном времени.
Облачные возможности программы тоже бесплатны для некоммерческого использования. Вы можете создать аккаунт на сервере компании без необходимости развертывать собственный сервер.
1. Руссификация
По умолчанию программа устанавливается на английском языке. Чтобы изменить язык на русский, откройте пункт Settings, затем в поле Language, выберите русский язык.
После нажатия клавиши Применить весь интерфейс будет на русском.
2. Плагины
У программы есть много интересных плагинов, которые доступны на GitHub. Чтобы скачать их выполните команду:
git clone https://github.com/ONLYOFFICE/sdkjs-plugins.git
Затем в загруженной папке вы найдете плагины для Youtube, распознавания текста OCR, и вставки ClipArt в документы.
Выберите плагин, который вы хотите установить и перейдите в папку с ним, затем отметьте все файлы плагина и создайте из них zip архив. Расширение полученного файла измените на .plugin:
Затем откройте в программе вкладку Плагины, потом Настройки, нажмите кнопку Добавить плагин и выберите файл плагина. После этого он будет установлен и появится в списке:
Удаление OnlyOffice из Ubuntu
Если вам больше не нужна эта программа, то её очень просто удалить так как установка выполнялась с помощью пакетного менеджера. Для полного удаления достаточно выполнить:
sudo apt purge onlyoffice-desktopeditors
Для удаления snap версии выполните:
sudo snap remove onlyoffice-desktopeditors
Выводы
В этой статье мы рассмотрели как выполняется установка OnlyOffice Ubuntu 20.04 и других совместимых дистрибутивах. Это отличный офисный пакет для Linux, который станет достойной альтернативой для Microsoft Office. Возможно, ему еще не хватает некоторых функций, но программа очень активно развивается. На завершение небольшой обзор OnlyOffice:

Обнаружили ошибку в тексте? Сообщите мне об этом. Выделите текст с ошибкой и нажмите Ctrl+Enter.