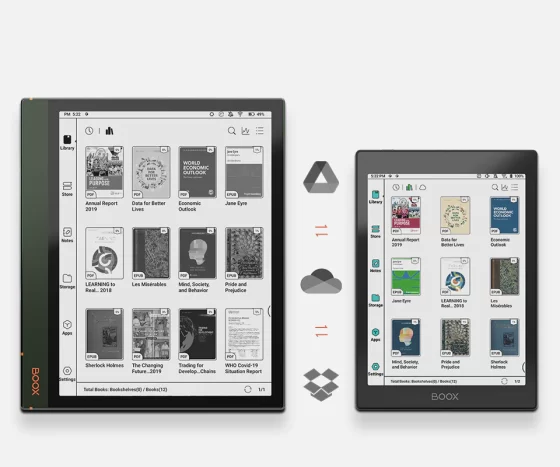- Поддержка ONYX BOOX Faust
- Текущая версия ПО от 20 янв. 2022 г.
- Изменения
- Установка
- Ответы на вопросы
- Сколько нужно времени для первой зарядки ридера?
- Где я могу найти полное руководство пользователя к моей модели электронной книги?
- Мое устройство не видится на настольном компьютере при подключении по кабелю. Что делать?
- Как я могу узнать ответ на свой вопрос, если его нет в данном FAQ?
- Какова продолжительность автономной работы электронной книги?
- 9 Ways to Transfer Files To and From Onyx Boox Devices
- Reader Interactions
- Comments
- Leave a Reply Cancel reply
- Primary Sidebar
- PSA: If Your eNote Won’t Draw Straight Lines it’s the Cover
- Why Don’t eBook Readers Have Reading Timers?
- Kindle Paperwhite Kids No Longer the Better Deal Thanks to This Change
- Deep Discounts on Kindles for Prime Day – Full Kindle Deals List
- Amazon Testing New Library Page for Books and Audiobooks
- Navigation Menu
- Onyx boox wifi transfer
- Best Way to Transfer Files Between PC and BOOX Reader
- Best Way to Transfer Files Between PC and BOOX Reader
- What is BooxDrop?
- How to Transfer Files from PC to BOOX Reader?
Поддержка ONYX BOOX Faust
ВНИМАНИЕ! Перед обновлением программного обеспечения проверьте номер сборки. Узнать его можно в настройках устройства на странице «Сведения о системе». Если дата выхода данного номера сборки совпадает с датой релиза версии, выложенной на сайте, или новее ее, то обновлять ПО книги нельзя!
Текущая версия ПО от 20 янв. 2022 г.
- Версия: 2022-01-20_22-25_2.1.2_5b90d57
- Проверочная сумма MD5: 913f1a3011383e4a528452b311c67e04
- Загрузить: файл обновления ПО (319,749 МБ, UPX-файл)
Изменения
- Обновлена версия Alreader X Pro.
- Исправлена ошибка работы PUSH-сервиса и Wi-Fi Transfer.
- Из системы исключен индикатор уровня заряда аккумулятора в процентах.
- Исправлен перевод интерфейса.
- Исправлены другие известные ошибки.
Установка
- Скачайте файл прошивки update.upx на настольный ПК.
- Зарядите аккумулятор устройства как минимум до 50%.
- Подключите электронную книгу к компьютеру посредством кабеля USB.
- Скопируйте файл update.upx в корневой каталог внутренней памяти устройства, то есть просто на диск ONYX, как он определяется в системе, рядом с другими папками и файлами.
- Зайдите в Настройки > Об устройстве > Обновления системы > Проверить обновления в памяти.
- Возникнет вопрос о подтверждении желания обновить систему. Нажмите «Обновить».
- Начнется прошивка. Длится около 8 минут.
- Если в процессе возникнет системное меню, выберите Reboot now кнопками листания и подтвердите выбор нажатием на кнопку Питание.
- Дождитесь загрузки пользовательского интерфейса.
- После установки прошивки необходимо откалибровать аккумулятор. Процедуру калибровки нельзя прерывать сбросом настроек. Процедура состоит из пяти этапов:
- Сделайте сброс настроек до заводских (Настройки > Стрелка вправо (в правой верхней части экрана) > Сброс на заводские настройки). В процессе сброса снимите галочку в пункте «Очистить внутреннюю память», если она установлена.
- Запишите книги, которые будете читать в ближайшее время.
- Зарядите книгу до максимума, не снимая ее с зарядки, пока оранжевый светодиод не погаснет.
- После этого отключите от зарядки и пользуйтесь устройством в обычном режиме до полного разряда батареи (появление значка кабеля с просьбой зарядить), не обращая внимания на скорость разряда батареи. В процессе разрядки ридер нельзя подключать к компьютеру или зарядному устройству. Также до завершения процесса нельзя делать сброс настроек.
- После этого снова зарядите книгу непрерывной зарядкой до 100 процентов.
Ответы на вопросы
Сколько нужно времени для первой зарядки ридера?
Для первой зарядки необходимо от 3 до 8 часов. Для выхода аккумулятора на «проектную мощность» можно сделать 3-4 цикла заряда-разряда аккумулятора (раскачка аккумулятора).
Где я могу найти полное руководство пользователя к моей модели электронной книги?
Обычно — на странице Руководство пользователя. Если руководства там нет, напишите в службу поддержки.
Мое устройство не видится на настольном компьютере при подключении по кабелю. Что делать?
Попробуйте использовать оригинальный кабель из комплекта к устройству, подключая его непосредственно к системному блоку ПК минуя различные разветвители. Отключите на время ваш брандмауэр и антивирус на ПК.
Как я могу узнать ответ на свой вопрос, если его нет в данном FAQ?
Обратитесь в службу поддержки Onyx через форму на этом сайте. Не забывайте указывать модель вашей книги и версию прошивки на ней.
Какова продолжительность автономной работы электронной книги?
Модели на процессоре RK3026 (Darwin 3/4, Vasco 2, Caesar 2, Chronos, Monte Cristo 2/3 и т.д.) могут работать:
— в режиме чтения — 25 часов (чтение fb2 с подсветкой на 5 сегментов);
— в режиме сна — 14 суток.
Пример №1. Пользователь читает по 1 часу в сутки и выключает устройство полностью после завершения чтения. Заряда хватит примерно на 3 недели.
Пример №2. Пользователь отменил автовыключение и читает по 2 часа в сутки. Заряда хватит примерно на 6 дней.
Количество страниц может быть разным, т. к. скорость чтения у разных пользователей отличается (в т.ч. из-за разного размера шрифта, межстрочного расстояния), а энергия расходуется непрерывно. Максимально возможное количество страниц может быть прочитано при непрерывном чтении. Здесь есть пример теста RC2 на автономность: http://www.mobiledevice.ru/85855-onyx-boox-robinson-crusoe-2-elektronnaia-kniga-e-ink-senso.aspx
Обращаем внимание, что Wi-Fi, Bluetooth, подсветка на больших уровнях яркости, а также сторонние приложения могут значительно увеличить энергопотребление и, соответственно, снизить время автономной работы.
Модели на Freescale i.MX6 (например, Cleopatra 3, MAX) имеют более экономичный спящий режим. В режиме сна такие устройства могут проработать до 4 недель. В остальном всё то же самое, что и для книг на процессоре RK3026 (Darwin 3/4, Vasco 2, Caesar 2, Chronos, Monte Cristo 2/3 и т.д.).
9 Ways to Transfer Files To and From Onyx Boox Devices
Yesterday Onyx posted a guide for transferring files to and from Boox devices on their website, and it’s surprising how many different ways there are to do it.
Given the fact that Onyx’s devices run Android, there are a lot more ways to transfer content that with a typical ereader like a Kindle or Kobo. In fact there are nine different ways to transfer files to and from Boox ereaders and eNotes.
To be fair, three of the nine ways involve using something called send2boox, which can be used with either a web browser, a desktop app, or with a Chrome extension. The desktop app currently only supports Windows but they’re working on an app for macOS as well.
There’s also the Boox Assistant app for transferring files between iOS and Android devices.
Onyx’s number one recommended way to transfer files is to use the built-in BooxDrop app on Boox devices because it’s the most universal option that supports most platforms and works wirelessly using Wi-Fi.
Personally, I tend either use the old school USB transfer option or Dropbox, but other third-party cloud storage apps work as well, including Google Drive and Microsoft OneDrive.
I’ve never used the Bluetooth file sharing option, and frankly I forgot that was even an option, but apparently it will work with Windows and Android systems. The transfer speed is slower but it’s a quick and easy option for transferring small files.
There’s also a “Nearby Share” feature built-in to Android that lets you transfer files between Boox devices and other Android phones and tablets. The feature can be enabled in the Control Center.
There are probably some other obscure ways to transfer files too if one of these nine options doesn’t fit your workflow. Having more options is one the main advantages with Boox devices.
Reader Interactions
Comments
Android has so many options that it is difficult to choose just one. The one I use the most is Dropsync which allows me to keep books (and files) synchronised not only on my Onyx devices, but on all my Android devices (Onyx, Tolino and Boyue) and PocketBook (using the Dropbox PocketBook account as a starting point).
Leave a Reply Cancel reply
Primary Sidebar
PSA: If Your eNote Won’t Draw Straight Lines it’s the Cover
Why Don’t eBook Readers Have Reading Timers?
Kindle Paperwhite Kids No Longer the Better Deal Thanks to This Change
Deep Discounts on Kindles for Prime Day – Full Kindle Deals List
Amazon Testing New Library Page for Books and Audiobooks
Navigation Menu
Onyx boox wifi transfer
As everybody here, I’m really enjoy reading and since I’m posting at Onyx sub-forum — you guessed it, lately I’m doing it with onyx boox device. But there’s something that’s bothered me for a long time and now, I hope community help will provide some insight:
Can you copy (ultimately read from) a network share, by wireless?
One can obviously use USB to transfer files to and from the device but it’s a hassle (and there’s always a risk to damage those gentle connectors), hence I was wondering, is there a way to access a network hare from onyx device?
I obviously have one (and will be glad to help anyone to setup such), it can be accessed by both NFS and SAMBA, that’s where all my books are stored — can we all, at 2019, at least copy files to/from our devices by wireless? Be it native onyx feature or some working android app?
This is ffrom the BOOX Note manual that you can check on https://www.boox.com/downloads/
WiFi Transfer
There is a way to transfer ebooks to the device—WiFi Transfer.
Please ensure that your PC or Android Phone and the device are in the uniform
LAN, enter the provided IP address in a browser or scan the provided QR code
to accomplish ebook transfer.
During the transfer, do not leave the page until transfer succeed.
The ebooks are stored in a default path: \WifiTransfer.
As everybody here, I’m really enjoy reading and since I’m posting at Onyx sub-forum — you guessed it, lately I’m doing it with onyx boox device. But there’s something that’s bothered me for a long time and now, I hope community help will provide some insight:
Can you copy (ultimately read from) a network share, by wireless?
One can obviously use USB to transfer files to and from the device but it’s a hassle (and there’s always a risk to damage those gentle connectors), hence I was wondering, is there a way to access a network hare from onyx device?
I obviously have one (and will be glad to help anyone to setup such), it can be accessed by both NFS and SAMBA, that’s where all my books are stored — can we all, at 2019, at least copy files to/from our devices by wireless? Be it native onyx feature or some working android app?
There are two ways, in Content Browser in APPS there is Transfer app, with your browser you can transfer the books that will be store in \WifiTransfer or you can use an app that does FTP server.
Best Way to Transfer Files Between PC and BOOX Reader
Best Way to Transfer Files Between PC and BOOX Reader
BOOX is one of the most impactful eReader brands owned by Onyx. In recent years, they have been doing well and introduced many excellent eReaders and tablets which come with powerful features. Most importantly, BOOX prioritize user experiences and pivot their development to their user’s needs. So it is a good alternative to pick a BOOX device for reading. For Onyx BOOX users, one must-know feature is their BooxDrop service which can help you transfer files between BOOX and PC effortlessly.
What is BooxDrop?
Since the V3.2 firmware was released, it really improves user experience a lot by introducing many useful features that users have desired for a long time. For example, BooxDrop is the new built-in transfer app that comes with the V3.2 firmware. It helps you transfer files between BOOX and PC quickly. And it’s easy and secure to use. BooxDrop is such an amazing feature that users really love, which really offers many conveniences. And with the Onyx cloud, the BooxDrop even makes two-way file transfer between BOOX and PC much faster and more secure. From now on, with the BooxDrop service, BOOX devices can better fit your workflow and open more possibilities for study and work.
How to Transfer Files from PC to BOOX Reader?
Bonus Tips How to Transfer eBooks Purchased from Kindle/Kobo/Google Play/Nook to BOOX Readers?
BOOK Readers support over 20 formats, including PDF, EPUB, MOBI, MP3, etc. So first, you need to decrypt your ebooks. Then convert them to a compatible format. And here’s the step-by-step guide to help you convert DRM-protected ebooks.
Before using BooxDrop, you need to make sure your BOOX and your computer connect to the same WIFI. Then you can start transferring files between them.
Step 1 Open the BooxDrop app on your BOOX device.
The BOOX reader requires V3.2 version, log in to the account, and you can open it on the Apps panel — swipe down and long-press the transfer button.
Step 2 Sign in the BooxDrop website.
Open the web browser on your computer and enter push.boox.com. You can find the access after logging into push.boox.com.
Step 3 Mutual transfer between BOOX and PC.
On the BooxDrop website on your computer, you can send files to your BOOX or save files from BOOX to your computer.
BooxDrop makes two-way file transfer between BOOX and PC much faster and more secure. It is definitely the best way ever to transfer your files between BOOX and PC.
Hillary Lopez works for Epubor and writes articles about eBooks and eReaders. She explores the best method to help you read eBooks more freely and wants to share all she has got with you.