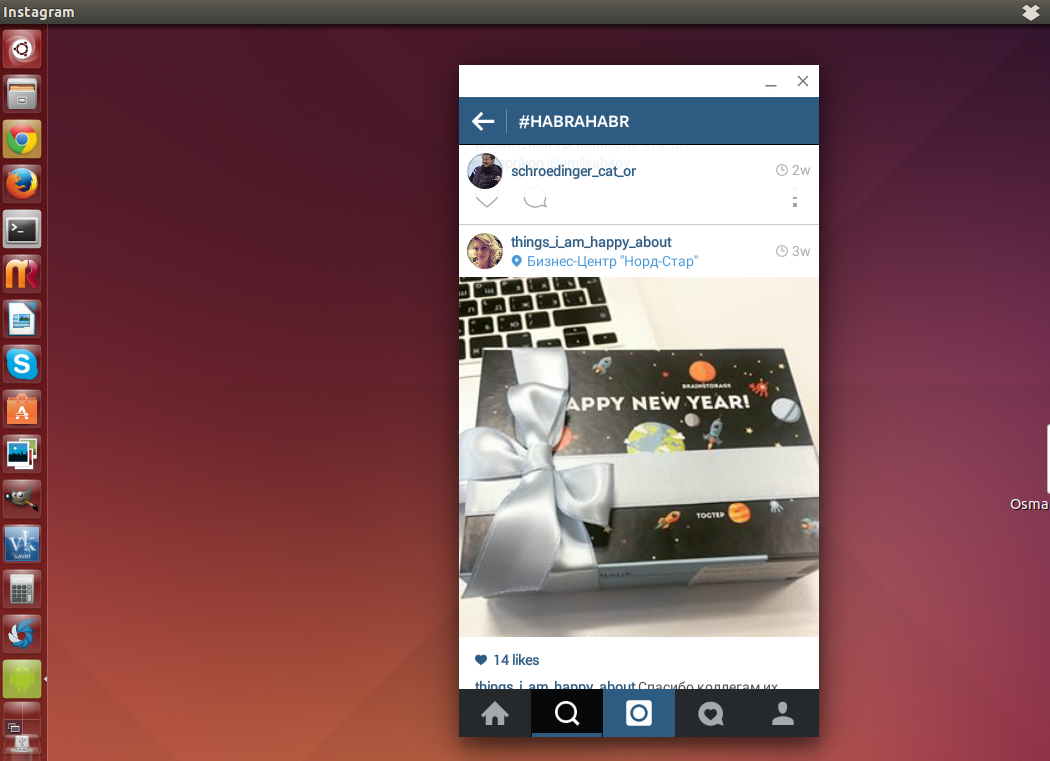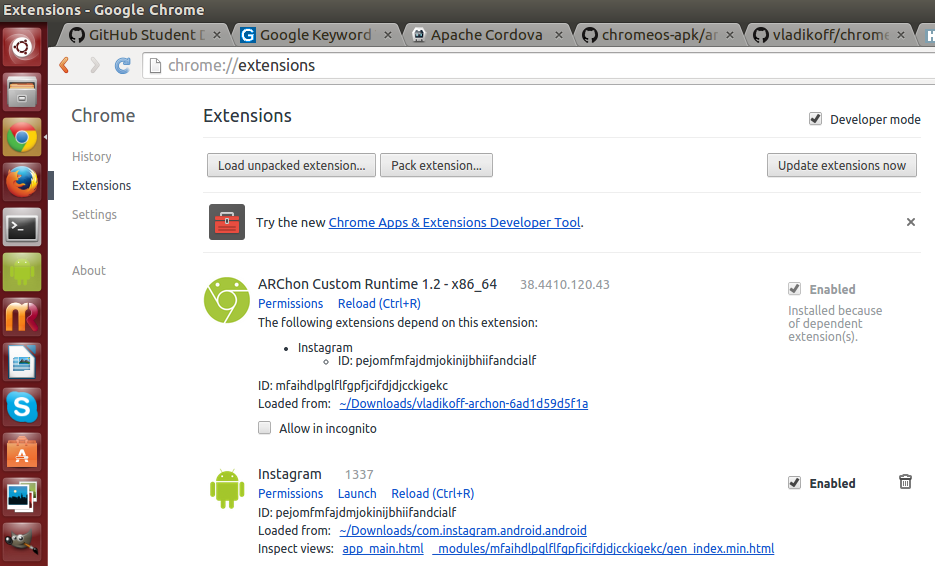- Как запускать Android приложения и игры в Linux
- Знакомьтесь, Anbox, ваш «Android в коробке».
- Установка Anbox на Ubuntu 16.04 LTS и 18.04 LTS
- Установка Anbox в Ubuntu 20.04 LTS
- Загрузка файлов APK на ваш компьютер Linux
- Установка приложений Android из Google Play и не только
- Другие способы запуска приложений Android в Linux
- Установка и запуск Android-приложений на Linux
Как запускать Android приложения и игры в Linux
Хотите запустить свои любимые приложения и игры для Android на ПК с Linux? Anbox делает это легко. Давайте посмотрим как запустить приложения Android в Ubuntu.
Знакомьтесь, Anbox, ваш «Android в коробке».
Доступ к любимым приложениям и играм для Android открывает новые возможности для продуктивной работы в Linux. Мобильные приложения, по своей конструкции, намного проще, чем те, которые находятся на настольных операционных системах.
Это может быть именно то, что вы ищете для повышения производительности настольных систем!
Между тем, мобильные игры становятся все более сложными. Вполне логично, что вы можете захотеть продолжить игру на другом устройстве. Это особенно актуально, учитывая ограниченное время автономной работы телефона или планшета.
Для запуска приложений Android существует несколько инструментов для macOS и Windows (например, Bluestacks), но для Linux это недоступно.
Вместо этого пользователям Linux стоит попробовать Anbox, бесплатный инструмент с открытым исходным кодом для запуска приложений Android на Linux. Он основан на последней версии Android Open Source Project (AOSP) и предлагает оконную среду Android.
Anbox использует контейнеры для отделения Android от основной операционной системы, что позволяет запускать игры Android на Linux.
Это еще не все; Anbox не имеет ограничений, поэтому теоретически вы можете запускать любые приложения Android на Linux. Также отсутствует аппаратная виртуализация, поэтому Anbox одинаково хорошо работает как на ноутбуке, так и на настольном компьютере, независимо от спецификации системы.
Несмотря на то, что Anbox является бесплатным, он поставляется в виде пакета snap. Это означает, что двоичный файл и все зависимости включены в один пакет, что облегчает установку.
Для установки snaps требуется служба snapd, которая совместима с такими дистрибутивами Linux, как:
- Arch Linux
- Debian
- Fedora
- Gentoo
- Linux Mint
- Manjaro
- openSUSE
- Solus
- Ubuntu
Ubuntu snapd поставляется предустановленным, начиная с версии 14.04. Полную информацию о вашем дистрибутиве вы найдете на сайте Snapcraft.
Чтобы установить snapd, используйте следующую команду терминала:
Дождитесь завершения установки, прежде чем продолжить. Обратите внимание, что в то время как snapd работает или предустановлен в вышеперечисленных дистрибутивах, Anbox официально поддерживается в Ubuntu 16.04 LTS (Xenial Xerxes) и более поздних версиях. Однако для Ubuntu 20.04 LTS доступна только бета-версия, для которой требуются другие шаги (см. ниже).
Что еще более важно, вы, скорее всего, получите лучшие результаты при запуске приложений Android на Ubuntu, чем на других дистрибутивах. Поэтому ниже описаны шаги для запуска приложений Android в Anbox на Ubuntu, а не на других дистрибутивах.
Установка Anbox на Ubuntu 16.04 LTS и 18.04 LTS
Когда служба snapd установлена на вашем компьютере Linux, вы готовы к установке Anbox. Используйте следующую команду, которая установит все необходимое:
snap install --classic anbox-installer && anbox-installerВведите свой пароль, когда появится запрос, и пакет snap загрузится.
Вскоре после этого вы увидите выбор:
Если позже вам понадобится удалить программу, просто повторно запустите вышеуказанную команду установщика и выберите вариант 2. В случае установки Anbox вы можете выбрать вариант 1.
После этого вы увидите краткое описание того, что будет сделано в процессе установки. Потратьте время на прочтение.
Вы увидите в списке файлы, добавленные из PPA. Также должно появиться уведомление о том, что программа выполнения anbox будет автозапускаться при входе в Linux. (Это программная библиотека, которая позволяет запускать другие программы и приложения).
Если вас все устраивает, введите I AGREE и дождитесь установки Anbox. После этого следуйте инструкциям по перезагрузке системы, прежде чем продолжить.
Установка Anbox в Ubuntu 20.04 LTS
Установка Anbox немного отличается на Ubuntu 20.04 LTS. Полный релиз программы не выходил с 2019 года, а изменения в ядре Linux за это время привели к необходимости выпустить Anbox только в виде бета-сборки.
Прочтите: Отключение логотипа материнской платы при запуске и показе загрузочного сообщения в Ubuntu 20.04
Во-первых, убедитесь, что snap установлен. Поскольку вы используете последнюю сборку Ubuntu, она должна быть установлена, но на всякий случай проверьте это:
Это приведет к отображению списка привязок «hello world», подтверждая, что привязка установлена.
Затем вы можете приступить к установке бета-версии Anbox:
sudo snap install --devmode --beta anboxПодождите, пока он установится, затем перезагрузите компьютер.
Загрузка файлов APK на ваш компьютер Linux
После перезагрузки компьютера вы должны найти Anbox в меню рабочего стола. Нажмите на него для запуска — вскоре вы увидите окно Anbox.
Если ничего не происходит, или вы застряли на заставке с сообщением Starting, отмените запуск или дождитесь его окончания. Затем откройте новый терминал и введите
Затем снова нажмите на значок в меню. Через несколько мгновений Anbox должен запуститься. (Это известная ошибка в дистрибутивах Ubuntu 16.04, и она не должна повлиять на более поздние дистрибутивы).
Запустив Anbox, вы увидите список основных приложений Android, которые можно запустить в Linux, например, Календарь и Электронная почта. Чтобы открыть эти приложения, просто щелкните по ним левой кнопкой мыши; они появятся в новых окнах, размер которых можно изменять по мере необходимости. Если вам нужен браузер, в комплект входит оболочка WebView Shell.
Установка приложений Android из Google Play и не только
Чтобы добавить собственные приложения и игры, достаточно загрузить (или скопировать с другого устройства) соответствующие файлы APK. Это файлы установщика, такие как DEB-файлы (или snaps) в Linux или EXE-файлы в Windows. Если вы запустите APK в Ubuntu с помощью Anbox, он установится как любое другое приложение Android.
У вас есть два варианта установки приложений на Anbox:
Sideloading относительно прост. Вы можете использовать браузер и эти альтернативы Google Play для добавления программ в Anbox. Если вы выберете загрузку APK, вам нужно будет включить установку из неизвестных источников:
- Откройте меню Настройки на экране приложений
- Нажмите Безопасность
- Включить неизвестные источники
- Нажмите OK, чтобы согласиться.
Однако существует проект на GitHub, Anbox Playstore Installer, который делает процесс установки приложений в Anbox таким же простым, как на телефоне или планшете.
Для начала откройте Терминал и введите:
sudo apt install wget curl lzip tar unzip squashfs-toolsЗатем загрузите скрипт Anbox Playstore:
wget https://raw.githubusercontent.com/geeks-r-us/anbox-playstore-installer/master/install-playstore.shchmod +x install-playstore.shЗапустите Anbox, если он не загрузился автоматически:
Затем установите правильные разрешения в Android.
- Откройте Настройки
- Перейдите в раздел Приложения > Службы Google Play
- Нажмите Разрешения, затем включите все разрешения
- Повторите эти действия для Приложения > Google Play.
- Установите разрешения для Google Play
Теперь вы можете устанавливать в Anbox приложения Android из Google Play.
Другие способы запуска приложений Android в Linux
Хотя Anbox и является надежным вариантом, это не единственный способ запуска приложений Android на Linux. Наряду с Anbox вы также можете попробовать:
Существуют также две операционные системы на базе Android, совместимые с компьютерами x86, которые позволят вам устанавливать приложения Android:
Anbox может иметь некоторые проблемы со стабильностью. Тем не менее обнадеживает тот факт, насколько просто настроить, установить и запустить приложения Android на Linux Ubuntu с помощью Anbox.
Установка и запуск Android-приложений на Linux
Как известно, многие Android-приложения можно нативно запускать на Chrome OS благодаря библиотеке Chrome App Runtime.
С помощью расширений chromeos-apk и ARChon запуск Android APK стал возможен и на других ОС.
Устанавливаем ARChon Runtime
1) Скачиваем и распаковываем ARChon в произвольную дирректорию;
2) Открываем Chrome и включаем Developer mode в chrome://extensions/;
3) Кликаем «Load unpacked extension» и устанавливаем распакованный ARChon.
Далее необходимо подготовить архив APK для установки.
Устанавливаем chromeos-apk
1) Для Ubuntu прежде всего нужно установить библиотеку lib32stdc++6:
sudo apt-get install lib32stdc++6 2) chromeos-apk можно установить с помощью менеджера пакетов npm (поставляется вместе с node.js).
3) Сейчас можно установить непосредственно chromeos-apk:
npm install chromeos-apk -g Теперь все готово к распаковке APK.
Подготавливаем APK с помощью chromeos-apk
1) Для распаковки APK-архива выполняем:
chromeos-apk path/to/file.apk 2) Теперь у нас есть Chrome-APK расширение, и все что нужно — загрузить (chrome://extensions/) и запустить его.
UPD: полезные ссылки от sequence
ARChon Packager: создает архивы для archon из установленных в телефоне приложений.
twerk: расширение хром, сильно облегчает конвертацию apk.