- How To Open A File In Linux Using 3 Different Approaches
- Opening a Linux file using a File Manager
- Opening a Linux file using a Text Editor
- Opening a Linux file using Command Line Interface
- 1. The cat Command
- 2. The less Command
- 3. The head Command
- 4. The tail Command
- 5. The more Command
- 6. The nl Command
- Conclusion
- How to Open a File in Linux
- Open file in Linux using Terminal
- Cat command
- Less command
- More command
- Head command
- Tail command
- Nl command
- Open file in Linux using Gnome graphical environment
- Conclusion
- How to Open a File in Linux?
- How to Open a File in Terminal?
- Using a cat Command
- Using less Command
- Using more Command
- Using the nl Command
- Using nano Command
- How to Open a File on a GUI?
- Using gedit Command
- Using xdg-open Command
- Directly Accessing the Directory
- Conclusion
How To Open A File In Linux Using 3 Different Approaches
Linux is a widely used open-source operating system that many programmers, IT professionals, and everyday consumers utilize. In Linux, we can display various file formats such as text files, audio files, videos, images, docs, pdf, or any other file contents. How to open a file in Linux is one of the core steps that any Linux user must know.
Before proceeding further, it’s crucial to know that Linux offers a variety of text editors and file managers that may be used to open and edit files. Linux also has a command-line interface that may be used to open files using different commands. In this article, we are going to discuss three different ways through which you can easily open and view a file in Linux.
Opening a Linux file using a File Manager
Linux provides several file managers that can be used to navigate and manage different kinds of files. Some of the popular file managers in Linux are Nautilus, Thunar, and PCManFM. To open a file using a file manager, follow the steps below:
Step 1: Open the file manager by clicking on the File Manager icon in the Application menu.
Step 2: Move to the location (file path) where the source file is already stored.
Step 3: Click on the file to open it. If the file is a text file, it will be opened in the default text editor.
Opening a Linux file using a Text Editor
Linux provides several text editors that can be used to edit text files. Some of the popular text editors in Linux are Nano, Vim, and Emacs. To open a file using a text editor, follow the steps below:
Step 1: Launch the text editor by typing the text editor name in the terminal. For example, to launch Vim, type «vim» in the terminal and press Enter.
Step 2: Scroll down to the location where the file is stored with the help of file navigation commands of the text editor.
Step 3: Open the file by typing the filename and pressing Enter.
Opening a Linux file using Command Line Interface
Linux provides a command-line interface that can be used to open files using various commands. The command will also work with other common file extensions. Following are some useful file commands to open a file from the terminal:
1. The cat Command
The cat command in Linux is a useful utility that is used to concatenate, display and create files in the terminal. The cat command is often used to display the contents of a complete file in the terminal window without actually opening it in a text editor or file manager. It prints the file content to the standard output in the default editor.
To display the content of the original file run the following file command in the terminal:
2. The less Command
The less command in Linux allows you to view the contents of a file one page at a time. Unlike the cat command, which displays the entire contents of a file in the terminal window, the less command is designed to handle large configuration files and allows you to scroll through the contents of an entire file one page at a time. It also supports better handling of binary files.
Run the following command in the terminal:
3. The head Command
The head command in Linux allows you to view the first few lines of a file by default. The head command is commonly used when you want to quickly preview the contents of a file without having to open the entire previous file.
To open a file by using the head command, run the following command in the terminal:
4. The tail Command
The tail command in Linux allows you to view the last few lines of the default file. The tail command is commonly used when you want to monitor the end of a log file or other constantly updating target file type.
Run the following command in the terminal text editor:
5. The more Command
The more command is another useful utility in Linux for opening files. It allows you to view the content in a file one screen at a time, allowing you to scroll through the current file and easily view its contents.
Open the terminal and run the following command:
6. The nl Command
In Linux, the nl command is used to add line numbers to a file. We can use this command in the same way as the cat command, and the only difference is that nl has line numbers enabled by default.
To open and view a file using nl command, run the following in the terminal window:
Conclusion
Opening and viewing a file in Linux is a very easy process. Every Linux user should be familiar with the fundamental process of opening a file. Many text editors, file managers, and command-line tools are available in Linux. The different methods mentioned above make it simple to open files in Linux and start editing them.
We hope now you have a good understanding of how to open a file in Linux. Here are some other suggested reads:
I am a storyteller by nature. At Unstop, I tell stories ripe with promise and inspiration, and in life, I voice out the stories of our four-legged furry friends. Providing a prospect of a good life filled with equal opportunities to students and our pawsome buddies helps me sleep better at night. And for those rainy evenings, I turn to my colors.
How to Open a File in Linux
Most Linux users perform their routine activities via the terminal application. You can also do the same using the Graphical user interface in the Linux system.
We will explain in this guide how to open a file in a Linux system using the terminal as well as using the GUI.
Open file in Linux using Terminal
The following commands help you to open a file in the Linux system:
- Cat command
- Less command
- More command
- Nl command
- Head command
- Tail command
Let us discuss the working of each command one by one:
Cat command
Cat is a simplest command to view the file content. When we use the cat command along with the file name. The cat command is used to view the file content on the terminal window.
When we need to view the large file content. It is not considered useful in this case.
Less command
Less command shows the file content on the terminal. Using the less command, you can only view one page at a time. To view more content, you will scroll the output.
Press ‘q’ to exit from the less command. It will move you back to the terminal prompt.
More command
More command displays the file content like the less command. The main difference between the less and more command is that the less command adjusts the height and width of the terminal windows but, the ‘more’ command cuts the file data according to the terminal width.
Head command
Head command is also used to open or view file content. Using the Linux head command, you can view or display the content from the start of the file. It shows the first 10 number of lines by default on the terminal. You can change this default behavior by using different options of head command. But, it displays the data from the beginning of the file.
Tail command
The tail command prints the last number of lines from a file. When we use the tail command with the file name without any option, it retrieves the by default last 10 lines of that file. You can explore more tail command options by visiting the man page of the tail command.
Nl command
The nl command behaves like the cat command displays the file content on the terminal screen. The major difference between the cat and nl command is, the nl command also prepends the line number with each line on the terminal window.
Open file in Linux using Gnome graphical environment
To open a file using the graphical interface, right-click on the selected file and choose the tool in which you want to open a file.
Conclusion
We have seen how we can open a file in Linux via a terminal. We have learned different commands through which you can easily view the file content using the command line. We also elaborated on how to open a file using GUI in Linux distribution.
Karim Buzdar holds a degree in telecommunication engineering and holds several sysadmin certifications including CCNA RS, SCP, and ACE. As an IT engineer and technical author, he writes for various websites.
How to Open a File in Linux?
One of the main reasons to open a file in Linux is to read its content which can be useful when you want to see what is inside a file without making any changes. Another reason could be to modify the file’s content, which is useful when you need to make changes to a configuration file, script, or other text file types.
This article will show you different ways to open a file on Linux with the following outcomes:
How to Open a File in Terminal?
In Linux, you can open a file by utilizing different commands in the terminal, which are explained below.
Using a cat Command
This is one of the simplest methods to open a file in Linux distribution by following the syntax mentioned below:
You can also use to create a file using a cat command and later save its content as well by pressing “CTRL +D” using a following syntax shown:
For Large files it tries to fit its data on the terminal, but it is not possible then you can access that data by scrolling down as shown below:
Note: You can also use the cat command to open multiple files as well by following the below syntax:
You can get more details about the cat command by reading this article.
Using less Command
The less command will open the file’s data separately, where you need to scroll down just like the above method to see the file’s content. To exit that file, you must press the ‘q’ key from the keyboard.
Note: You can also exit the screen when you reach the end of the file and go back to the terminal using the ‘-E’ flag as shown below:
Using more Command
The more command works in the same way as others, but it will show you the remaining document that is left in the form of percentage as shown below:
The above image is showing that only the 63% of the text is being displayed on the screen and the remain 37% can be seen by scrolling down. Another advantage is that it displays all the text in the same terminal. You don’t need to press any key as well to exit it as displayed below:
Using the nl Command
The number line command or nl is used to put a number at the start of each new paragraph as shown in the image below:
Using nano Command
Linux comes with the built-in editor with the name of ‘nano’ that you can use not only to open files but also to modify them using the below command:
You can also modify the content if you want to and later save the changes by pressing “CTRL +S” and close the file using “CTRL +X”.
Note: There is another great text editor that you can use with the name of “vim” that you can also use as an alternative to nano.
How to Open a File on a GUI?
There are multiple ways to open a file via GUI, which can be invoked through the terminal.
Using gedit Command
In Linux, the “gedit” is a graphical text editor in Linux that enables you to create and edit text files you can use it by typing the below command:
Although you need to run the command through the terminal, the result can be seen in the GUI form as shown below:
Using xdg-open Command
The “xdg-open” command is used to open a file with the default application for its file type, so if you use it to open a text file, it will be opened with the default text viewer, as shown below.
Directly Accessing the Directory
One of the easiest ways of opening any file in Linux is by “Double Click” on it or by right-clicking on the desired file selecting “Open with Text Editor”.
Conclusion
To open a file using a terminal, you can use a command such as “cat,” “less,” “more,” “nl,” and “nano”. You can use the “gedit” and “xdg-open” commands to open a file using a GUI. Also, one additional method has been discussed, allowing you to open the file directly by accessing the directory. All these methods are practically demonstrated on Linux.


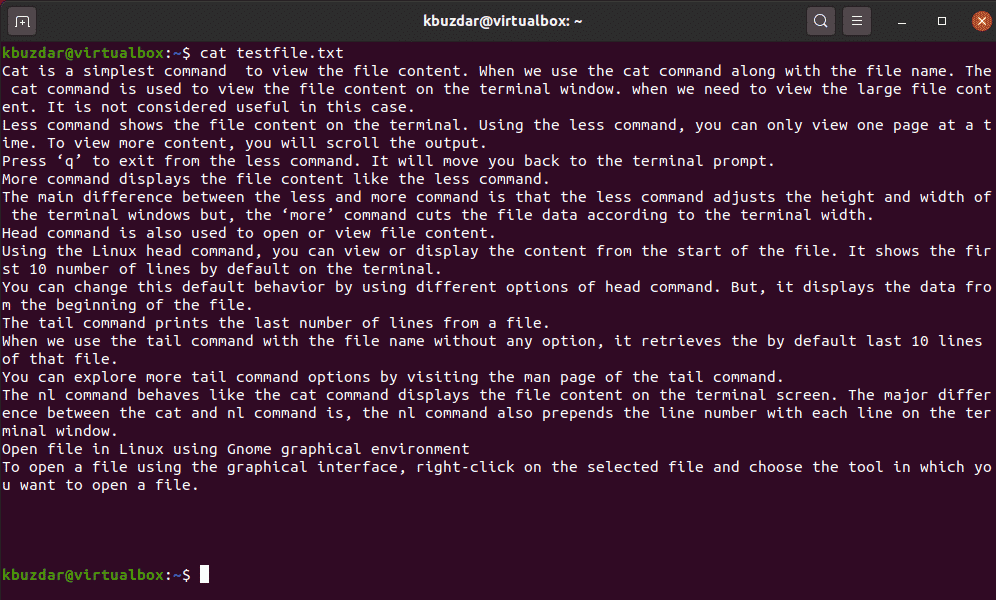
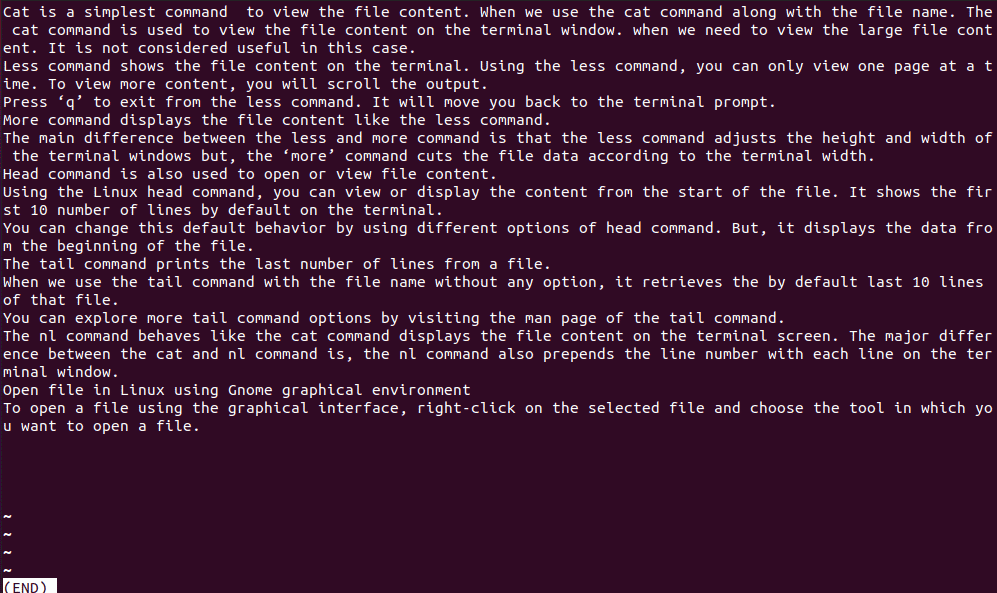
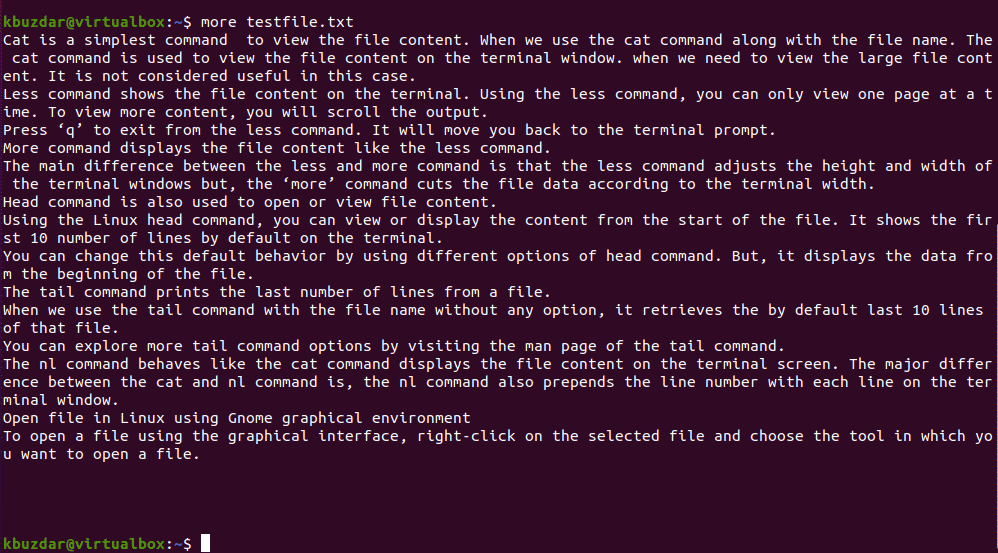
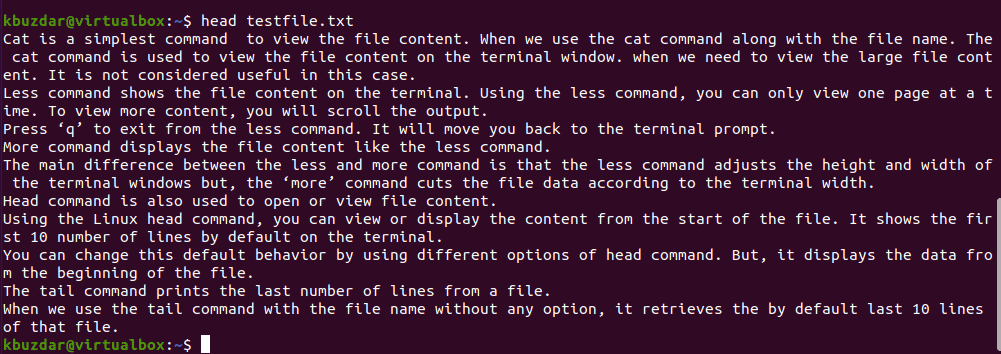
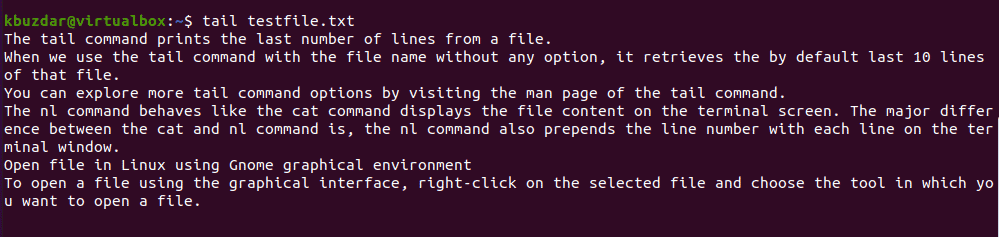
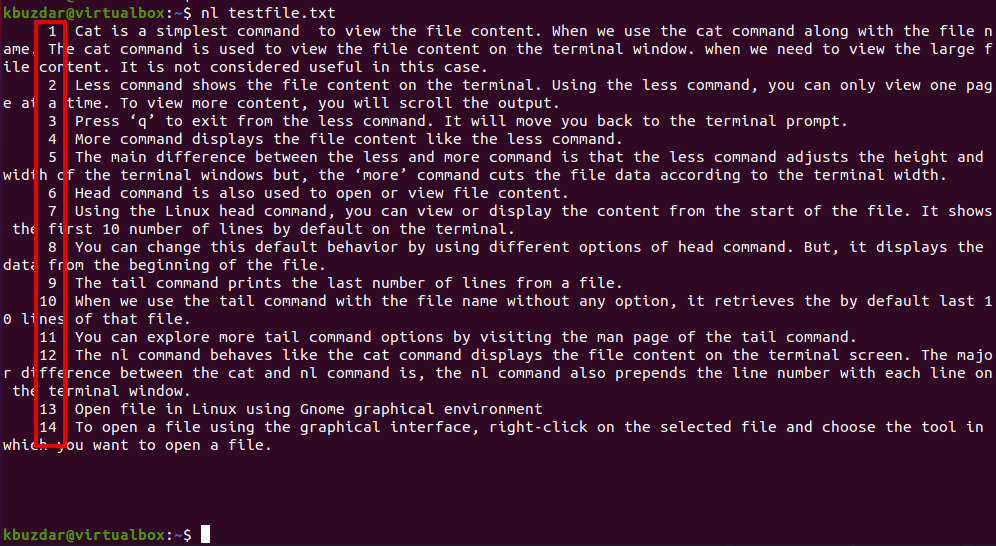
![C:\Users\DELL\OneDrive\Desktop\Ubuntu 20.04LTS [Running] - Oracle VM VirtualBox 2.png](https://linuxways.net/wp-content/uploads/2022/01/c-users-dell-onedrive-desktop-ubuntu-20-04lts-ru.png)











