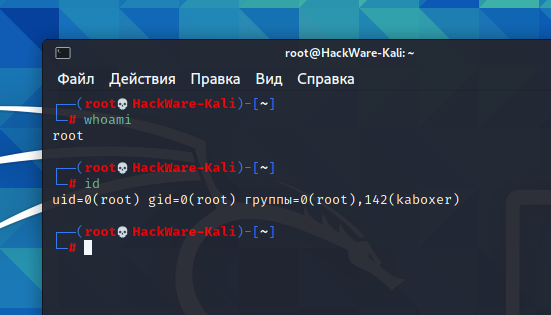- How to Open Terminal as Root in Ubuntu
- Using Sudo Command
- Using Sudo Command Run Terminal as Root in Ubuntu
- Understanding sudo -i Command
- How to login in terminal as root anytime when I open terminal?
- 2 Answers 2
- How to Open Root Terminal in Linux Mint
- Author: Sergey Tkachenko
- 5 thoughts on “How to Open Root Terminal in Linux Mint”
- Как в Kali Linux запускать терминал с правами root? Как запустить программу с графическим интерфейсом с правами root
- 1. Переключение на пользователя root
- 2. Открыть сессию root
- 3. Использование sudo, в том числе с внутренними командами Bash
- 4. Использование sudo без пароля
How to Open Terminal as Root in Ubuntu
How to run terminal as administrator in Ubuntu. Learn how to run terminal as root Ubuntu Linux; how to go to root user in Ubuntu. Users can open root terminal in Ubuntu Linux Systems.
Using Sudo Command
sudo allows a permitted user to execute a command as the superuser or another user, as specified by the security policy. The invoking user’s real (not effective) user ID is used to determine the user name with which to query the security policy. sudo supports a plugin architecture for security policies and input/output logging. Third parties can develop and distribute their own policy and I/O logging plugins to work seamlessly with the sudo front end. The default security policy is sudoers, which is configured via the file /etc/sudoers, or via LDAP.
Users can use “sudo” command to run terminal as administrator in ubuntu. Simply type sudo before the rest of your command. The command “sudo” stands for “substitute user do.” When a user executes sudo to the beginning of a command, the command runs as root. Note that you will be prompted to enter your password before sudo runs the command.
Users can also use “gksudo” before running a command that. It is for a program with a Graphical User Interface (GUI). In Linux Ubuntu, for security reasons, using “sudo” is not recommended to open GUI applications.
Using Sudo Command Run Terminal as Root in Ubuntu
Users can use Sudo command to tun terminal as root in Ubuntu. Use the sudo -i command. Open Terminal and type “sudo -i” command as follows:
The sudo -i command command will give you superuser access with root’s environment variables. Once executed, the prompt will change from $ to #, indicating you have root access.
Once you are done with the root commands execution, exit the root prompt by typing the exit command:
Understanding sudo -i Command
-i or –login is used to run the shell specified by the target user’s password database entry as a login shell. This means that login-specific resource files such as .profile or .login will be read by the shell. If a command is specified, it is passed to the
shell for execution via the shell’s -c option.
If no command is specified, an interactive shell is executed. sudo attempts to change to that user’s home directory before running the shell. The command is run with an environment similar to the one a user would receive at log in.
How to login in terminal as root anytime when I open terminal?
I don’t want to type sudo and my password everytime.I think it is really annoying.Is there any command or option which will consider you root user when you open terminal,everytime When you open terminal.
If you do this, anyone who presses
I am voting to close this question as a duplicate of one that shows you a more reasonable approach to not typing a password. That, at least, won’t leave your system quite so unprotected. It is still a horribly silly thing to do but better than what you’re asking for.
@terdon: Will you explain what is horrible about it in a personal computer. Is there a threat from a hacker on the internet to become root or someone who has direct access to computer?
2 Answers 2
I am really against root being used as a default login. This is a really really really BAD idea.
However, in cases where I’m working on something that requires a root terminal session with lots of sudo commands again and again it can get tiring to type sudo .
You can create a root session using the sudo -i command and enter your password once. When you are finished with whatever operations require root you can then exit and get back to a user level account.
mcgarrah@localhost:~$ sudo -i root@localhost:~# id uid=0(root) gid=0(root) groups=0(root) root@localhost:~# Again, running as root at all times is a really bad idea. Root allows for more access than a standard user needs and many of the features that make Linux more secure are no longer working for you. One example is running a web browser as root is insane.
How to Open Root Terminal in Linux Mint
For various administrative tasks, you need to open the root terminal in Linux Mint. It can be used to change global operating system settings, edit configuration files, install or remove apps from console or change permissions of files. Today, we will see how it can be done.
Some Linux distros come a dedicated launcher to open the root terminal. Linux Mint does not ship the special launcher. But it is not actually required. You can turn any opened terminal into the root terminal instance with a single command. Here is how.
To open the root terminal in Linux Mint, do the following.
- Open your terminal app.
- Type the following command:



There is alternative way to open the root terminal. Linux Mint comes with a graphical ‘sudo’ command gksudo. It included in all editions of the operating system. To open the root terminal using gksudo, do the following.
- Press Alt + F2 . This will open a special dialog where you can type a command to execute.
- In Cinnamon, type the following command in the text box:
In XFCE4, type the command
Finally, if you are running Linux Mint KDE edition, type:


This will open the root terminal in your desktop environment in Linux Mint.
Winaero greatly relies on your support. You can help the site keep bringing you interesting and useful content and software by using these options:
If you like this article, please share it using the buttons below. It won’t take a lot from you, but it will help us grow. Thanks for your support!
Author: Sergey Tkachenko
Sergey Tkachenko is a software developer who started Winaero back in 2011. On this blog, Sergey is writing about everything connected to Microsoft, Windows and popular software. Follow him on Telegram, Twitter, and YouTube. View all posts by Sergey Tkachenko
Author Sergey Tkachenko Last updated on: Last updated on: January 8, 2017 Categories Linux Tags Linux Mint Open Terminal As Root, Linux Mint Root Terminal
5 thoughts on “How to Open Root Terminal in Linux Mint”
t has been very useful to me and I believe so much in that approach for elevating the knowledge of the people using Mint distribution. Thank you very much
Как в Kali Linux запускать терминал с правами root? Как запустить программу с графическим интерфейсом с правами root
Что нужно сделать чтобы терминал запускался с правами root?
Рассмотрим несколько вариантов
1. Переключение на пользователя root
В последних версиях Kali Linux пользователь по умолчанию изменился: раньше им был root, а теперь обычный пользователь.
Если вы хотите вернуться к прежнему варианту, то есть сделать пользователя root основным пользователем, то это возможно.
Для начала установите пароль пользователя root:
Теперь при включении компьютера вы можете войти как root:
В результате все открываемые терминалы будут иметь повышенные привилегии.
2. Открыть сессию root
Запустите терминал с обычными правами и выполните в нём:
Будет открыта сессия пользователя root, все команды будут выполняться с повышенными привилегиями.
Ещё один вариант запустить сессию с повышенными привилегиями, выполнить такую команду:
Чтобы завершить сессию root, нажмите Ctrl+d
3. Использование sudo, в том числе с внутренними командами Bash
На самом деле, немногие команды требуют прав суперпользователя. А для тех, которые требуют прав root, достаточно запускать их с sudo :
Но что если нам нужно дописать строку в файл требующих повышенных привилегий примерно следующей командой:
sudo echo "что-нибудь" >> /etc/файл_требующий_повышенных_привилегий
Команда должна выполняться с повышенными привилегиями, что должно дать права на запись в файл. Но в этом случае ни > , ни >> не получится использовать, в том числе как root. И будет выведена ошибка вида:
Эту проблему можно обойти открыв сессию суперпользователя:
Либо с помощью команды tee. Используйте её с опциями —append или -a — это важно, без этих опций файл будет полностью перезаписан. Пример:
echo 'новая строка' | sudo tee --append /etc/apt/sources.list
Приведённая команда допишет новую строку в существующий файл.
Но особенность команды tee в том, что она не только допишет файл, но ещё и выведет добавленную строку в консоль. Если вы не хотите, чтобы данные вновь возвращались в консоль, то сделайте редирект вывода на /dev/null.
echo 'новая строка' | sudo tee --append /etc/apt/sources.list > /dev/null
Это будет работать аналогичным образом, но на экран не будет выведена ‘новая строка’.
Ещё один вариант использования echo для записи или добавления в файл от имени администратора:
sudo sh -c "echo 'something' >> /etc/privilegedfile"
В команде используются и одинарные и двойные кавычки, это означает, что если в строке, которую вы добавляете в файл, также есть кавычки, то они должны быть экранированы обратными слэшами.
4. Использование sudo без пароля
Если для вас не проблема добавлять sudo перед командами, но вам не нравится каждый раз вводить пароль, то следующая команда позволит запускать команды с sudo и при этом не будет запрашиваться пароль:
echo '%sudo ALL=(ALL) NOPASSWD: ALL' | sudo tee --append /etc/sudoers
Используйте это только если вы понимаете риски для безопасности!