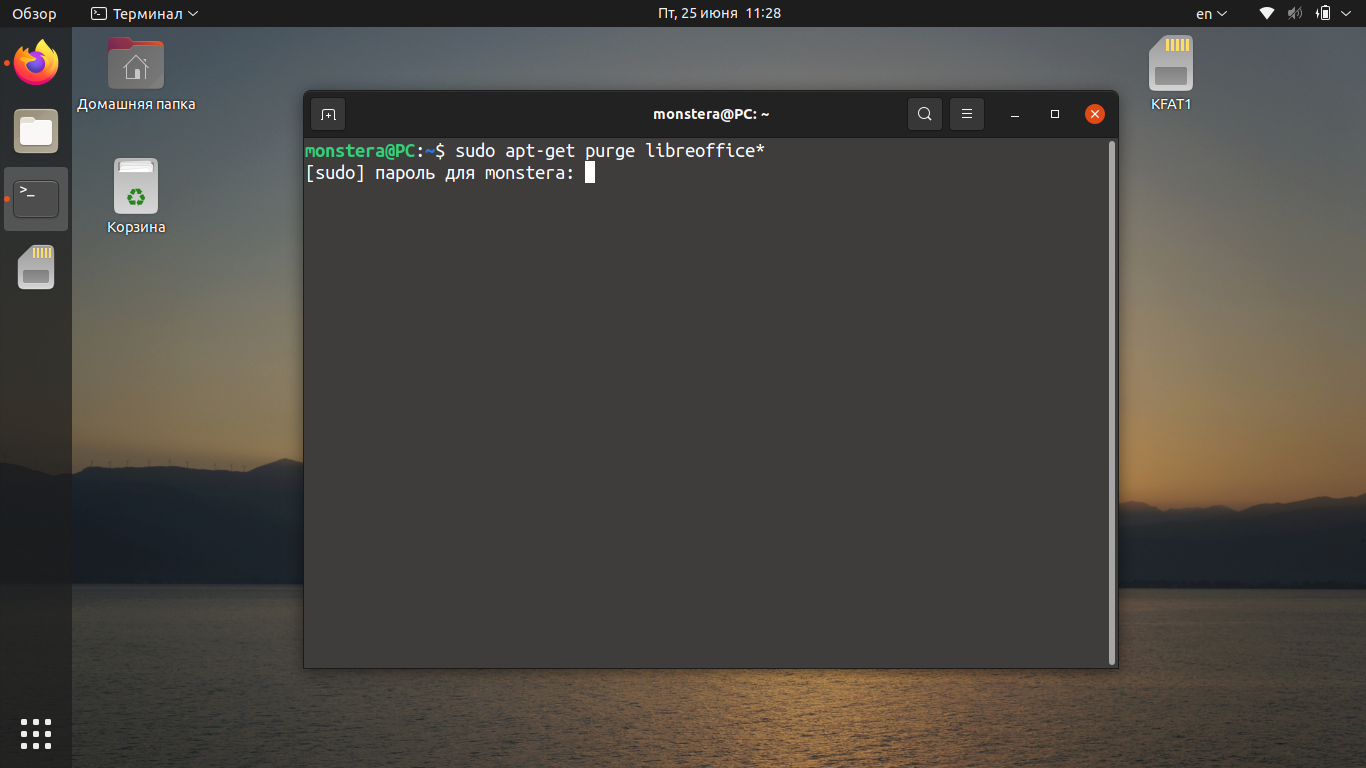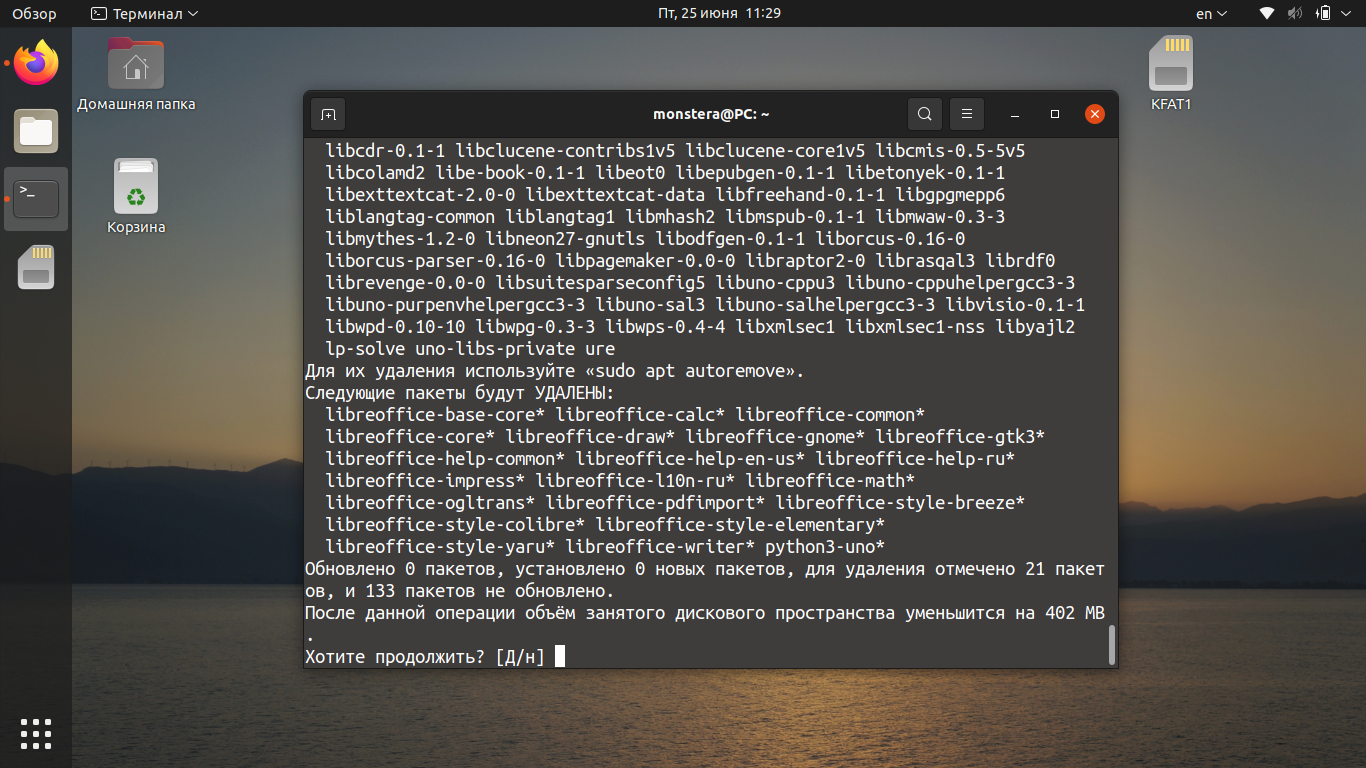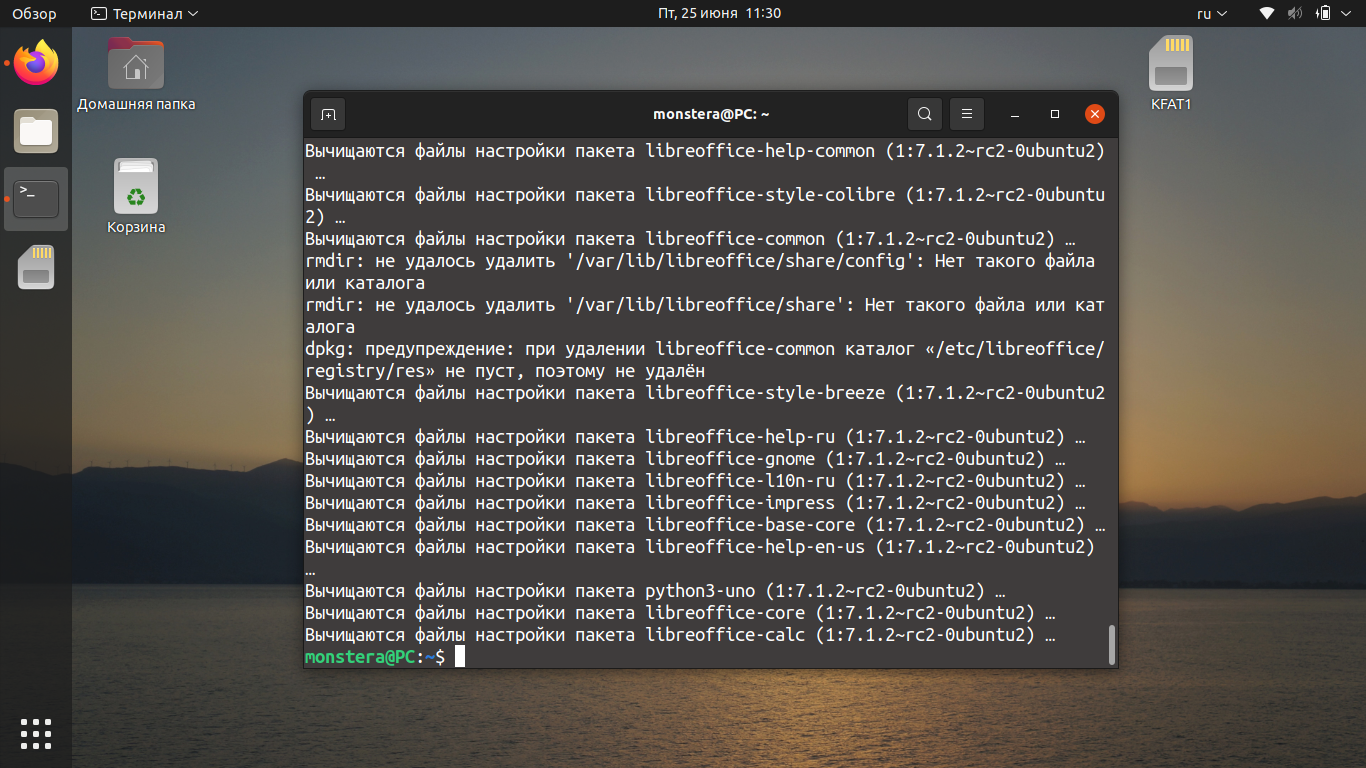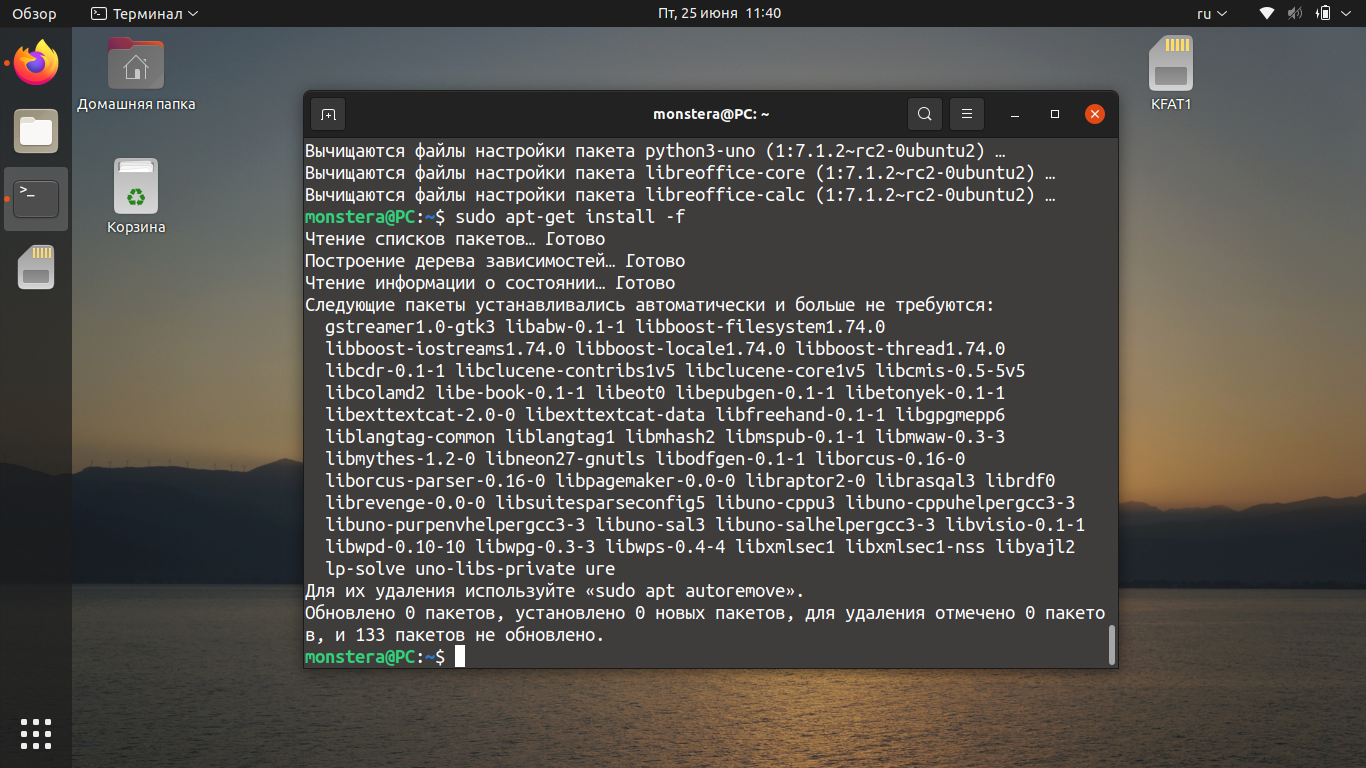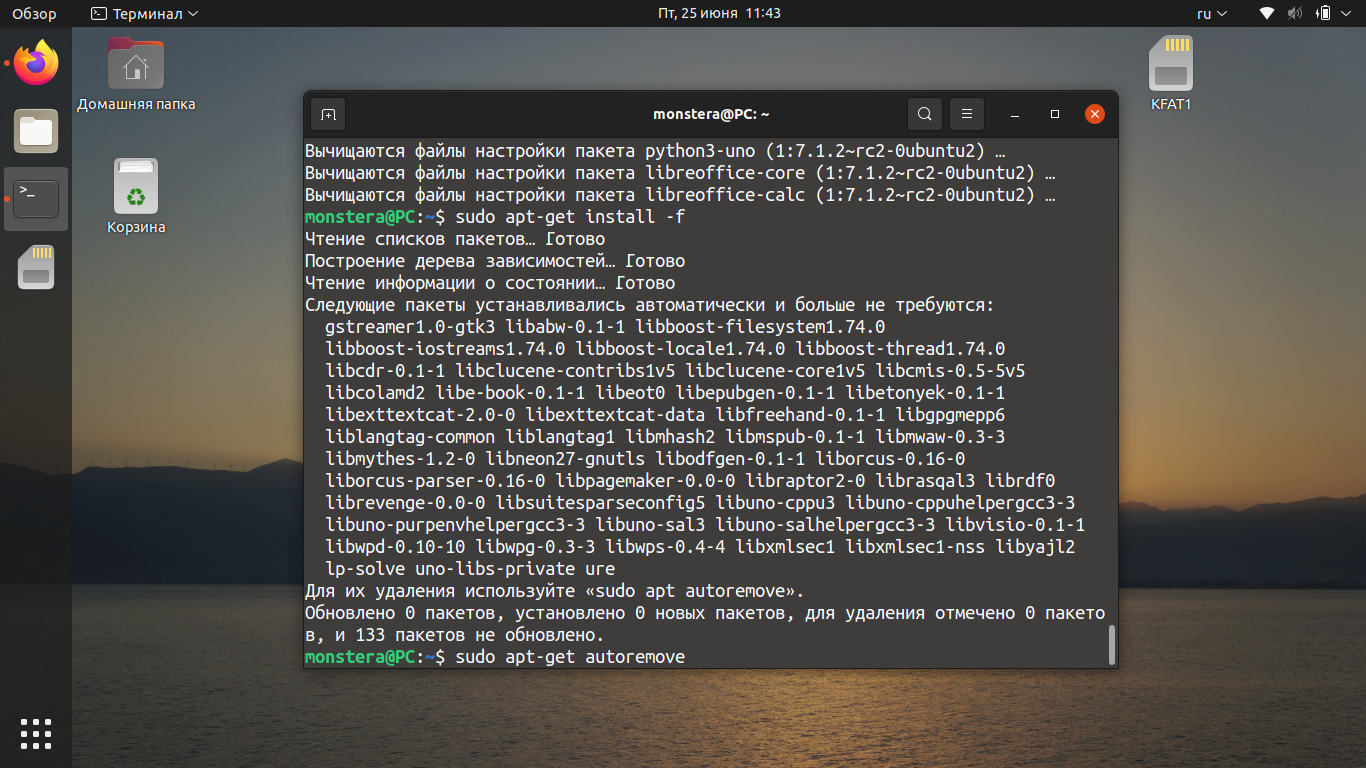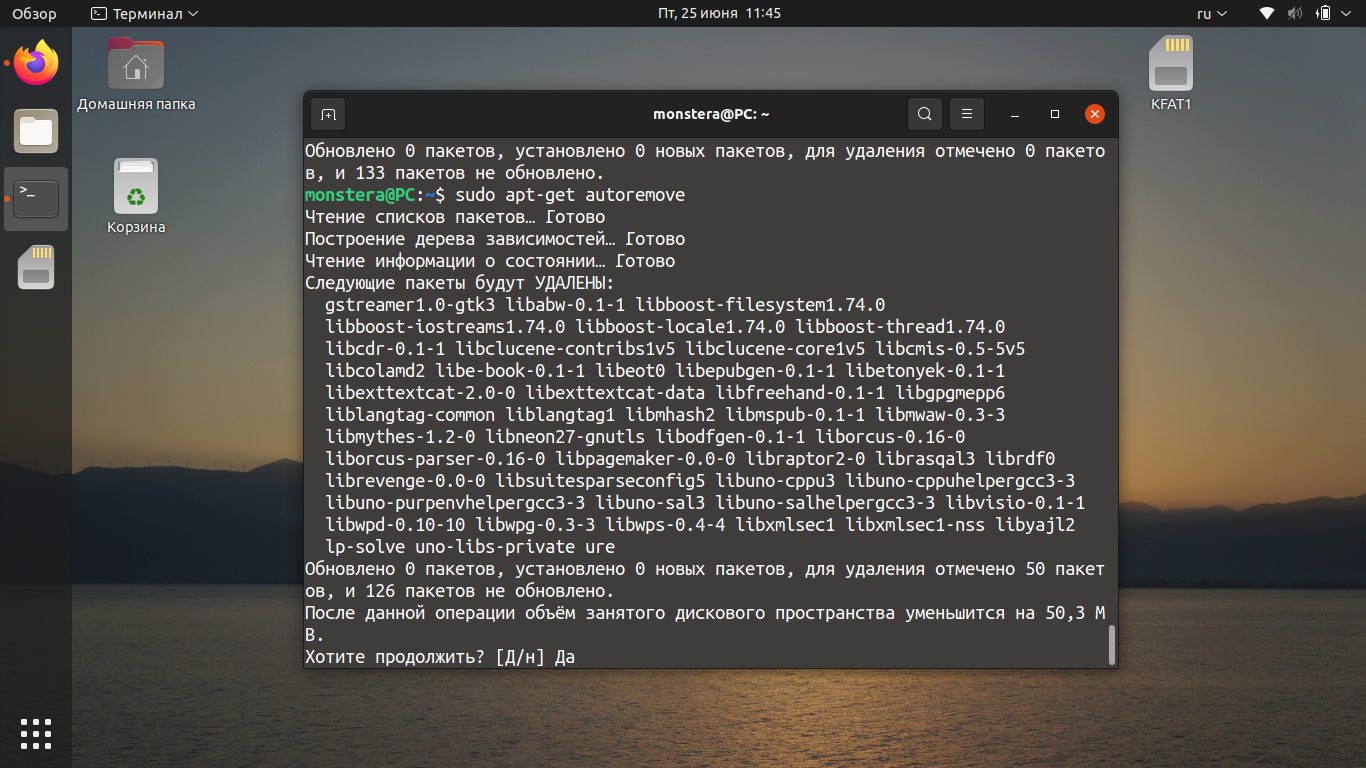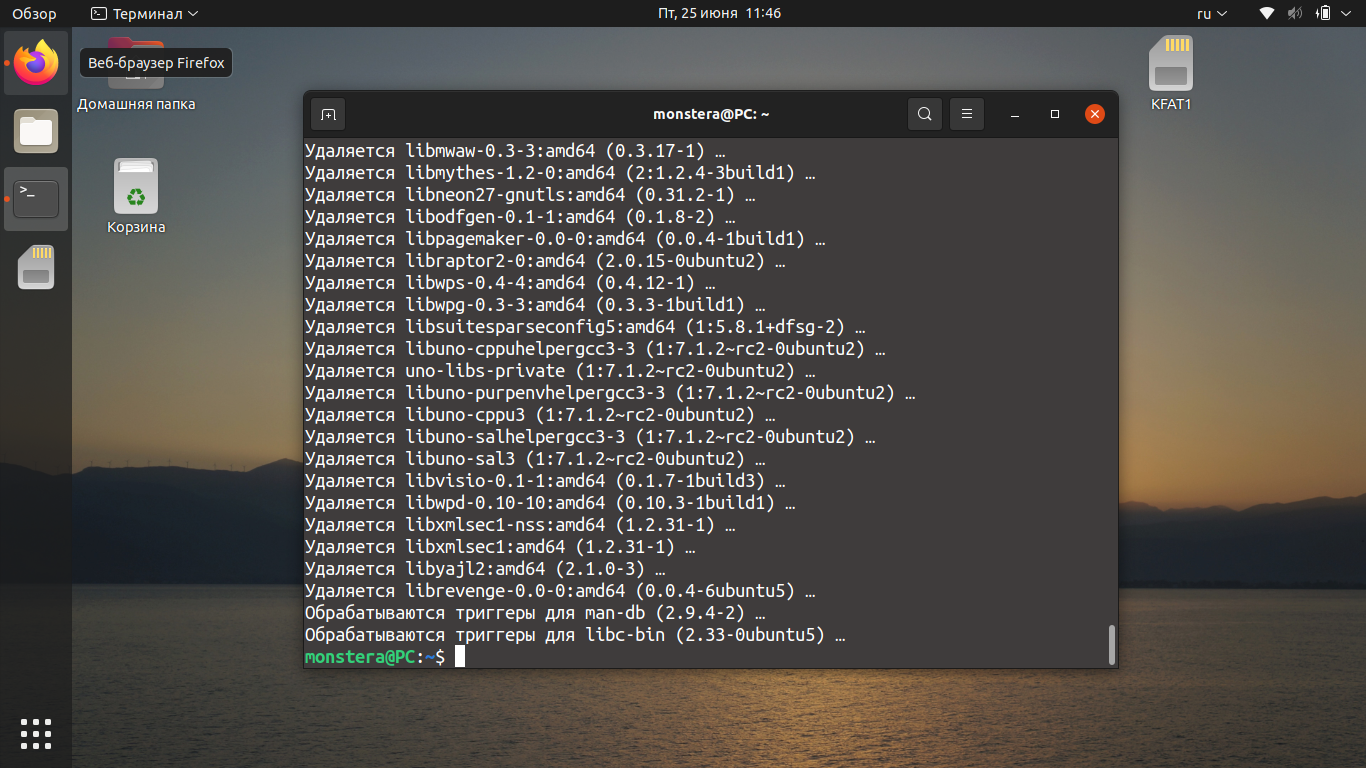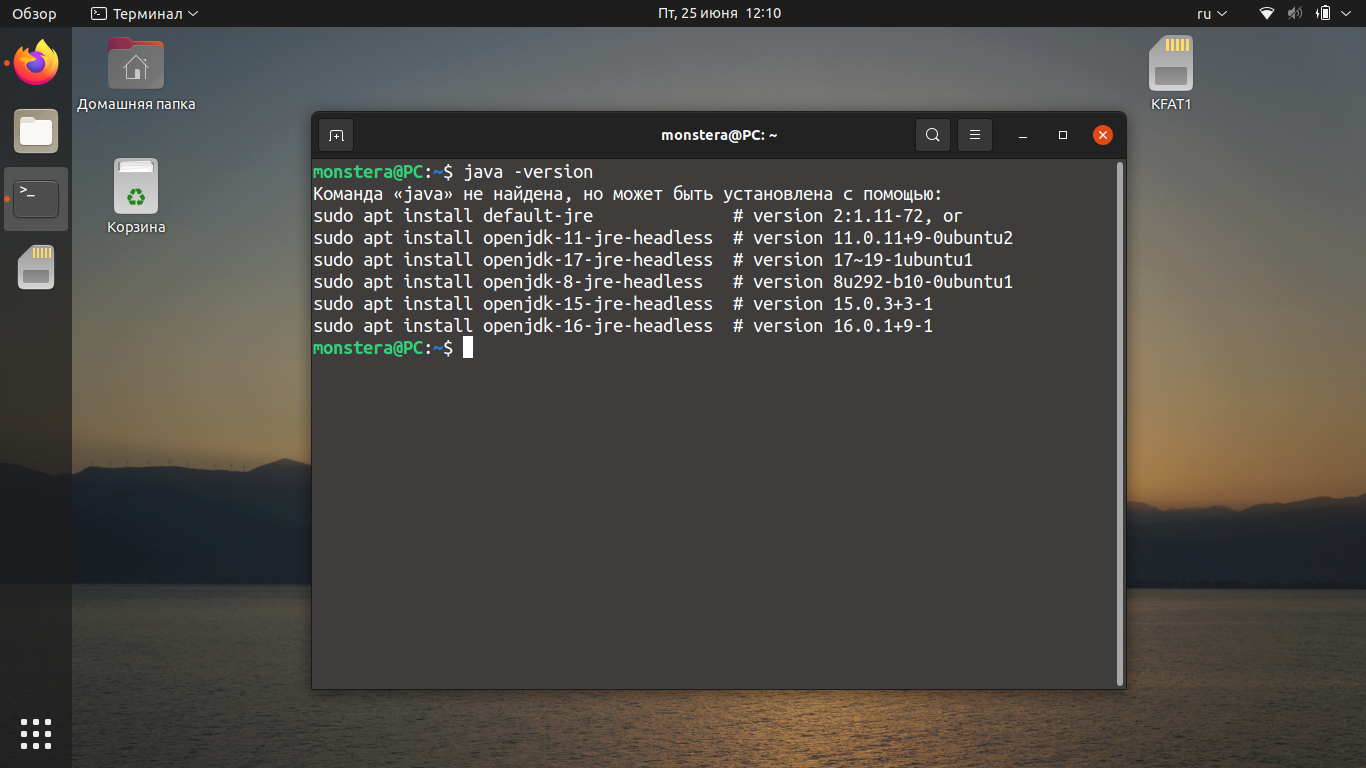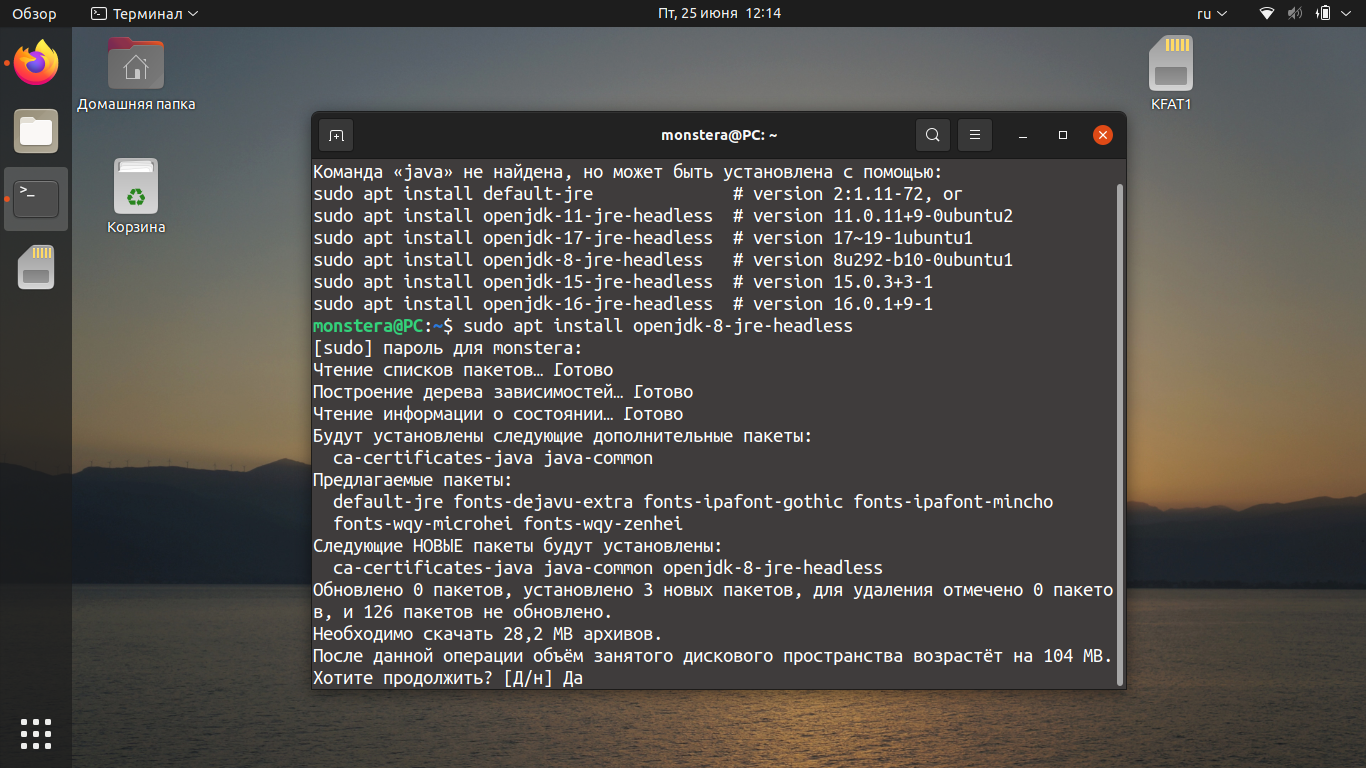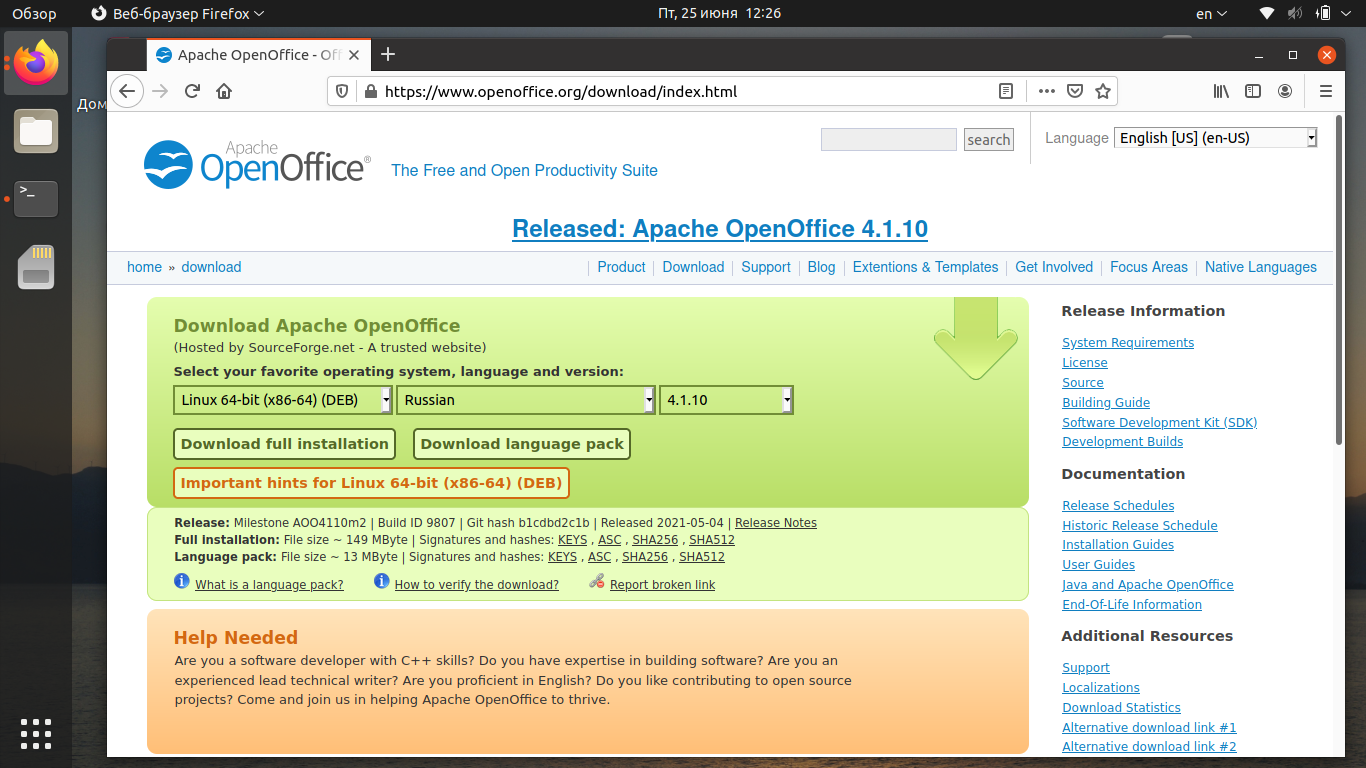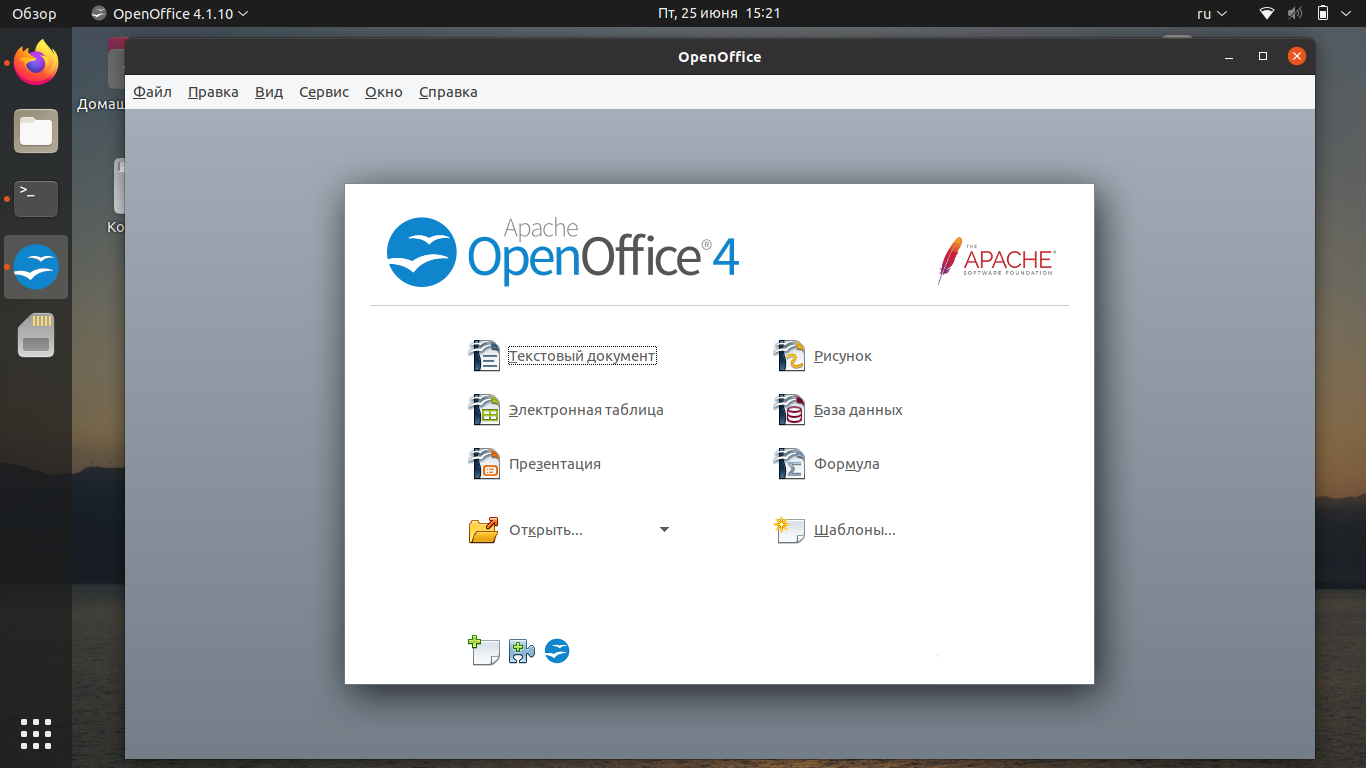- Open office linux libreoffice
- SDK and Sourcecode
- Download the SDK
- Download the Sourcecode
- Follow Us
- How to Replace LibreOffice with OpenOffice on Ubuntu Linux
- Uninstalling LibreOffice on Ubuntu
- Download OpenOffice packages
- Extract the downloaded package
- Install OpenOffice
- Install the desktop integration tool
- Remove OpenOffice from Ubuntu
- Reinstalling LibreOffice
- Open office linux libreoffice
- SDK and Sourcecode
- Download the SDK
- Download the Sourcecode
- Follow Us
- Установка OpenOffice Ubuntu
- Установка OpenOffice Ubuntu
- 1. Удаление LibreOffice
- 2. Установка Java
- 3. Загрузка дистрибутива
- 4. Установка пакетов
- 5. Запуск
- Выводы
Open office linux libreoffice
You are using an outdated browser. Please upgrade your browser or activate Google Chrome Frame to improve your experience.
- Discover
- What is LibreOffice?
- LibreOffice vs OpenOffice
- LibreOffice Technology
- New Features
- Writer – word processor
- Calc – spreadsheet
- Impress – presentations
- Draw – diagrams
- Base – database
- Math – formula editor
- Charts
- What is OpenDocument?
- Templates & Extensions
- Who uses LibreOffice?
- Screenshots
- Download LibreOffice
- Business users: click here
- LibreOffice for Android and iOS
- App Stores and Chromebooks
- Release Notes
- Development versions
- Portable versions
- LibreOffice as Flatpak
- LibreOffice as Snap
- LibreOffice as AppImage
- LibreOffice Impress Remote
- LibreOffice Online
- Feedback
- Community Assistance
- Documentation
- Installation Instructions
- Professional Support
- System Requirements
- Accessibility
- Mailing Lists
- Frequently Asked Questions
- Join us – start here!
- What can you do for LibreOffice?
- Design
- Developers
- Docs Team
- Infrastructure
- Localization
- Marketing
- Native-Lang Projects
- Testing — QA
- Wiki
- Community map
- Grant Request
- Who are we?
- Governance
- Advisory Board Members
- LibreOffice Certification
- Licenses
- Source Code
- Security
- Imprint
- Credits
- LibreOffice Timeline
- Privacy Policy
- Foundation’s Reports
- Merchandise
- Read our blog
Download LibreOffice
Ideal for home users, students and non-profits
7.5.4
If you’re a technology enthusiast, early adopter or power user, this version is for you! LibreOffice 7.5.4 release notes7.4.7
This version is slightly older and does not have the latest features, but it has been tested for longer. For business deployments, we strongly recommend support from certified partners which also offer long-term support versions of LibreOffice. LibreOffice 7.4.7 release notesSDK and Sourcecode
Download the SDK
Download the Sourcecode
LibreOffice 7.5.4 is available for the following operating systems/architectures:
Older versions of LibreOffice (no longer updated!) are available in the archive
Follow Us
Impressum (Legal Info) | Datenschutzerklärung (Privacy Policy) | Statutes (non-binding English translation) — Satzung (binding German version) | Copyright information: Unless otherwise specified, all text and images on this website are licensed under the Creative Commons Attribution-Share Alike 3.0 License. This does not include the source code of LibreOffice, which is licensed under the Mozilla Public License v2.0. “LibreOffice” and “The Document Foundation” are registered trademarks of their corresponding registered owners or are in actual use as trademarks in one or more countries. Their respective logos and icons are also subject to international copyright laws. Use thereof is explained in our trademark policy. LibreOffice was based on OpenOffice.org.
How to Replace LibreOffice with OpenOffice on Ubuntu Linux
This brief tutorial shows students and new users how to replace LibreOffice productivity suite with OpenOffice on Ubuntu desktops.
Students who are thinking of using OpenOffice productivity on Ubuntu systems, this brief tutorial shows you how to do just that.
As you all know, all Ubuntu desktops come with LibreOffice installed. This is the default productivity tool on most Linux systems, including Ubuntu. But this wasn’t the case a few years back.
LibreOffice only became the default productivity suite after OpenOffice’s parent company (Oracle) made some changes to its licensing terms that had folks angry and started the LibreOffice project.
Some folks are still using OpenOffice despite what the Linux community thinks. So, if you’re one of the few who prefers OpenOffice, continue below to learn how to install it on Ubuntu.
However, one thing to remember is that you can’t have both LibreOffice and OpenOffice installed simultaneously on the same system. It’s not possible. You must first uninstall LibreOffice and all its packages before installing OpenOffice.
Uninstalling LibreOffice on Ubuntu
To uninstall LibreOffice from Ubuntu systems, run the commands below to update your system.
Then run the commands below to remove LibreOffice from your Ubuntu computer altogether.
sudo apt-get -y remove --purge libreoffice* libexttextcat-data* && sudo apt-get -y autoremove
Download OpenOffice packages
After removing LibreOffice from your computer, run the commands below to download OpenOffice packages.
For the 32-bit version , run the commands below. As of this writing, 4.1.2 was the latest version of OpenOffice.
cd /tmp && wget http://sourceforge.net/projects/openofficeorg.mirror/files/4.1.2/binaries/en-US/Apache_OpenOffice_4.1.2_Linux_x86_install-deb_en-US.tar.gz
For the 64-bit version , run the commands below
cd /tmp && wget http://downloads.sourceforge.net/project/openofficeorg.mirror/4.1.2/binaries/en-US/Apache_OpenOffice_4.1.2_Linux_x86-64_install-deb_en-US.tar.gz
Extract the downloaded package
After downloading the version for your platform, run the commands below to extract it.
tar -xvf Apache_OpenOffice*.tar.gz
Install OpenOffice
To install OpenOffice after extracting the packages, run the commands below.
Install the desktop integration tool
Finally, install the Linux desktop integration tool. This will integrate OpenOffice with the Ubuntu desktop.
sudo dpkg -i en-US/DEBS/desktop-integration/*.deb
Next, go to Ubuntu Unity Dash and run OpenOffice.
Remove OpenOffice from Ubuntu
If you decide you want to go back to LibreOffice, remove OpenOffice from Ubuntu using the commands below
sudo apt-get -y purge openoffice*.* && sudo apt-get autoremove
Reinstalling LibreOffice
When OpenOffice has been removed, run the commands below to re-install LibreOffice.
sudo apt-get -y install libreoffice libreoffice-gnome
You may also like the tutorial below:
Richard W
I love computers; maybe way too much. What I learned I try to share at geekrewind.com.
Open office linux libreoffice
You are using an outdated browser. Please upgrade your browser or activate Google Chrome Frame to improve your experience.
- Discover
- What is LibreOffice?
- LibreOffice vs OpenOffice
- LibreOffice Technology
- New Features
- Writer – word processor
- Calc – spreadsheet
- Impress – presentations
- Draw – diagrams
- Base – database
- Math – formula editor
- Charts
- What is OpenDocument?
- Templates & Extensions
- Who uses LibreOffice?
- Screenshots
- Download LibreOffice
- Business users: click here
- LibreOffice for Android and iOS
- App Stores and Chromebooks
- Release Notes
- Development versions
- Portable versions
- LibreOffice as Flatpak
- LibreOffice as Snap
- LibreOffice as AppImage
- LibreOffice Impress Remote
- LibreOffice Online
- Feedback
- Community Assistance
- Documentation
- Installation Instructions
- Professional Support
- System Requirements
- Accessibility
- Mailing Lists
- Frequently Asked Questions
- Join us – start here!
- What can you do for LibreOffice?
- Design
- Developers
- Docs Team
- Infrastructure
- Localization
- Marketing
- Native-Lang Projects
- Testing — QA
- Wiki
- Community map
- Grant Request
- Who are we?
- Governance
- Advisory Board Members
- LibreOffice Certification
- Licenses
- Source Code
- Security
- Imprint
- Credits
- LibreOffice Timeline
- Privacy Policy
- Foundation’s Reports
- Merchandise
- Read our blog
Download LibreOffice
Ideal for home users, students and non-profits
7.5.4
If you’re a technology enthusiast, early adopter or power user, this version is for you! LibreOffice 7.5.4 release notes7.4.7
This version is slightly older and does not have the latest features, but it has been tested for longer. For business deployments, we strongly recommend support from certified partners which also offer long-term support versions of LibreOffice. LibreOffice 7.4.7 release notesSDK and Sourcecode
Download the SDK
Download the Sourcecode
LibreOffice 7.5.4 is available for the following operating systems/architectures:
Older versions of LibreOffice (no longer updated!) are available in the archive
Follow Us
Impressum (Legal Info) | Datenschutzerklärung (Privacy Policy) | Statutes (non-binding English translation) — Satzung (binding German version) | Copyright information: Unless otherwise specified, all text and images on this website are licensed under the Creative Commons Attribution-Share Alike 3.0 License. This does not include the source code of LibreOffice, which is licensed under the Mozilla Public License v2.0. “LibreOffice” and “The Document Foundation” are registered trademarks of their corresponding registered owners or are in actual use as trademarks in one or more countries. Their respective logos and icons are also subject to international copyright laws. Use thereof is explained in our trademark policy. LibreOffice was based on OpenOffice.org.
Установка OpenOffice Ubuntu
OpenOffice — это один из популярных офисных пакетов для Linux. В большинстве дистрибутивов уже по умолчанию поставляется LibreOffice, но многие организации и отдельные люди продолжают использовать оригинальный проект OpenOffice, несмотря на то, что его разработка ведётся всё медленнее.
В этой статье мы рассмотрим, как выполняется установка OpenOffice Ubuntu. Узнать, чем отличается OpenOffice от Libreoffice, вы можете из отдельной статьи.
Установка OpenOffice Ubuntu
На момент написания статьи последняя версия OpenOffice — 4.1.10. В ней было внесено несколько улучшений интерфейса, аннотаций, форм, функций и других элементов.
Приведём основные системные требования программы:
- Ядро Linux версии 2.6 и выше, glibc2 версии 2.5 и выше.
- Оперативная память — 256 Мб, рекомендовано 512 Мб.
- Свободное место на диске — 400 Мб.
- Дисплей с разрешением 1024×768 на 256 цветов.
- Установленная Java машина JRE 1.6 или более новая.
1. Удаление LibreOffice
Перед тем как установить OpenOffice, необходимо удалить офисный пакет LibreOffice. Откройте терминал и введите команду:
sudo apt purge libreoffice*
Введите ваш пароль и на запрос о подтверждении удаления LibreOffice введите Да.
Подождите, пока операция будет выполнена.
Для поиска невостребованных зависимостей выполните команду:
Для удаления зависимостей, как подсказывает терминал, используйте:
Подтвердите операцию, нажав Да на клавиатуре.
Подождите, пока удаление будет завершено.
2. Установка Java
Перед тем как установить OpenOffice Ubuntu, давайте проверим версию Java. Нужна 6-я и выше. Это значит, что 7-я и 8-я тоже подойдут:
Как показано на скриншоте выше, в нашей системе пакет Java не был установлен. Если необходимо установить, например, Java 8, используйте команду:
sudo apt install openjdk-8-jre-headless
Если вы хотите узнать больше о способах установки Java в Ubuntu, можете обратиться к этой инструкции.
3. Загрузка дистрибутива
После формирования проекта LibreOffice исходный OpenOffice был исключён из официальных репозиториев, поэтому сейчас можно установить программу, только скачав установочный пакет с официального сайта.
Выберите тип пакета, например, Linux 64-bit (x86-64) (DEB), язык Russian и последнюю доступную версию. Затем нажмите на кнопку Download full Installation.
Чтобы загрузить и распаковать установщик, можно также использовать команды.
tar xzf Apache_OpenOffice_4.1.10_Linux_x86_install-deb_ru.tar.gz
tar xzf Apache_OpenOffice_4.1.10_Linux_x86-64_install-deb_ru.tar.gz
4. Установка пакетов
После распаковки появится каталог ru, а в нём будет папка DEBS, именно здесь расположены установочные файлы. Перейдите в папку с deb-файлами и запустите установку:
Здесь также есть ещё подпапка desktop-integration. Вы уже, наверное, догадались, зачем она. Файлы из неё тоже нужно установить:
sudo dpkg -i openoffice4.1-debian-menus*.deb
5. Запуск
Последнее действие, после того как установка OpenOffice Ubuntu 20.04 будет завершена, — запуск программы. Вы можете запустить OpenOffice из главного меню или же с помощью команды:
Выводы
Теперь вы знаете, как установить OpenOffice в Ubuntu. Хотя это не так легко, как, скажем, LibreOffice, но всё же довольно просто. Надеемся, что эта информация была полезной для вас.
Обнаружили ошибку в тексте? Сообщите мне об этом. Выделите текст с ошибкой и нажмите Ctrl+Enter.