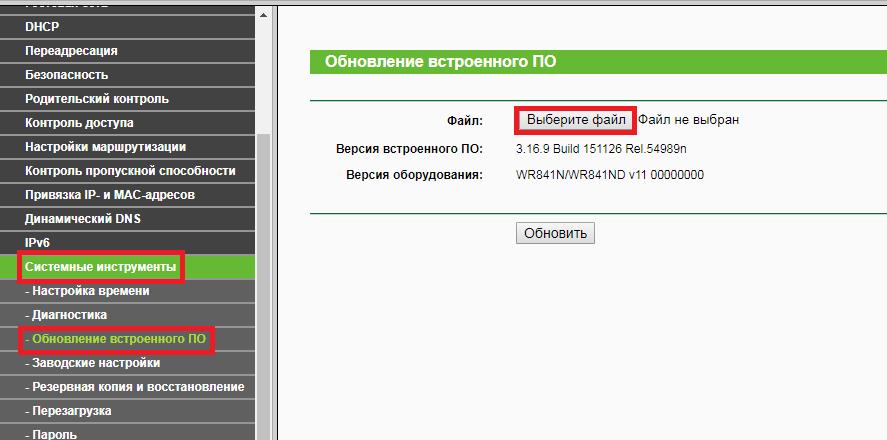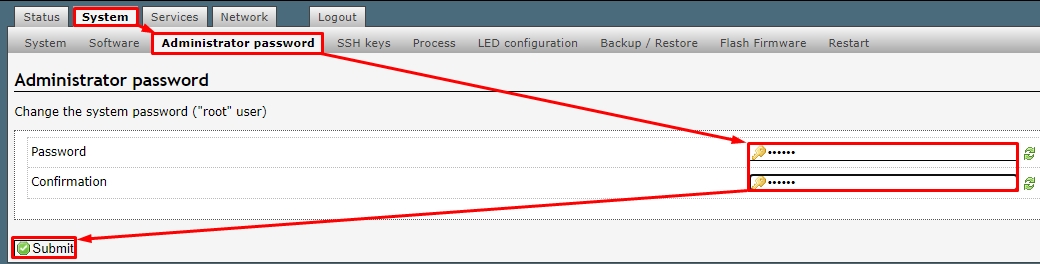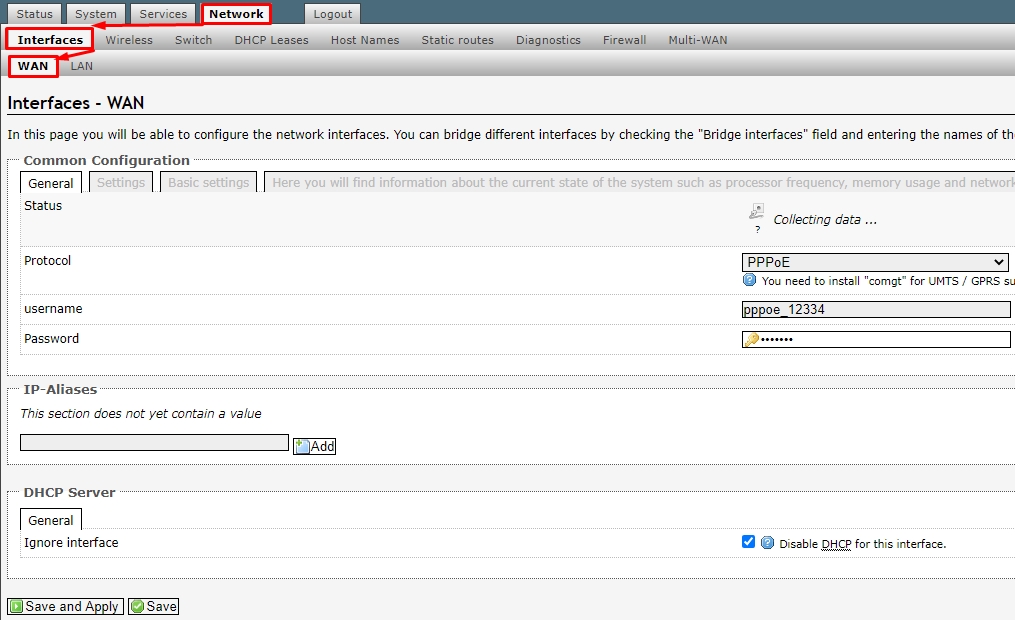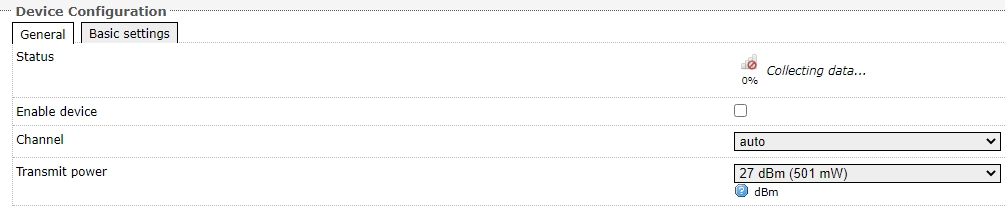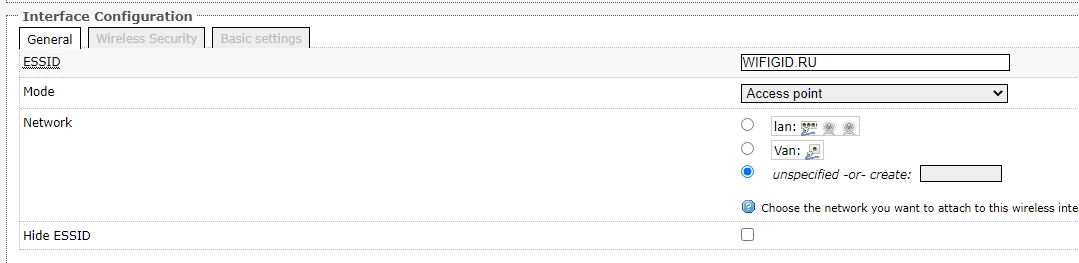- Прошивка OpenWRT для роутеров
- Базовая настройка OpenWRT
- 1. Установить пароль пользователя root
- 2. Ограничить доступ по SSH только для интерфейса LAN
- 3. Настроить PPPoE подключение по WAN
- 4. Настроить WiFi
- 5. Добавить гостевой WiFi
- 6. Настроить динамический DNS NoIP
- 7. Настроить переадресацию портов (port forwarding)
- 8. Сохранить конфигурацию в архивный файл.
- Заключение
- OpenWRT Wi-Fi: как установить и настроить на роутере
- Как установить OpenWRT
- Настройка сети интернет и Wi-Fi
Прошивка OpenWRT для роутеров
Данная статья может быть полезна продвинутым пользователям, которые хотят улучшить работу своего домашнего роутера, а также системным администраторам предприятий, перед которым стоит задача повысить надежность и безопасность удаленной работы сотрудников.
Как вы скорее всего знаете, ваш роутер – это маленький компьютер и него есть программное обеспечение, так называемая “прошивка” или “firmware”. Прошивку разрабатывает производитель роутера, однако существуют также альтернативные решения – проекты с открытым исходным кодом: OpenWRT, DD-WRT, Tomato.
Что нам даёт использование OpenWRT?
- Обновления (безопасность и новые фишки) выпускаются в разы чаще и поддержка сохраняется в разы дольше, чем у большинства производителей. Особенно актуально это стало в условиях карантина. Уязвимая “прошивка” роутера – одна из наиболее частых причин инцидентов при удаленной работе.
- “Родные” прошивки бывают нестабильными, особенно у дешевых роутеров. Так многие модели TP-Link зависали после нескольких дней беспрерывной работы.
- Вы привыкаете к одному интерфейсу пользователя и при последующей смене/апгрейде роутера, даже от другого производителя, чувствуете себя “как дома”.
- Вам не обязательно покупать дорогой роутер для реализации продвинутых “фишек”, таких как IPv6, родительский контроль, блокировка рекламы, VPN, гостевой WiFi, DNS шифрование, динамический DNS (DDNS) и т. д.
- Есть активное сообщество, которое поможет оперативнее, чем даже поддержка крупного производителя, да и многое уже описано.
- Преимущества открытого решения на базе Linux: возможность подключаться через SSH, автоматизировать настройку и управлять роутером с помощью скриптов, настройки хранятся в текстовых файлах (автоматизация, контроль версий), можно использовать роутер для других задач (умный дом, SFTP/Web сервер, закачка торрентов и т.п.).
Подробнее эти и другие причины описаны на сайте проекта.
Базовая настройка OpenWRT
Данная статья поможет вам настроить базовые функции OpenWRT, благодаря чему вы сможете быстро и безболезненно перейти на это решение. Вот перечень этих функций:
- Установить пароль пользователя root.
- Ограничить доступ по SSH только для интерфейса LAN.
- Настроить PPPoE подключение по WAN.
- Настроить WiFi.
- Добавить гостевой WiFi (без доступа в локальную сеть).
- Настроить динамический DNS NoIP.
- Настроить переадресацию портов (port forwarding).
- Сохранить конфигурацию в архивный файл.
Пункты 6 и 7 нужны, например, для того, чтобы подключаться из Интернета к домашнему компьютеру по SSH или SFTP (например, для синхронизация файлов с ноутбуком), а также для прямого подключения по Anydesk, которое работает быстрее, чем обычное.
Процесс “перепрошивки” на OpenWRT зависит от модели вашего роутера. Следует найти его в списке поддерживаемых устройств и следовать приведенным там рекомендациям.
Настройки можно делать с помощью SSH-подключения и скриптов, однако мы рассмотрим веб-интерфейс (который называется LuCI) как более наглядный и устойчивый к изменениям вариант.
1. Установить пароль пользователя root
2. Ограничить доступ по SSH только для интерфейса LAN
После этого шага имеет смысл сделать Logout и залогиниться снова, чтобы убрать предупреждение в верхней части экрана.
3. Настроить PPPoE подключение по WAN
Нажать кнопку “Edit” в строке “WAN”.
Protocol = PPPoE + нажмите кнопку "Switch protocol" PAP/CHAP username = ваш_логин_у_провайдера PAP/CHAP password = ваш_пароль_у_провайдера4. Настроить WiFi
4.1 Нажать на кнопку “Edit” под “radio0 802.11nac”.
Channel = Auto ESSID = имя_вашего_wifi_5GHzПерейти на вкладку Wireless Security.
Encryption = WPA2-PSK/WPA3-SAE Mixed Mode Key = пароль_вашего_wifi_5GHz4.2 Нажать на кнопку “Edit” под “radio1 802.11bgn”.
Channel = Auto ESSID = имя_вашего_wifi_2.4GHzПерейти на вкладку Wireless Security.
Encryption = WPA2-PSK/WPA3-SAE Mixed Mode Key = пароль_вашего_wifi_2.4GHzНажать кнопки “Enable” (слева от “Edit”) на обоих подключениях.
5. Добавить гостевой WiFi
Взято отсюда, плюс ужато и обновлено под новый интерфейс.
Делаем для 2.4 ГГц, но аналогично можно сделать и для 5ГГц.
5.1.1 Нажать кнопку “Add” в “radio1 802.11bgn”.
Channel = Auto ESSID = имя_вашего_гостевого_wifi network = выбрать "-- custom --" и ввести "guest"5.1.2 Перейти на вкладку Wireless Security.
Encryption = WPA2-PSK/WPA3-SAE Mixed Mode Key = пароль_вашего_гостевого_wifi5.2.1 Нажать на кнопку “Edit” в интерфейсе “GUEST”.
Protocol=Static address + нажать кнопку “Switch protocol” IPv4 address = 192.168.3.1 IPv4 netmask = 255.255.255.05.2.2 Перейти на вкладку “Firewall settings”.
Create / Assign firewall-zone = выбрать "-- custom --" и ввести "guest"5.2.3 Перейти на вкладку “DHCP server”.
Нажать на кнопку "Setup DHCP server" и далее Save5.3.1 Нажать на кнопку “Edit” в зоне “guest”.
Input = reject Allow forward to destination zones = WANНажать на кнопку “Add” внизу.
Name = Guest DNS Protocol = TCP+UDP Source zone = guest Destination zone = Device(input) Destination port = 53 SaveНажать на кнопку “Add” внизу.
Name = Guest DHCP Protocol = UDP Source zone = guest Destination zone = Device(input) Destination port = 67 Save6. Настроить динамический DNS NoIP
Нажать кнопку “Update lists…”
Набрать “ddns” в поле “Filter”.
Установить пакеты “ddns-scripts”, “ddns-scripts-noip”, “luci-app-ddns”.
Сделать Logout и потом залогиниться снова.
6.2.1 Нажать кнопку “Edit” в строке “myddns_ipv4”.
Lookup Hostname = your.dyndns.domain.com DDNS Service provider = no-ip.com + нажать кнопку "Switch service" Domain = your.dyndns.domain.com Username = your_username Password = your_password6.2.2 Нажать кнопку “Reload” в строке “myddns_ipv4”.
6.2.3 Нажать кнопку “Delete” в строке “myddns_ipv6” — если вам достаточно IPv4.
7. Настроить переадресацию портов (port forwarding)
Name = SSH Protocol = TCP+UDP External port = 22 Internal IP address = 192.168.1.2 SaveName = Anydesk Protocol = TCP+UDP External port = 7070 Internal IP address = 192.168.1.2 Save8. Сохранить конфигурацию в архивный файл.
Нажать на кнопку “Generate archive”.
Сохранить скачанный файл в надежном месте.
В этом же пункте меню можно загружать обновления прошивки – кнопка “Flash image…”.
Заключение
Таким образом, мы рассмотрели недорогие в применении меры повышения безопасности и стабильности работы домашних роутеров с помощью прошивки OpenWRT. В то же время, следует заметить, что ни одна разовая мера безопасности, включая внедрение дорогого оборудования и программного обеспечения, не даст гарантий отсутствия инцидентов безопасности. Если вам нужен действительно высокий уровень защищённости, то необходим комплексный системный подход, начиная с аудита вашей ИТ-инфраструктуры, в том числе, домашнего окружения.
OpenWRT Wi-Fi: как установить и настроить на роутере
Всем привет! Поздравляю с успешной прошивкой вашего старенького роутера. Напомню, что OpenWRT – это дополнительная прошивка, которая открывает более широкие возможности для некоторых маршрутизаторов. Сегодня я расскажу про обычную настройку OpenWRT через Web-интерфейс LuCI. Если же вы еще не установили эту прошивку, то смотрим первую главу этой статьи.
Как установить OpenWRT
Заходим на официальную страницу . Далее вы увидите таблицу, со всеми поддерживаемыми устройствами. Находим свой роутер по модели – уточнить модель можно, посмотрев на этикетку, которая налеплена на дно корпуса аппарата. Далее нам нужен столбец «Firmware OpenWrt Install URL» – там будет храниться ссылка на скачивание файла прошивки. Файл будет иметь расширение «bin» или «img».
Далее вам нужно зайти в Web-интерфейс маршрутизатора. Чаще всего для этого достаточно ввести IP адрес в адресную строку любого браузера. Вы при этом должны быть подключены к роутеру.
Если вы не знаете, как войти в настройки маршрутизатора читаем эту инструкцию.
Далее вам нужно найти раздел «Система», где обновляется ПО для аппарата. На том же TP-Link это делается в разделе «системные инструменты» – «Обновление встроенного ПО» – далее нажимаем «Выберите файл», кликаем по нашему файлу и обновляем систему.
У всех роутеров делается все аналогично, но если вы запутаетесь, то смотрим эту инструкцию.
Настройка сети интернет и Wi-Fi
Для входа в интерфейс используем стандартный IP адрес:
После этого вас попросят ввести пароль. По умолчанию в качестве логина будет стоять «root». В поле «Password» ничего вводить не нужно, просто нажимаем на кнопку «Login».
Советую сразу поменять пароль администратора – переходим в «System» – «Administrator password», вводим два раза новое значение и нажимаем по кнопке «Submit». Напомню, что основной логин:
А не «admin» как на стандартных прошивках.
Теперь идем настраивать интернет: «Network» – «Interface» – «WAN» – в поле «Protocol» выбираем тот тип подключения, который используется провайдером. Далее ниже вводим дополнительную информацию для авторизации в сети провайдера. Все эти данные можно узнать в технической поддержке провайдера, а также в договоре.
ПРИМЕЧАНИЕ! Если в договоре никакой информации нет, то скорее всего ваш провайдер использует динамический IP – ставим «DHCP»
Если интернет работает, то идем настраивать «Wi-Fi». Переходим в первый «radio:0».
В разделе «Device Configuration» установите «Channel» в режим «Auto», но если вы знаете свободный канал, то можете установить его вручную. В строке «Transmit power» устанавливаем максимальную мощность передатчика. Напомню, что не всегда следует ставить мощность на максимум. Радиоволны, как и любые другие волны любят отражаться и создавать себе же помехи – поэтому в маленькой квартире это значение можно уменьшить.
На вкладке «Basic settings» устанавливаем «Mode» – это те режимы, которые будут поддерживаться маршрутизатором. Ниже устанавливаем ширину канал, лучше оставить по умолчанию «20MHz». Также установите страну, чтобы маршрутизатор установил порог усиления антенн.
Теперь идем в раздел «Interface Configuration» и на вкладке «General» устанавливаем имя вашей беспроводной сети. Можно также скрыть сеть, установив галочку «Hide ESSID». По умолчанию стоит «Mode» как «Access point» (Точки доступа).
Теперь переходим во вкладку «Wireless Security». По умолчанию, там не будет пароля, чтобы его установить, укажите в поле «Encryption» режим шифрования «WPA2-PSK» и ниже введите ключ.
Как видите, настройка OpenWRT делается аналогично, как и на других прошивках. Если у вас остались вопросы, то задавайте их в комментариях.