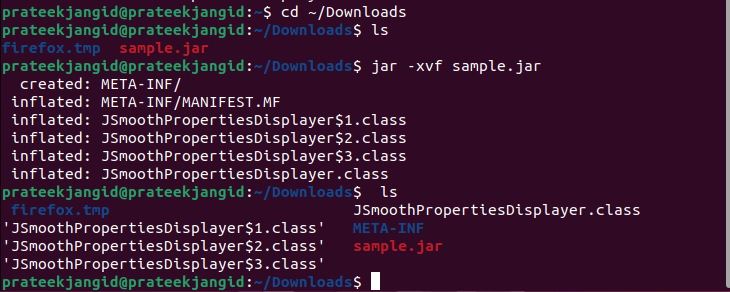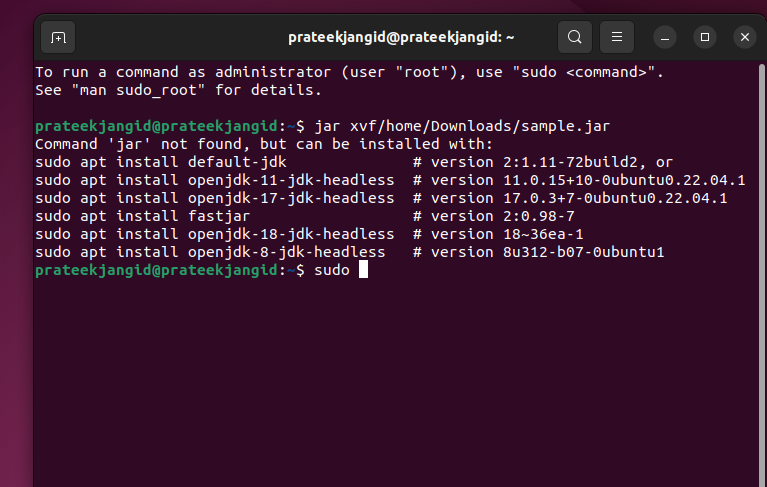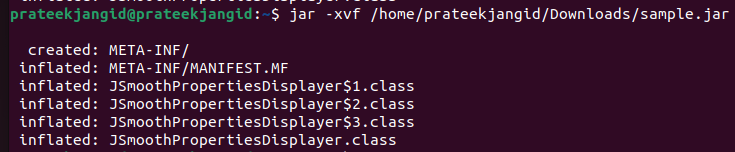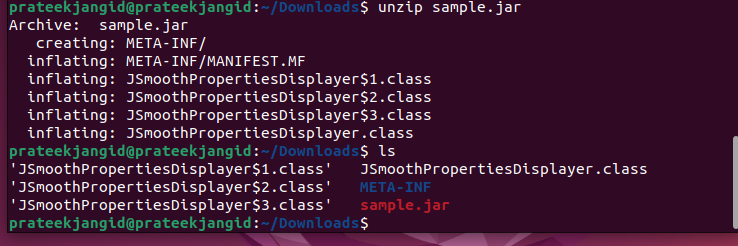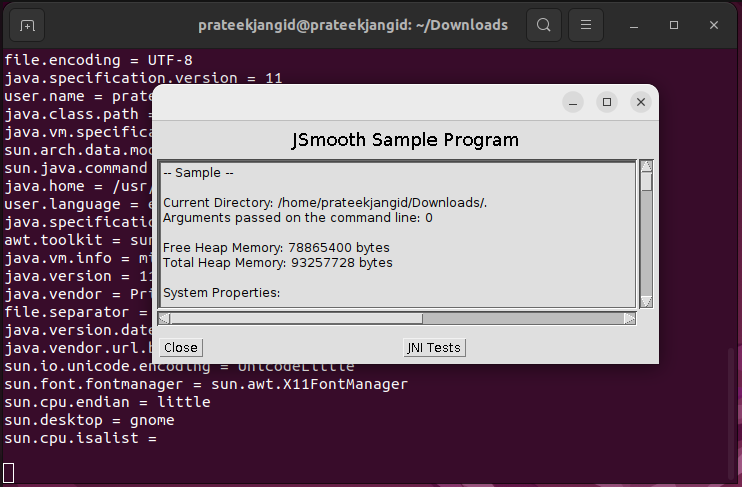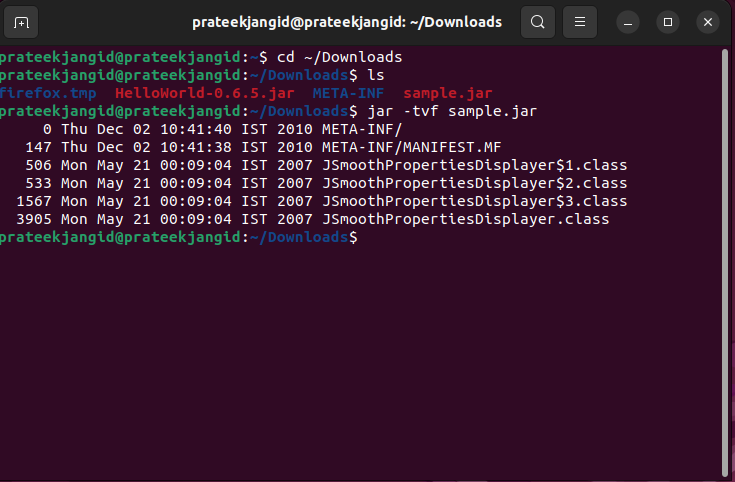- How to Launch Jar Files in Linux: A Comprehensive Terminal Guide
- Installing Java on Linux
- Navigating to the Directory Containing the Jar File
- How To Run .jar file in Linux
- Running a Jar File in Linux
- Creating a Jar File in the Terminal
- Extracting the Contents of a Jar File
- Making a Jar File Executable
- Updating an Existing Jar File
- Other quick code samples for launching jar files in Linux
- Conclusion
- Frequently Asked Questions — FAQs
- What is a jar file, and why do I need Java to run it in Linux?
- Can I run a jar file in Linux without the terminal?
- How do I navigate to the directory containing the jar file in the terminal?
- Can I create a jar file in Linux without using an IDE?
- How to Run Jar File in Ubuntu Linux
- Run jar files in Ubuntu
- Method 1: Using GUI
- Method 2: Using the Terminal
- Here’s how to set up the JAVA_HOME variable
- How to Extract JAR Files in Linux
- How to Extract JAR Files in Linux?
- Conclusion
- About the author
- Prateek Jangid
How to Launch Jar Files in Linux: A Comprehensive Terminal Guide
Learn how to launch jar files in Linux through the terminal with this comprehensive guide. Install Java, navigate to directories, and use specific commands for successful execution.
- Installing Java on Linux
- Navigating to the Directory Containing the Jar File
- How To Run .jar file in Linux
- Running a Jar File in Linux
- Creating a Jar File in the Terminal
- Extracting the Contents of a Jar File
- Making a Jar File Executable
- Updating an Existing Jar File
- Other quick code samples for launching jar files in Linux
- Conclusion
- How do I run a JAR file?
- How do I run a Java file in Linux?
- How do I open a JAR file in console?
Jar files are executable files that package Java classes and other resources. Running jar files in Linux requires Java to be installed and the use of specific commands in the terminal. In this guide, we will cover the key, important, and helpful points for launching jar files in Linux through the terminal.
Installing Java on Linux
Java must be installed on the Linux system to run a jar file. Before proceeding, check whether Java is installed on your system by running the command java -version in the terminal. If Java is not installed, follow these steps to install it:
- Open a terminal window by pressing Ctrl + Alt + T or by searching for “Terminal” in the Activities overview.
- Update the package index by running the command sudo apt-get update .
- Install the default Java Development Kit (JDK) by running the command sudo apt-get install default-jdk .
- Verify that Java has been installed correctly by running the command java -version .
Navigating to the Directory Containing the Jar File
Before running a jar file in Linux, you need to navigate to the directory containing the jar file. You can use the cd command to change the current working directory in the terminal. Follow these steps to navigate to the directory containing the jar file:
- Open a terminal window.
- Use the cd command to navigate to the directory containing the jar file. For example, if the jar file is located in the Downloads folder, run the command cd ~/Downloads .
How To Run .jar file in Linux
In this video, we will show you how to run .jar file in Ubuntu machine.#jar #.jar #jarinubuntu Duration: 2:45
Running a Jar File in Linux
Once you have navigated to the directory containing the jar file, you can run it using the java command in the terminal. The command to run a jar file is java -jar filename.jar , where filename.jar is the name of the jar file. Follow these steps to run a jar file in Linux:
- Open a terminal window.
- Navigate to the directory containing the jar file.
- Run the command java -jar filename.jar , where filename.jar is the name of the jar file.
Alternatively, you can use the command sudo apt-get install binfmt-support chmod u+x my-jar.jar ./my-jar.jar to run the jar file. This command installs the binfmt-support package and makes the jar file executable . Follow these steps to run a jar file using this command:
- Open a terminal window.
- Navigate to the directory containing the jar file.
- Run the command sudo apt-get install binfmt-support .
- Run the command chmod u+x my-jar.jar .
- Run the command ./my-jar.jar .
Creating a Jar File in the Terminal
To create a jar file in the terminal, you need to write a Java class with a main method and use the jar command. The command to create a jar file is jar cf jar-file-name input-file(s) , where jar-file-name is the name of the jar file and input-file(s) are the files to include in the jar file. Follow these steps to create a jar file in the terminal:
public class HelloWorld public static void main(String[] args) System.out.println("Hello, world!"); > > - Save the file as HelloWorld.java .
- Compile the Java class by running the command javac HelloWorld.java .
- Create a jar file by running the command jar cf HelloWorld.jar HelloWorld.class .
Extracting the Contents of a Jar File
To extract the contents of a jar file, use the jar command with the xf option. The command to extract the contents of a jar file is jar xf jar-file-name , where jar-file-name is the name of the jar file. Follow these steps to extract the contents of a jar file:
- Open a terminal window.
- Navigate to the directory containing the jar file.
- Run the command jar xf jar-file-name , where jar-file-name is the name of the jar file.
Making a Jar File Executable
To make a jar file executable, use the chmod command. The command to make a jar file executable is chmod +x jar-file-name , where jar-file-name is the name of the jar file. Follow these steps to make a jar file executable:
- Open a terminal window.
- Navigate to the directory containing the jar file.
- Run the command chmod +x jar-file-name , where jar-file-name is the name of the jar file.
Updating an Existing Jar File
To update an existing jar file, use the jar command with the uf option. The command to update an existing jar file is jar uf jar-file-name input-file(s) , where jar-file-name is the name of the jar file and input-file(s) are the files to include in the updated jar file. Follow these steps to update an existing jar file:
- Open a text editor and modify the Java class.
- Compile the Java class by running the command javac HelloWorld.java .
- Update the jar file by running the command jar uf HelloWorld.jar HelloWorld.class .
Other quick code samples for launching jar files in Linux
In Shell , in particular, open jar file linux code example
In Shell , for example, command to run jar file linux code sample
Conclusion
Running jar files in Linux through the terminal requires Java to be installed and the use of specific commands. Creating, extracting, and updating jar files can also be done through the terminal. Knowing these key, important, and helpful points can help troubleshoot errors and ensure successful execution of jar files in Linux.
Frequently Asked Questions — FAQs
What is a jar file, and why do I need Java to run it in Linux?
Jar files are executable files that package Java classes and other resources. Java is required to run jar files because they contain Java bytecode, which must be interpreted by the Java Virtual Machine (JVM).
Can I run a jar file in Linux without the terminal?
How do I navigate to the directory containing the jar file in the terminal?
Open the command prompt and use the «cd» command followed by the directory path. For example, «cd /home/user/jarfiledirectory».
Can I create a jar file in Linux without using an IDE?
Yes, you can create a jar file in the terminal by writing a Java class with a main method and using the «jar» command.
How to Run Jar File in Ubuntu Linux
Downloaded a JAR file and don’t know how to use it? Learn how to run JAR files in Ubuntu based Linux distributions.
If you install any package having the .jar extension and try to execute it, it may throw an error saying «The file is not marked as executable»: And in this tutorial, I will walk you through how you can install its prerequisites and run Jar files in Ubuntu and other Linux with multiple methods.
Run jar files in Ubuntu
If you don’t know, JAR stands for Java ARchive so you must have a working Java environment. If you have Java installed, you should be able to run it. Check if Java is installed with:
If you see an error instead of the version number, install Java runtime environment using the following command:
sudo apt install default-jreSo let’s start with the first one.
Method 1: Using GUI
The first step is to open the file manager from the system menu and navigate to the jar file which you want to run.
Then, right-click on the jar app and select Properties .
From there, select Permissions and enable Allow executing file as program :
That made the file executable.
But you have yet to select which app it should use to run the jar files.
To select an Application to start the jar files, again, click on the jar file and choose the second option Open with Other Application and choose the OpenJDK Java Runtime option:
Now, you can start the jar application like you do with any other files by pressing the Enter key.
In my case, it was an installer and it started as it should:
Method 2: Using the Terminal
If you believe in efficiency, I’m about to show you the terminal method will complete the task in only three commands.
First, open the terminal and navigate to the directory where the jar file is located using the cd command:
Once done, use the chmod command with the +x flag to make the file executable:
And finally, you can use the Java command with the -jar flag to run the jar file:
Here’s how to set up the JAVA_HOME variable
Most of the users set the JAVA_HOME variable incorrectly. So we thought, why not make a dedicated guide to get things done correctly?
I hope you will find this guide helpful.
How to Extract JAR Files in Linux
The JAR, also known as the Java Archive, is a compressed file. The file can contain images and relevant class files to reduce the download time. JAR file also archives all the contents related to a file in a single destination.
You can extract the file using the regular platforms like WinRAR or WinZip. Hence, extracting the JAR file is more user-friendly and is easily accessible to people without a high programming knowledge. However, if you are still confused about extracting the JAR files in Linux, this guide will help you extract the JAR files easily in any Linux distro.
How to Extract JAR Files in Linux?
To thoroughly inspect and extract the contents of a JAR file in Linux, execute the following command:
For example, we want to extract the “sample.jar” file in the Downloads directory. We can execute the following commands one by one:
In the previous command, the xvf option represents the following:
- X option instructs the system about extracting the files from the JAR archive.
- V option generates the verbose output of the executed command.
- F option represents the JAR file, in which the system will extract through the command.
If you get the following error, it is essential to install the JDK package in your system. Do it before extracting the file.
In case you don’t want to open the directory in the terminal before extracting the JAR file, run the following command:
You can also extract the JAR files in Linux without using the JAR command. The alternative way to extract these files is by using the “unzip” command to extract the file’s contents. There are no major differences in the usage of these two commands except that the JAR command works specifically only for the JAR files. While you can use the unzip command on similar archived and compressed files. Here is the basic command that you can use for extracting the JAR file:
You can open and access the JAR file from the terminal using the following command:
The components of the JAR file can also be listed by either using the JAR command or using the unzip command. Here are the commands that you can use to list the content:
In the previous command, the “t” option is used for listing the contents available in the JAR file.
Conclusion
The JAR command works specifically only for the files with the “.jar” extension, while the unzip command works for all kinds of zipped files. JAR files were designed as a convenient storage folder for all the related file components and have aided in archiving the important class files related to the functioning of the main file.
We hope this article aids you in comprehending how to extract the JAR files, how to list their components, and how to open the JAR files in Linux by using the different commands. Follow the given steps to extract and list the contents of the JAR files in Linux with no hassle.
About the author
Prateek Jangid
A passionate Linux user for personal and professional reasons, always exploring what is new in the world of Linux and sharing with my readers.