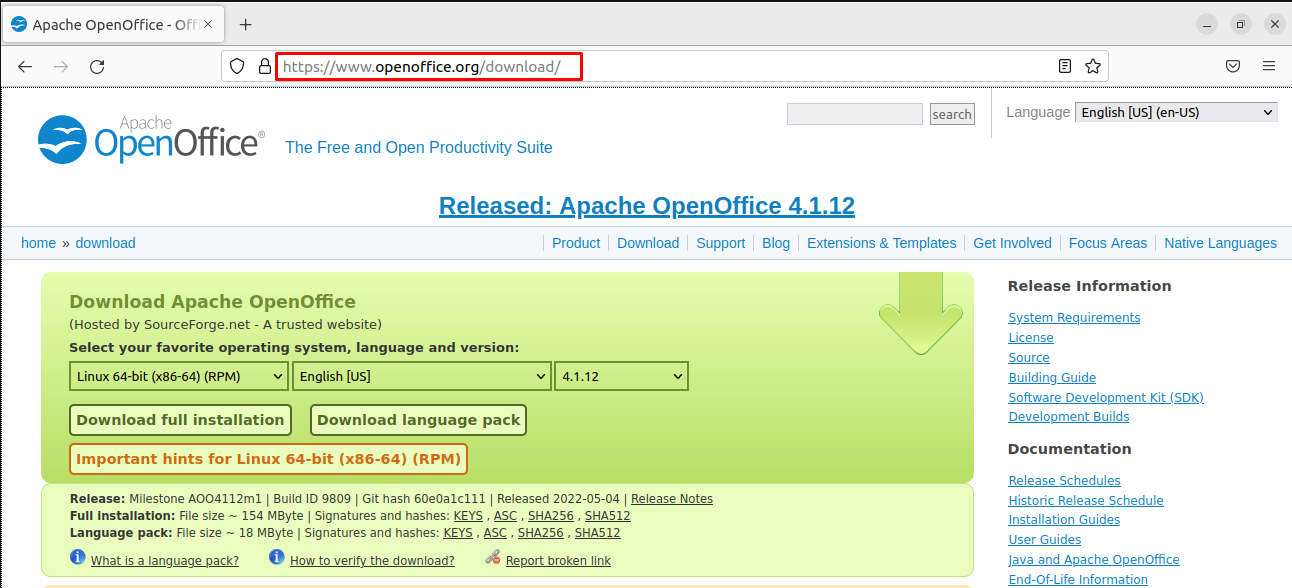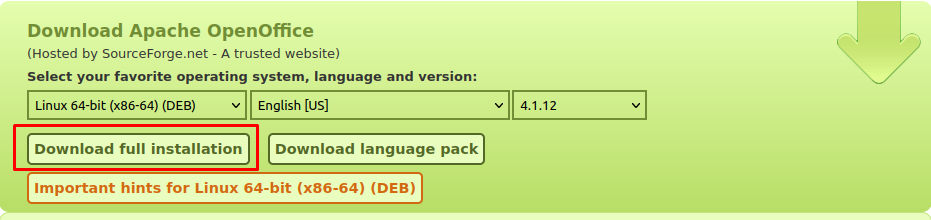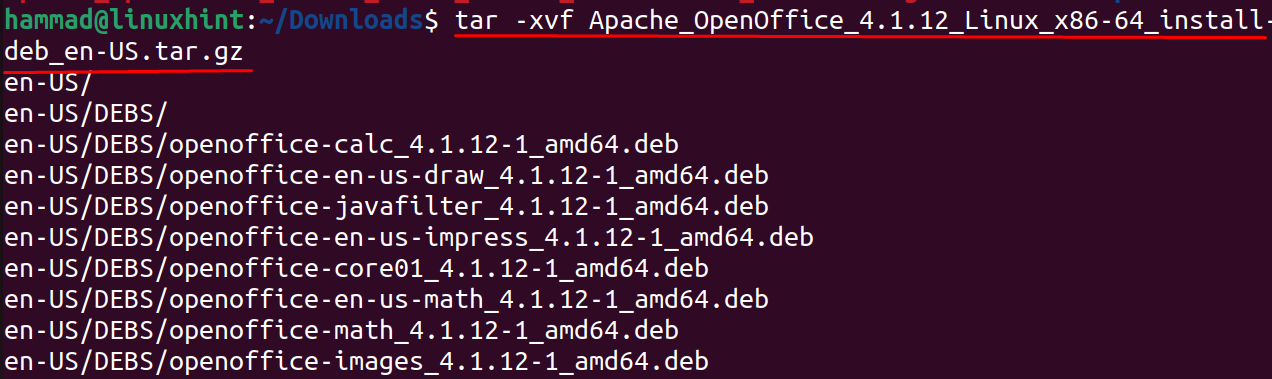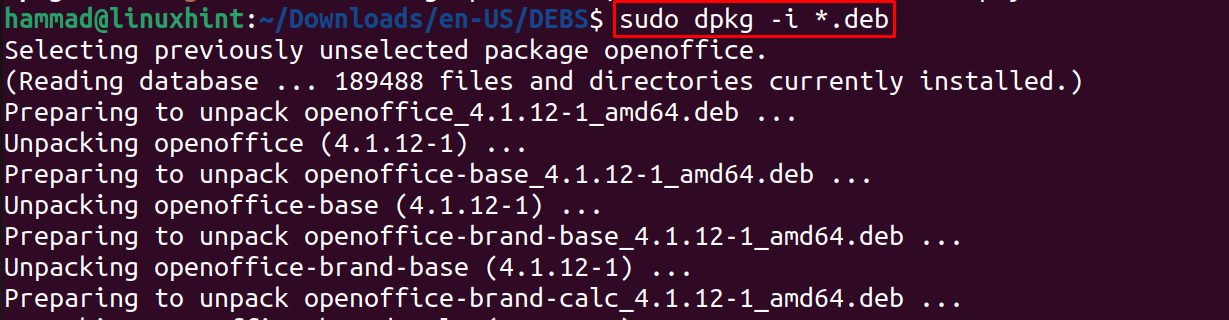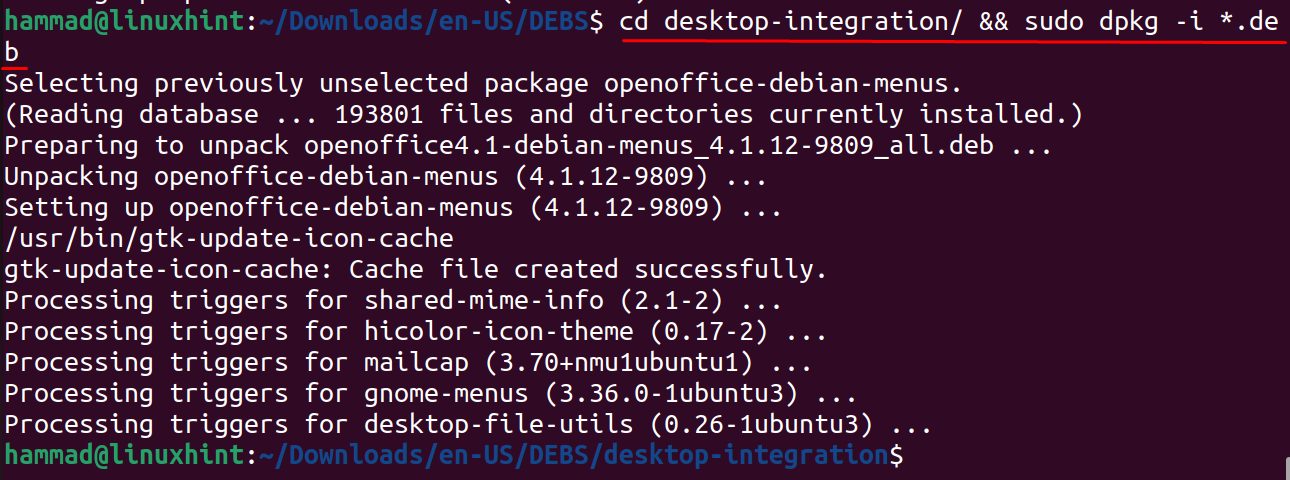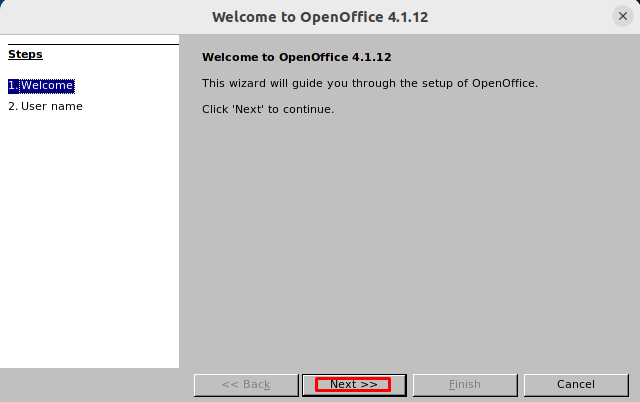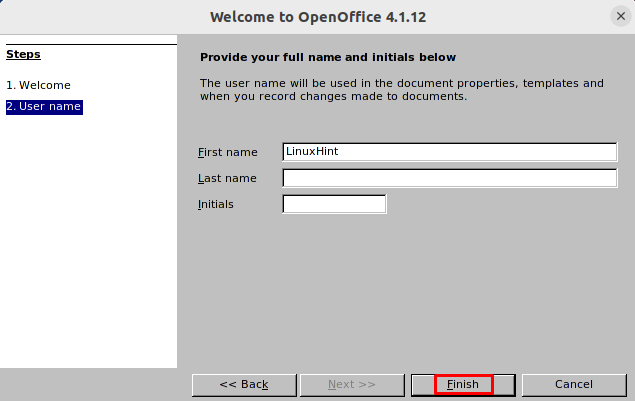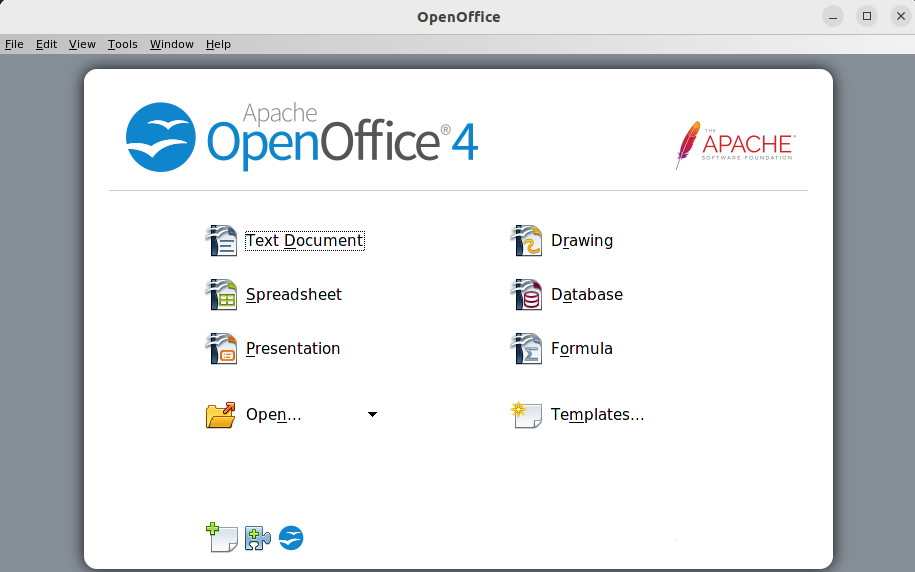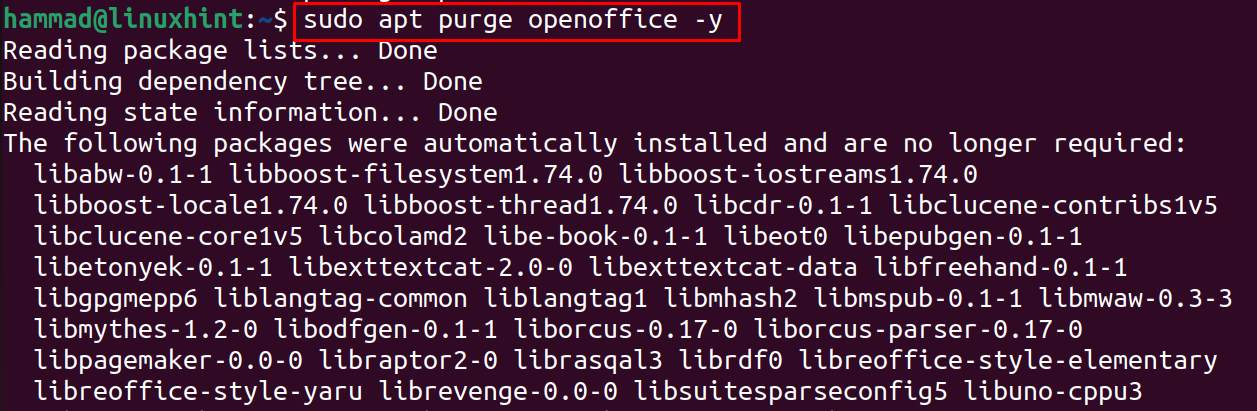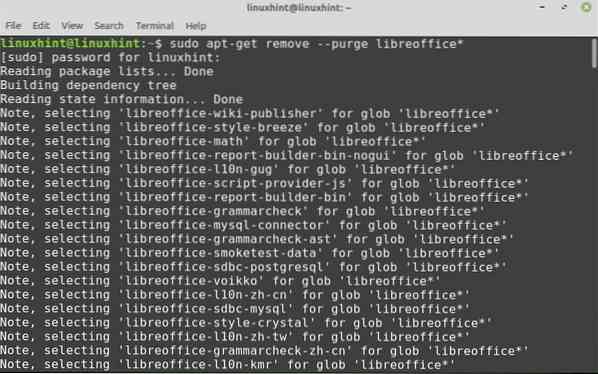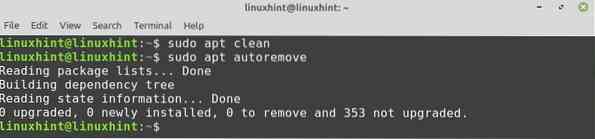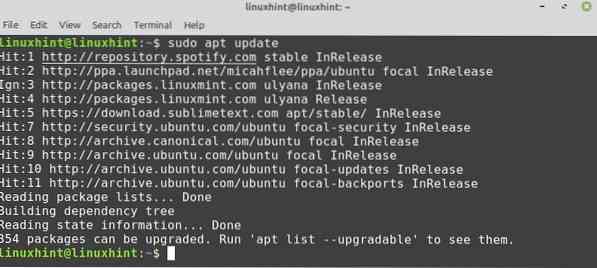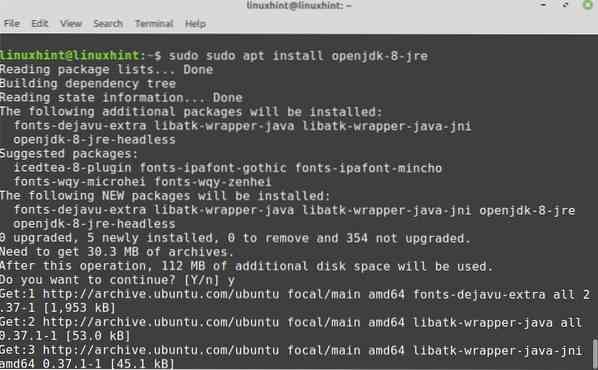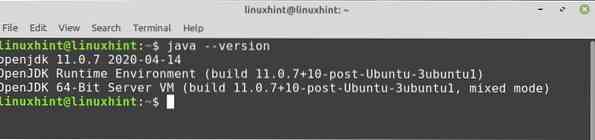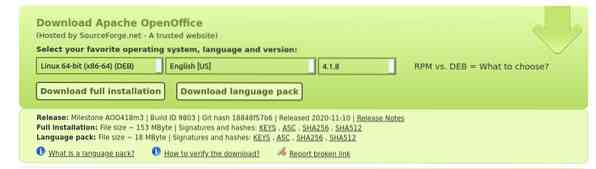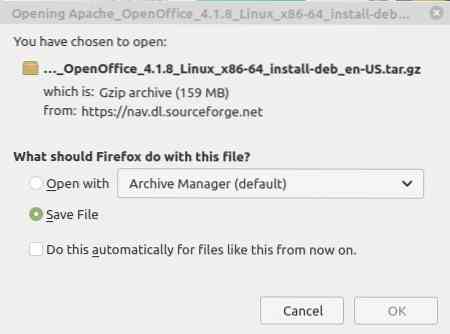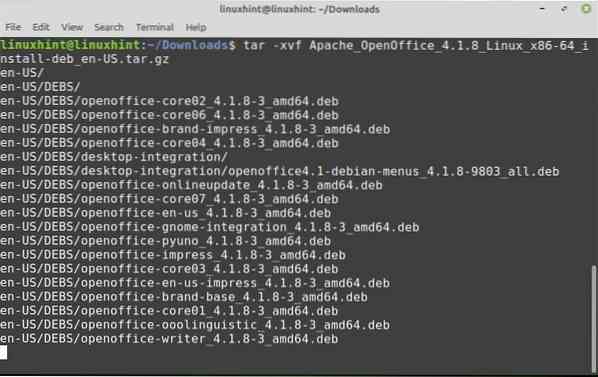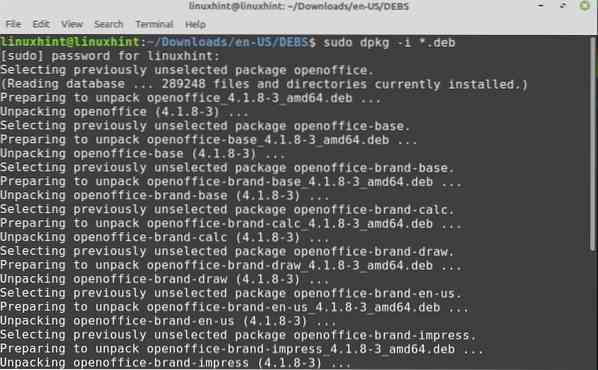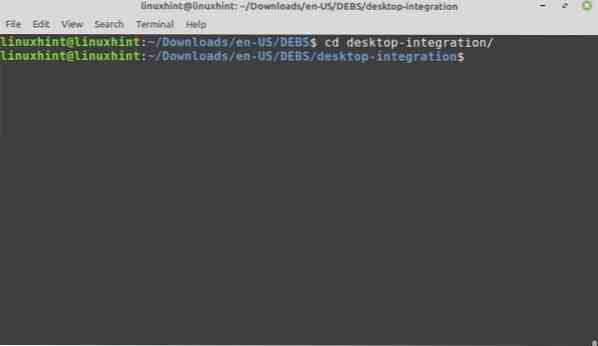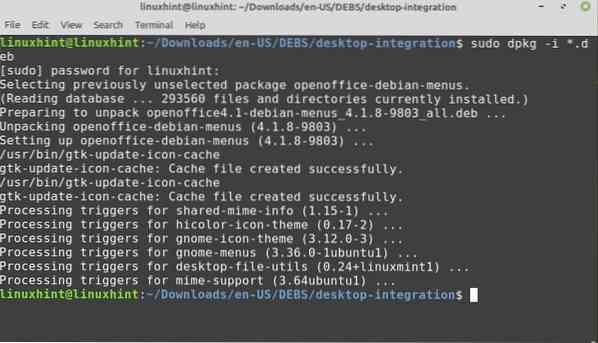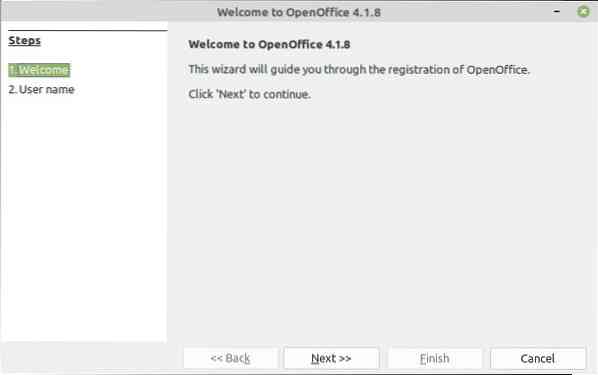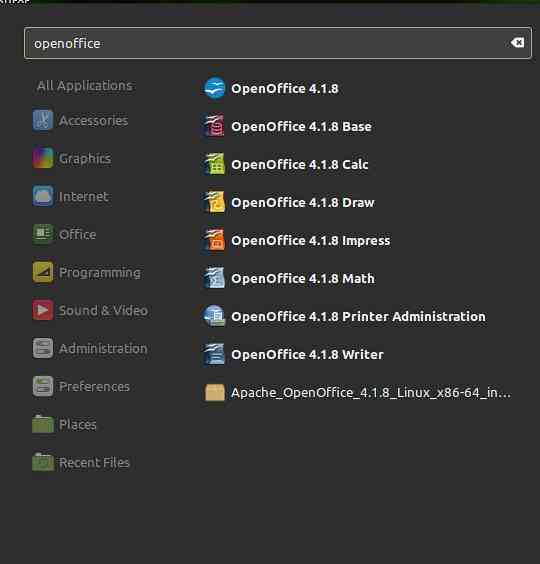- How to Install Apache OpenOffice on Ubuntu 22.04 and Linux Mint 20
- How to install Apache OpenOffice on Ubuntu 22.04 and Linux Mint 20
- Step 1: Install the Java package on Ubuntu 22.04
- Step 2: Download the Debian package of Apache OpenOffice
- Step 3: Unzip the gz file to extract its contents
- Step 4: Navigate to the Deb folder
- Step 5: Install the deb package of Apache OpenOffice
- Step 6: Integrate all the packages
- Step 7: Launch Apache OpenOffice on Ubuntu 22.04
- How to uninstall Apache OpenOffice on Ubuntu 22.04
- Conclusion
- About the author
- Hammad Zahid
- Как установить Apache OpenOffice на Ubuntu 20.04 и Linux Mint 20
- Этапы установки OpenOffice на Ubuntu и Linux Mint
- Шаг 1. Удалите установленную версию LibreOffice
- Шаг 2. Установите среду выполнения Java
- Шаг 3. Загрузите пакет OpenOffice
- Шаг 4: Извлеките tar-файл OpenOffice
- Шаг 5: Установите пакет OpenOffice Debian
- Шаг 5: Запустите приложение OpenOffice
- Заключение
- Install Apache OpenOffice In Ubuntu And Linux Mint
- Install OpenOffice In Ubuntu & Linux Mint
- Install 32 bit OpenOffice in Ubuntu and Linux Mint
- Install 64 bit OpenOffice in Ubuntu and Linux Mint
- Uninstall OpenOffice
- Re-install LibreOffice
- OpenOffice instead of LibreOffice?? No way.
How to Install Apache OpenOffice on Ubuntu 22.04 and Linux Mint 20
Apache OpenOffice is an open-source office suite that is used for personal and business purposes to make reports, documents, and presentations. It is available for different operating systems. It is designed in Java and C++, so these languages should be considered the dependencies of the Apache OpenOffice.
In this guide, we will discover the installation procedure of the Apache OpenSource on Ubuntu 22.04.
How to install Apache OpenOffice on Ubuntu 22.04 and Linux Mint 20
Both Ubuntu 22.04 and Linux Mint 20 are the Debian-based distributions, and in the same procedure, Apache OpenOffice can be installed on both distributions. We will use Ubuntu 22.04 to install Apache OpenOffice, and you can follow the same method to install it on Linux Mint 20.
Step 1: Install the Java package on Ubuntu 22.04
We have discussed above that Java is the dependency of Apache OpenOffice, so we will first install the Java package on Ubuntu using the command:
To confirm the installation of the Java, we will check its installed version:
Step 2: Download the Debian package of Apache OpenOffice
We will open the web browser and go to the official website of Apache OpenOffice:
We will choose the “Linux 64-bit (x86-64) (DEB)” package, in “English (US)”, and the latest version “4.1.12”, then click on the “Download full installation” button:
To confirm the download, we will navigate to the Downloads directory and list down the contents:
Step 3: Unzip the gz file to extract its contents
The downloaded file is zipped, so we will unzip the file by using the tar command:
Confirm the files have been unzipped by displaying the contents of the Downloads directory:
Step 4: Navigate to the Deb folder
After unzipping the file, we will navigate to the deb folder for this, we will run the command:
Step 5: Install the deb package of Apache OpenOffice
To install the Apache OpenOffice’s Deb package, we will use the dpkg package manager with the “-i” flag:
Step 6: Integrate all the packages
To integrate all the packages of Apache OpenOffice, we will navigate to desktop-integration with the cd command and install the required Debian packages:
Step 7: Launch Apache OpenOffice on Ubuntu 22.04
The installation of Apache OpenOffice has been completed in the above command now we will launch it by using the command:
Click on the “Next >>” button and then write the user name, here we are assigning it a “LinuxHint” username and then click on the “Finish” button:
Once it is done, Apache OpenOffice has been launched:
How to uninstall Apache OpenOffice on Ubuntu 22.04
To uninstall Apache OpenOffice from Ubuntu with all its configuration files, we will use the command:
Conclusion
Apache OpenOffice is a complete Linux office suite that can be used for personal and business purposes to make documents, spreadsheets, presentations, and edit databases. In this guide, the installation procedure of Apache OpenOffice has been discussed by downloading its Debian package from the official website of Apache OpenOffice.
About the author
Hammad Zahid
I’m an Engineering graduate and my passion for IT has brought me to Linux. Now here I’m learning and sharing my knowledge with the world.
Как установить Apache OpenOffice на Ubuntu 20.04 и Linux Mint 20
Apache OpenOffice — это бесплатный мультиплатформенный офисный пакет программного обеспечения с открытым исходным кодом. Он предоставляет полный набор полезных офисных приложений, таких как электронные таблицы, презентации и инструменты для рисования. Он реализован на Java и C ++ и поддерживает более 121 языка.
В этом руководстве объясняется, как установить последнюю версию Apache OpenOffice на Ubuntu и Linux Mint.
Этапы установки OpenOffice на Ubuntu и Linux Mint
Чтобы установить OpenOffice на Ubuntu и Linux Mint, вам необходимо выполнить следующие шаги:
Шаг 1. Удалите установленную версию LibreOffice
LibreOffice уже установлен в Ubuntu и Linux Mint, включая другие дистрибутивы на основе Debian. Перед установкой Apache OpenOffice на Ubuntu и Linux Mint нам необходимо удалить LibreOffice, чтобы предотвратить любой тип конфликта зависимостей. OpenOffice и LibreOffice не могут работать в одной системе.
Примечание: Для выполнения всех команд требуются права root / sudo. Включите режим root или введите пароль sudo для выполнения команд.
LibreOffice можно удалить с помощью следующей команды:
$ sudo apt-get remove —purge libreoffice *
Когда будет предложено выбрать вариант «да / нет», нажмите «y» на терминале и нажмите Enter, чтобы продолжить процесс установки.
Затем выполните следующие команды, чтобы удалить сломанные и заблокированные пакеты:
$ sudo apt clean
$ sudo apt autoremove
Шаг 2. Установите среду выполнения Java
Нам необходимо установить среду выполнения Java (JRE), чтобы использовать все функции Apache OpenOffice. Версия JRE должна быть 8 или выше. Перед установкой JRE необходимо обновить репозиторий:
$ sudo подходящее обновление
После того, как вы обновили репозиторий, теперь вы хотите установить JRE, используя команду, указанную ниже:
$ sudo apt установить openjdk-8-jre
После его установки вы можете проверить версию java:
Шаг 3. Загрузите пакет OpenOffice
Пакет Apache OpenOffice недоступен в репозиториях Ubuntu и Linux Mint. Перейдите по этой ссылке https: // www.openoffice.org / download / index.html, чтобы загрузить последнюю версию OpenOffice с официального сайта. OpenOffice 4.1.8 — последняя доступная версия на момент написания статьи.
Выберите пакет Debian, выберите предпочтительный язык и нажмите кнопку «Загрузить полную установку».
Появится диалоговое окно. Выберите вариант «сохранить файл» и нажмите кнопку «ОК».
Пакет, который вы скачали, попадет прямо в каталог «Загрузки». Теперь вам нужно перейти в каталог «Загрузки» из терминала:
Шаг 4: Извлеките tar-файл OpenOffice
Скачанный пакет OpenOffice Debian представлен в виде tar-файла. Поэтому перед его использованием нам необходимо извлечь его с помощью утилиты командной строки tar:
$ tar -xvf Apache_OpenOffice_4.1.8_Linux_x86-64_install-deb_en-US.деготь.gz
«Apache_OpenOffice_4.1.8_Linux_x86-64_install-deb_en-US.деготь.gz »- это имя загруженного пакета OpenOffice Debian.
Новый каталог с именем «en-US» создано. Кроме того, этот каталог содержит «Каталог DEBS ». Перейдите в этот только что созданный каталог с помощью следующей команды:
Шаг 5: Установите пакет OpenOffice Debian
Все устанавливаемые файлы помещаются в каталог «DEBS». Выполните следующую команду, чтобы установить OpenOffice в системе Ubuntu или Linux Mint:
Теперь вам нужно интегрировать все пакеты на свой рабочий стол. Перейдите к интеграции с рабочим столом, чтобы установить пакеты OpenOffice:
Выполните следующую команду, чтобы установить необходимые пакеты Debian:
Поздравления! Apache OpenOffice установлен успешно.
Шаг 5: Запустите приложение OpenOffice
После успешной установки пора запустить приложение OpenOffice. Вы можете запустить его из терминала или из меню приложения.
Чтобы запустить OpenOffice из терминала, выполните следующую команду:
При первом запуске вы увидите следующее окно:
Нажмите «Далее», а затем «Готово».
Чтобы запустить OpenOffice из меню приложений, нажмите кнопку приложений и выполните поиск открытого офиса. Связанные приложения появятся в меню приложений.
Наслаждайтесь Apache OpenOffice в своей системе.
Заключение
Это руководство объясняет Apache OpenOffice 4.1.8 на Ubuntu и Linux Mint. Мы использовали Linux Mint 20 для подготовки этого руководства. Кроме того, мы также объяснили, как запустить приложение OpenOffice.
Мышь
Мышь а также Сенсорная панельs не только упрощают вычисления, но и делают их более эффективными и требуют меньше времени. Мы не можем представить себе.
Мышь
Указатель мыши и курсор в Windows 10 — очень важные аспекты операционной системы. То же самое можно сказать и о других операционных системах, так что.
Игры
В этой статье будет рассмотрен список бесплатных игровых движков с открытым исходным кодом, которые можно использовать для разработки 2D- и 3D-игр в L.
Свежие статьи об операционных системах. Множество интересных гайдов и полезных советов. Почувствуйте себя своим в мире современных технологий
Install Apache OpenOffice In Ubuntu And Linux Mint
This tutorial shows you how to install Apache OpenOffice in Ubuntu, Linux Mint and other Ubuntu-based Linux distributions such as elementary OS, Linux Lite, Peppermint OS etc.
Frankly speaking, despite being one of the best Open Source alternatives to Microsoft Office, Apache OpenOffice has never been my favorite office product. I prefer LibreOffice and so do several other Linux distributions that have LibreOffice as default office suite.
The reason for my disliking is simple. It seems that Apache OpenOffice does not care about the ease of installation. It doesn’t have one single installation file which you can download and double-click to install. To me, it’s just bad packaging. If they can provide over 20 deb files for various stuff, why not package them in one. This is unnecessarily complicating things.
As an experienced Linux-er, I can run a few commands to install Open Office in Ubuntu but I am pretty sure this installation procedure could be off-putting for beginners. I wonder why it is not available in Ubuntu repository for easy installation.
So, why am I writing OpenOffice installation guide then? Actually, it was a tutorial request by Michel and I obliged it. Without wasting more time, let’s see Open Office installation in Ubuntu and other Ubuntu-based Linux distributions.
Install OpenOffice In Ubuntu & Linux Mint
Before you go on installing OpenOffice, I would advise uninstalling the already installed LibreOffice. To remove LibreOffice, use the following commands:
sudo apt-get remove --purge libreoffice* sudo apt-get clean sudo apt-get autoremoveOnce you have removed LibreOffice, let’s see how to install OpenOffice now. There are two versions available, 32 bit or 64 bit. If you are not sure, here is how to find out if you are using 32 bit or 64 bit Ubuntu.
Install 32 bit OpenOffice in Ubuntu and Linux Mint
Once you are in the Downloads, use the command below to download the files.
wget sourceforge.net/projects/openofficeorg.mirror/files/4.1.1/binaries/en-GB/Apache_OpenOffice_4.1.1_Linux_x86_install-deb_en-GB.tar.gzOnce we have the files, time to install them.
tar -xzvf Apache_OpenOffice_4.1.1_Linux_x86_install-deb_en-GB.tar.gz cd en-GB/DEBS sudo dpkg -i *.deb cd desktop-integration sudo dpkg -i *.debInstall 64 bit OpenOffice in Ubuntu and Linux Mint
Go to the Downloads directory.
Download the installation files.
wget sourceforge.net/projects/openofficeorg.mirror/files/4.1.1/binaries/en-GB/Apache_OpenOffice_4.1.1_Linux_x86-64_install-deb_en-GB.tar.gzExtract and install the downloaded files.
tar -xzvf Apache_OpenOffice_4.1.1_Linux_x86-64_install-deb_en-GB.tar.gz cd en-GB/DEBS sudo dpkg -i *.deb cd desktop-integration sudo dpkg -i *.debWould it not have been better if OpenOffice was simply included in the repository sources? Remember that we have installed en-GB i.e. British version of OpenOffice. If you want the US version, replace GB with US in the above commands and it should be fine.
Anyways, if you want to get rid of Apache OpenOffice and move back to LibreOffice, we are going to see how to do that in the next section.
Uninstall OpenOffice
Simply use the commands below to remove OpenOffice from Ubuntu and Linux Mint:
sudo apt-get purge openoffice*.* && sudo apt-get autoremoveRe-install LibreOffice
To install LibreOffice again, use the command below:
sudo apt-get install libreofficeOpenOffice instead of LibreOffice?? No way.
Do you see how easy it is to install LibreOffice compared to OpenOffice?
I hope this post helped you to install OpenOffice in Ubuntu 14.04 , 15.04 etc. Any questions or suggestions are always welcomed.