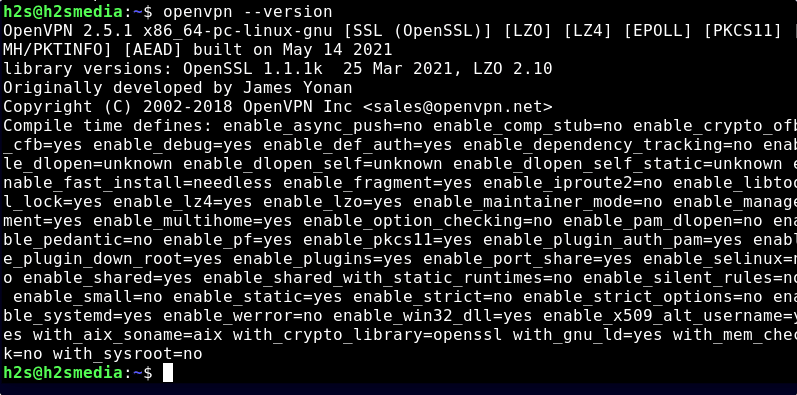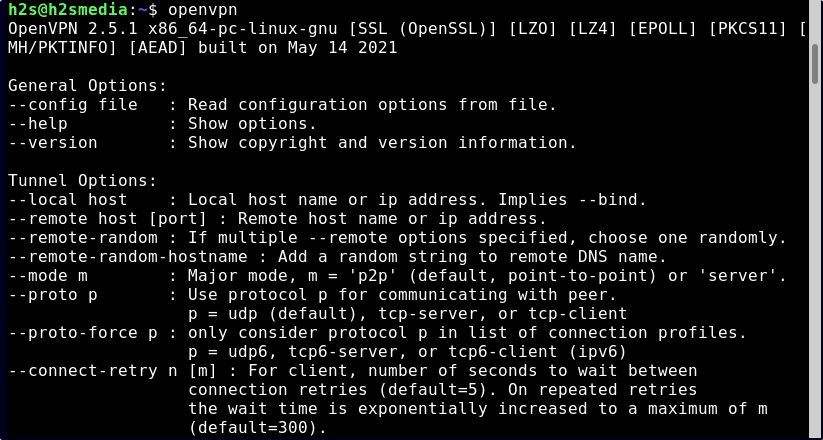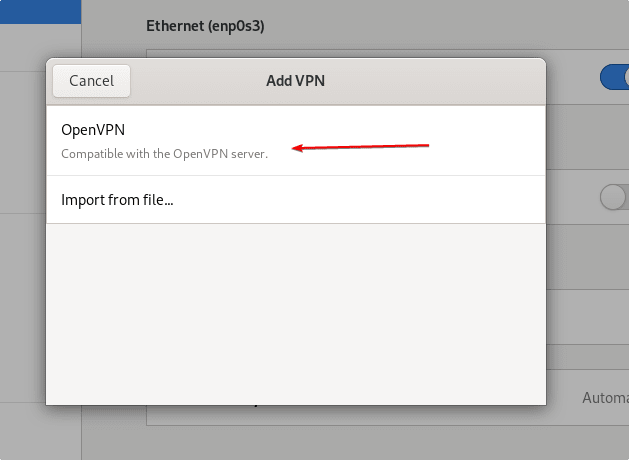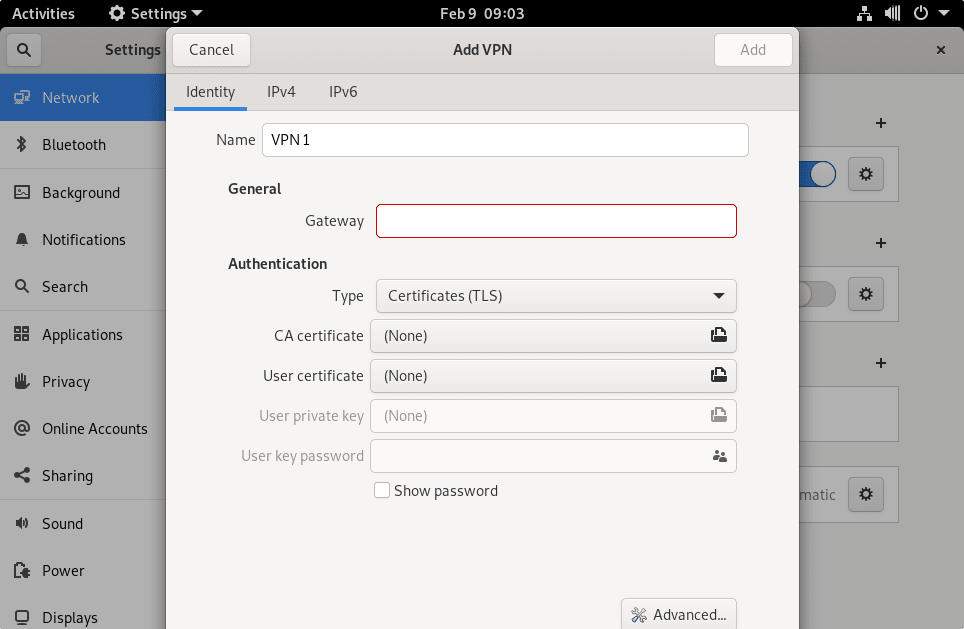- How to install OpenVPN Client on Debian 11 Bullseye
- Steps to install OpenVPN Client on Debian 11 Bullseye Linux
- 1. Open a command terminal
- 2. Run APT update
- 3. Install OpenVPN on Debian 11
- 4. To check the version
- 5. OpenVPN Client GUI
- 6. How to update
- 7. Uninstall or Remove
- Подключаемся к OpenVPN на Linux
- Устанавливает пакет network-manager-openvpn
- Файлы с расширением .ovpn
- Устанавливает VPN соединение в GNOME 3
- Устанавливает OpenVPN соединение в KDE
- Устанавливает OpenVPN соединение в XFCE
- Заключение
How to install OpenVPN Client on Debian 11 Bullseye
Learn the steps to install OpenVPN client on Debian 11 Bullseye Linux to connect VPN server for establishing a secure connection. It was programmed by James Yonan and was first released in 2001 under the open-source license.
OpenVPN is a popular open-source software freely available. It is available in a client-server architecture and can be installed on computers, servers, or network devices such as routers and supports operating systems such as Windows, Linux, macOS, Solaris, OpenBSD, Android, and many more.
It can be used to implement encrypted private networks between individual clients or entire networks. For the connection to be established, the OpenVPN software must be available and suitably configured on both sides. The software transmits the user data via TCP or UDP packets. The VPN software can also be used across NAT borders (NAT – Network Address Translation). The data exchanged in the VPN is via SSL/ TLSencrypted. The OpenSSL library is used for encryption.
With the free software OpenVPN, you can set up a virtual private network and establish a secure connection to the Internet. This connection is also known as a “tunnel”.
Steps to install OpenVPN Client on Debian 11 Bullseye Linux
Here we only see the steps to install OpenVPN Client on Debian which will be the same for other Linux similar to it such as Ubuntu, MX Linux, POP OS, Linux Mint, and others…
1. Open a command terminal
On your Debian Linux open command terminal, if you are using the CLI server version then you already have that.
2. Run APT update
The first thing you should start with is running the update command using the APT package manager. This will install the latest available updates and also refresh the repository cache.
3. Install OpenVPN on Debian 11
The best thing about OpenVPN, it is open-source, hence easily available to install using the default repository of Debian 11 with the help of the APT package manager.
sudo apt install openvpn -y
4. To check the version
Once the installation is completed, let’s check the installed version and know what are the options available to use with it.
To check the available option:
5. OpenVPN Client GUI
If you are using the default Gnome interface on Debian 11, then run the given command to get the graphical user interface to easily connect OpenVPN server.
sudo apt install network-manager-openvpn-gnome
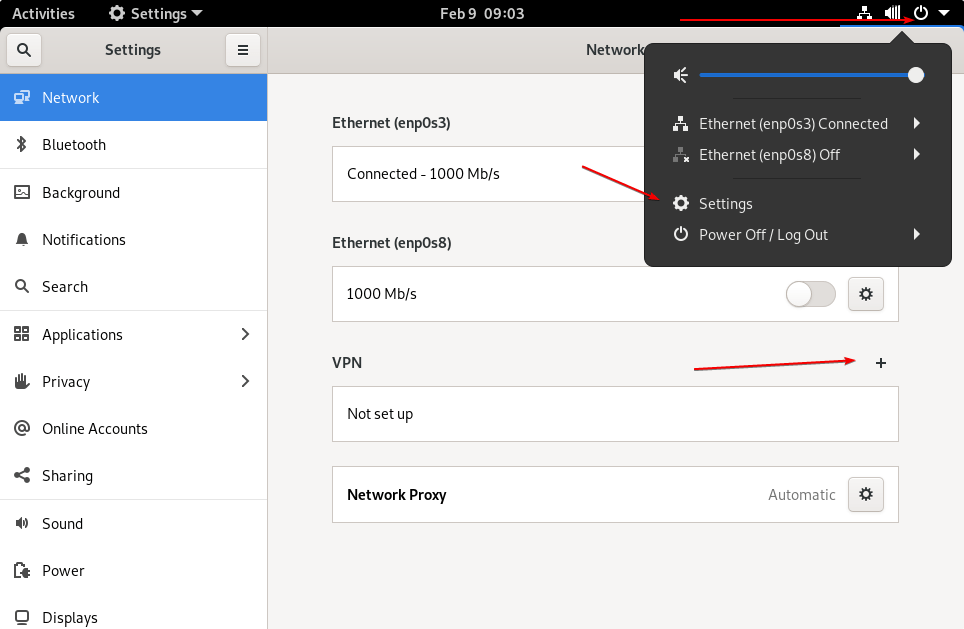
6. How to update
In the future, just run the system update and upgrade command to get the latest available version of the OpenVPN client on Debian 11 Bullseye Linux.
sudo apt update && sudo apt upgrade
7. Uninstall or Remove
Those who don’t want this client application anymore on their Debian-based Linux system can use the APT package manager to remove the same.
Other Tutorials:
Подключаемся к OpenVPN на Linux
Как то я уже писал про подключения к VPN, в частности к ProtonVPN, там мы устанавливали сервис для подключения. В этой же статье мы разберемся как подключаться при помощи файлов с расширением .ovpn в операционной системе Linux с рабочими столами GNOME, KDE и XFCE. Данные файлы предоставляют некоторые провайдеры VPN, например такие компании как ProtonVPN, NordVPN, Private Internet Access и некоторые другие, которые используют технологию OpenVPN. Эти файлы обычно можно скачать на официальном сайте самого VPN поставщика. Приведу пример все на том же ProtonVPN, где можно скачать данные файлы и как в дальнейшем ими пользоваться. Это избавит вас так же от необходимости устанавливать дополнительное программное обеспечение от самих поставщиков VPN на Linux.
Устанавливает пакет network-manager-openvpn
И так, приступим, сначала разберемся как осуществить подключение к протоколу OpenVPN в оболочке рабочего стола Gnome 3 используя скаченные файла .ovpn. Для начала необходимо установить пакет “network-manager-openvpn-gnome”, и начнем с Debian. Соответственно, этот же пакет устанавливаем и в Ubuntu, а так же в их ответвлениях, таких как Pop!_OS, а затем установим этот же пакет в дистрибутиве Manjaro. Отмечу, что данный пакет необходим именно в Gnome, так как в той же KDE ставится другой пакет:
Debian/Ubuntu GNOME 3
sudo apt install network-manager-openvpn-gnome
Для установке VPN соединения с окружением рабочего стола KDE необходимо поставить пакет network-manager-openvpn:
sudo apt install network-manager-openvpn
Для возможности подключения к VPN в Manjaro необходимо установить пакет networkmanager-openvpn
sudo pacman -S networkmanager-openvpn
И в случае необходимости, да и на всякий случай перезагружаем networkmanager командой:
sudo systemctl restart networkmanager
Файлы с расширением .ovpn
Следующим шагом необходимо заполучить те самые файлы с расширением .ovpn, получения этих файлов буду показывать на примере ProtonVPN. Переходим на официальный сайт вашего поставщика VPN, заходим в учетную запись, переходим в раздел “Загрузки” и спускаемся до пункта “Выберете файл конфигурации и скачайте”. В моем случае, буду скачивать файлы для бесплатного подключения, если вы так же, обратите внимания на соответствующий пункт “Конфигурации бесплатных серверов”:
В случае все с тем же ProtonVPN эти файлы находятся в личном кабинете во вкладке “Аккаунт”:
В случае с бесплатным подключением, нам подойдут сервера с надписью …FREE, это могут быть как Японские, так и Нидерландские сервера, конечно, можно выбрать и Американские, тут все зависит от загруженности самих серверов и скорости. В любом случае я всегда использую Нидерланды, так как у меня именно с этих серверов скорость выше. Соответственно, скачиваем файлы, можно несколько из разных стран, что бы определиться со скоростью.
Устанавливает VPN соединение в GNOME 3
Переходим к настройке VPN соединения в оболочке рабочего стола Gnome 3, идем в настройки сети, запускаем “Параметры” и переходим во вкладку “Сеть”:
Чуть выше вкладки “VPN” нажимаем на крестик и в открывшемся окне нас интересует пункт “Импортировать из файла”:
В открывшемся окне переходим в директорию в которой лежит скачанный файл .ovpn и открываем его нажав на соответственную кнопку:
Теперь осталось указать регистрационные данные, то есть логин и пароль которые были вам предоставлены поставщиком VPN соединения в соответствующих полях и нажимаем “Добавить”:
После заполнения регистрационных данных и нажатия на кнопку “Добавить”, необходимо активировать VPN передвинув ползунок:
Тем самым вы активируете VPN соединения, в верхней панели возле значка сети у вас должен появиться замок, означающий, что соединения с VPN у вас активировалось удачно и вы перешли на зашифрованный трафик:
Устанавливает OpenVPN соединение в KDE
В оболочке рабочего стола KDE идем в “Параметры” затем переходим во вкладку “Соединения” и там нажимаем на крестик, тем самым мы добавим новое соединение:
В открывшемся окне спускаемся в самый низ, до пункта “Импортировать VPN-соединение…” выделяем его и нажимаем кнопку “Создать”:
В открывшемся окне находим куда мы скачали файл с расширением .ovpn и нажимаем “Открыть”:
Появиться табличка, предлагающая скопировать конфигурационные файлы в папку пользователя, соглашаемся нажав “Да”. Затем заполняем регистрационные поля Имя пользователя и Пароль, введя в них данные, которые были выданы поставщиком VPN соединения:
Нажимаем “Применить” и переходим к панели меню, на ней необходимо активировать наше VPN соединения нажав на “Подключить”:
В итоге у вас должна появиться надпись внизу под названием пакета “Подключено”, что и будет означать удачное соединение с VPN.
Устанавливает OpenVPN соединение в XFCE
Вот мы и подобрались к последней в нашем списке оболочке рабочего стола XFCE, переходим в меню и выбираем пункт “Настройки”, из списка выбираем “Расширенная конфигурация сети”:
В открывшемся окне нажимаем на крестик, тем самым открывая возможность дополнительных настроек сети:
В открывшемся окне “Выберите тип соединения” щелкаем на выпадающий список и вместо “Ethernet” выбираем пункт “Импортировать сохраненную конфигурацию VPN”:
Нажимаем на кнопку “Создать” и выбираем наш скаченный конфигурационный файл с расширением .ovpn:
Вводим регистрационные данные которые предоставил вам поставщик VPN соединения, в моем случае напоминаю, это ProtonVPN, и нажимаем сохранить:
Ну и теперь нам останется только активировать VPN соединение, для этого нажимаем на иконку сети в панели меню левой клавишей мышки и выбираем пункт “Соединение VPN”, а затем указываем только что созданное соединение:
Когда соединение произойдет, в верхней части появиться уведомление, что вы подключились к VPN сети, а так же, появиться значок замка в вашем соединении на панели меню. При необходимости, можно создать несколько VPN соединений и переключаться между ними, тем самым, выбирая наилучшую скорость передачи защищенного трафика.
Заключение
Но, в любом случае, рекомендуется поднимать свой сервис, например WireGuard для большей конфиденциальности в сети. Правда, для этого необходимо арендовать сервер, желательно где-нибудь в Швейцарии, настроить VPN, и только затем можно спокойно им пользоваться не опасаясь что ваши данные куда-нибудь утекут. Конечно, еще желательно шифровать DNS, хотя бы при помощи Stubby, и это не паранойя, это некая информационная гигиена, особенно, если вы пользуетесь Wi-Fi сетью в общественных местах. Согласитесь, что утечка ваших паролей от социальных сетей это мелочь, если вы рискуете засветить например данными от ваших счетов, что несомненно намного хуже. По этой причине и рекомендуется шифровать ваш трафик и использовать VPN.
А на этом сегодня все. Надеюсь данная статья будет вам полезна.
Журнал Cyber-X