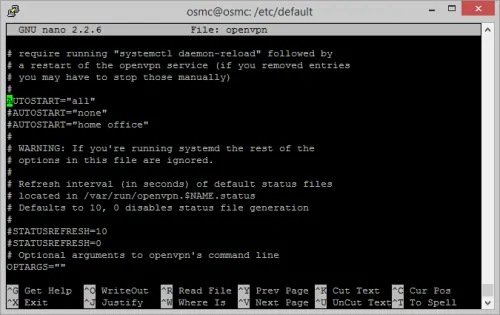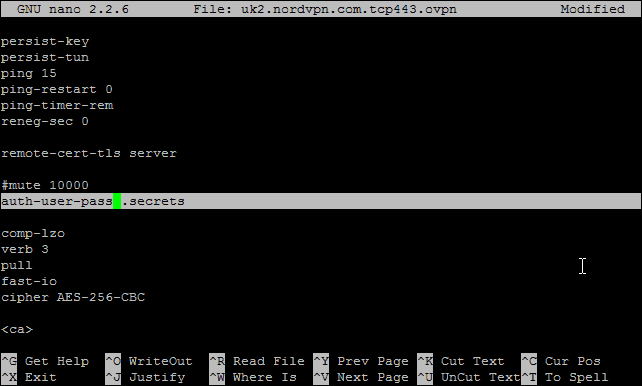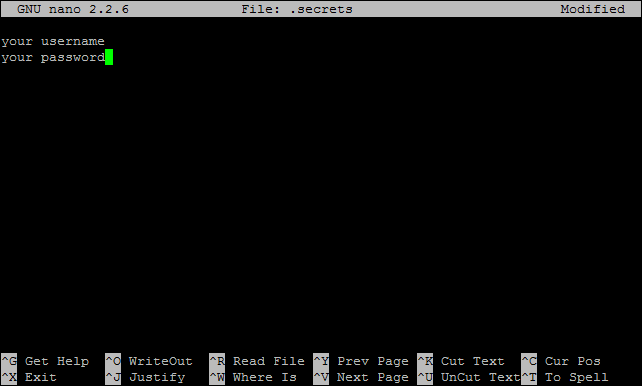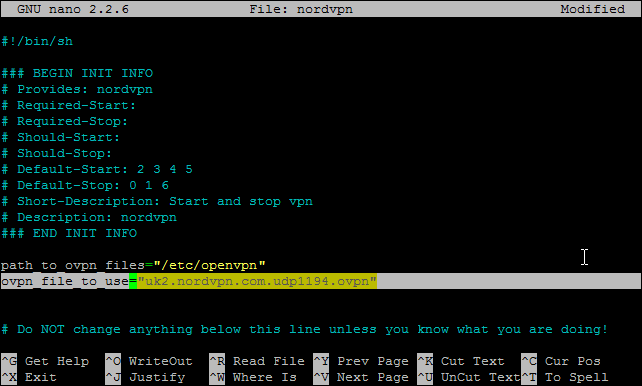- How to auto start openvpn (client) on Ubuntu CLI?
- Setting up your vpn to run from bash
- Remove existing (broken) service config for openvpn
- Set up openvpn to run as a systemd service
- Guide: Configure OpenVPN to autostart on systemd Linux
- Requirements for OpenVPN autostart on systemd Linux
- Configure OpenVPN for systemd Linux
- OpenVPN for systemd Linux: Enable the systemd service
- Configure OpenVPN to autostart using Linux: Final thoughts
- Related Posts:
- Jens
- Руководство: Настройте автозапуск OpenVPN для Linux-соединения
- Настройка OpenVPN автозапуска Linux: требования
- Настройка Linux OpenVPN Автозапуск
- Скрипт автозапуска Linux OpenVPN: настройка автоматического подключения
- Включение службы автозапуска Linux OpenVPN
How to auto start openvpn (client) on Ubuntu CLI?
The openvpn package comes with an init script /etc/init.d/openvpn . This script automatically sets up connection for every .conf (mind the extension) file in /etc/openvpn .
If you install OpenVPN via an RPM or DEB package on Linux, the installer will set up an initscript. When executed, the initscript will scan for .conf configuration files in /etc/openvpn, and if found, will start up a separate OpenVPN daemon for each file.
I got a bit stuck on this and ended up writing out all of the instructions for setting it up with systemd manually.
This worked for me using Ubuntu 16.10 and openvpn 2.3.11
Setting up your vpn to run from bash
These examples use expressvpn but most would work the same way
Download your vpn provider’s ovpn config file e.g. my_express_vpn_amsterdam_2.ovpn
move that to /etc/openvpn/ and rename it to end in .conf
sudo mv ~/Downloads/my_express_vpn_amsterdam_2.ovpn /etc/openvpn/amsterdam-2.conf Your VPN provider will provide you with a username and password for connecting over openvpn. Save the userename and then password each on their own line
sudo vim /etc/openvpn/express-vpn-crednetials.txt # add these lines YOUR_VPN_USERNAME YOUR_VPN_PASSWORD # save the file now edit /etc/openvpn/amsterdam-2.conf look for a line that says auth-user-pass and replace it with the path to your credential file
auth-user-pass /etc/openvpn/express-vpn-crednetials.txt Test your config! Start openvpn like this
sudo openvpn --config /etc/openvpn/amsterdam-2.conf openvpn should connect without asking for username or password
Remove existing (broken) service config for openvpn
sudo rm /etc/systemd/system/multi-user.target.wants/openvpn.service Set up openvpn to run as a systemd service
The config that came with openvpn was broken so I removed it and created a new one based on this answer
Create systemd service for openvpn
sudo vim /usr/lib/systemd/system/openvpn@service [Unit] Description=OpenVPN Robust And Highly Flexible Tunneling Application On %I After=syslog.target network.target [Service] PrivateTmp=true Type=forking PIDFile=/var/run/openvpn/%i.pid ExecStart=/usr/sbin/openvpn --daemon --writepid /var/run/openvpn/%i.pid --cd /etc/openvpn/ --config %i.conf [Install] WantedBy=multi-user.target the %i is used as a wildcard so that this service can be used for multiple vpn configurations. Set it up for the amsterdam-2.conf file that we created earlier
sudo systemctl start openvpn@amsterdam-2.service the systemd service should now be running on the amsterdam vpn. check its status like so
sudo systemctl status openvpn@amsterdam-2.service you should see several lines of output ending in Initialization Sequence Completed and your vpn should be running.
Hope this helps! related reading:
Guide: Configure OpenVPN to autostart on systemd Linux
The perks of having an automatic VPN connection are many. But notably, it will keep your Internet traffic private. The newer systemd Linux forces us to configure our startup script for OpenVPN to make it work. This guide depends on this OpenVPN setup. Learn how to configure OpenVPN to autostart on systemd Linux! [Read: Guide: Configure OpenVPN autostart Linux connection]
Requirements for OpenVPN autostart on systemd Linux
Before you begin setting up OpenVPN to autostart on systemd Linux, you’ll need a few prerequisites:
- OpenVPN
- A VPN provider
- A Linux distribution (distro) with systemd it could be Debian 8 or newer (I will be using OpenVPN on OSMC, which is Debian-based)
Configure OpenVPN for systemd Linux
Now, let’s configure OpenVPN to autostart for systemd Linux. First open a terminal. We need to change the default behavior of OpenVPN. With the editor Nano, run the command:
sudo nano /etc/default/openvpn
Remove the ‘#’ infront of ‘AUTOSTART=»all»‘ so that OpenVpn allows to start the .conf files. After that press «Ctrl X» to exit Nano and answer «Y» to save the file.
Run the following commands to show a list of possible vpn.ovpn files:
Next, you need to decide which vpn.ovpn file you are going to auto connect to. The one you pick needs to be renamed to client.conf, because that’s the standard way of doing it in the OpenVPN world. Run this command:
sudo cp vpnserver.ovpn client.conf
Where it says «vpnserver.ovpn» replace it with an existing file, the name will differ from provider to provider. For example, us123.nordvpn.com.tcp443.ovpn if you’re using a VPN which requires you to login, like NordVPN does. Use this fix:
Change the line that says:
Press «Ctrl X» and «Y» in order to save your changes.
Insert your username on the first line and password one the second then «Ctrl X» and «Y» to save the file.
Surfshark VPN Exclusive Offer — 82% off ($2.39/month):
♦ Hide your browsing (no logs), Anonymize Streaming and Downloads
♦ Wireguard Protocol support for VPN.
♦ Circumvent Geo/Country Restrictions and access worldwide content
♦ Works on Windows, Mac, Linux, Android, iOS, Router, and more
♦ 1 TB Encrypted Storage
♦ Money back guarantee — Sign Up Now
OpenVPN for systemd Linux: Enable the systemd service
Run the following command to enable the OpenVPN service to run while booting:
sudo systemctl enable openvpn@client.service
sudo systemctl daemon-reload
Start OpenVPN with the following command:
sudo service openvpn start
sudo systemctl start openvpn@client.service
Stop OpenVPN with the following command:
sudo service openvpn stop
sudo systemctl stop openvpn@client.service
Now it’s time to test if it worked. Reboot the system with the command:
To check the external IP run the command:
If ipinfo.io returns your VPN’s external ip, you’re done!
Configure OpenVPN to autostart using Linux: Final thoughts
That’s how to set up OpenVPN autostart on systemd Linux. VPNs are available for multiple platforms and devices. IPVanish VPN is compatible with Fire TV devices. You can also install OpenVPN using Docker for a private VPN server. Considering a VPN? Learn if a VPN or DNS is right for you.
Which VPNs do you recommend, and which Linux ditros are you using them on?
Related Posts:
- Feeling generous? Become a Sponsor (discounted options) or a Patron. You will receive privileges on our Discord Server.
- Just want to thank us? Buy us a Coffee or a Ko-Fi.
- May be another day?Shop on Amazon using our links. Your prices won’t change but we get a small commission.
- Don’t feel like spending? You can still show your support by sharing this post, linking to it in forums, or even commenting below.
Jens
Hey i like to tinker with Linux and other projects involving computers.
Руководство: Настройте автозапуск OpenVPN для Linux-соединения
Ваша система должна быть в безопасности с момента загрузки. Для этого ваше VPN- соединение должно запускаться автоматически, как только вы загрузите свою систему. В этом руководстве рассказывается, как настроить опцию автозапуска OpenVPN для Linux, чтобы ваша система Linux всегда была безопасной и защищенной от посторонних глаз. Для начала вы должны установить OpenVPN и запустить его. Одним из преимуществ автоматической настройки VPN является то, что вы делаете это один раз и забываете об этом. Скажем, вы хотите получить доступ к одному и тому же контенту в той же стране и не хотите каждый раз активировать скрипт вручную. Хорошей новостью является то, что это руководство научит вас, как это сделать. [ Читайте: VPN против DNS: какой из них выбрать и почему? ]
Сконфигурируйте вашу установку OpenVPN в любом дистрибутиве Linux для запуска при загрузке.
Настройка OpenVPN автозапуска Linux: требования
- Дистрибутив Debian. Для этого урока я буду использовать OSMC. Вы можете сравнить его с другими дистрибутивами, например сравнить OSMC с OpenELEC и выбрать тот, который лучше всего соответствует вашим потребностям.
- Установка OpenVPN для вашей системы.
- [Провайдер VPN](https://www.smarthomebeginner.com/go/ipvanish “IPVanish VPN”) .
Эксклюзивное предложение IPVanish VPN – всего $ 3,25 в месяц :
Руководства по VPN для
Windows, Android, Ubuntu
Kodi OpenVPN
OSMC на RPi♦ Скрыть ваш просмотр (без журналов), анонимизировать потоковое вещание и загрузки
♦ Обойти географические / страновые ограничения и доступ к всемирному контенту
♦ Работать на Windows, Mac, Linux, Android, iOS, маршрутизаторе и т.д.
♦ 250 ГБ SugarSync Безопасное хранилище включено
♦ Деньги гарантия возврата – Зарегистрируйтесь сейчас
Настройка Linux OpenVPN Автозапуск
Откройте терминал и введите
Для этого урока я буду писать yourVpnServer вместо фактического VPN-сервера. Вам нужно будет заполнить необходимую информацию. В зависимости от вашего провайдера имя сервера будет отличаться. Имя сервера – это имя, указанное в имени файла в .ovpn файле, который вы можете получить у своего провайдера VPN. Примером может быть: uk2 .nordvpn .com .tcp443 .ovpn .
Сначала нам нужно будет войти на VPN-сервер. Выберите ваш любимый VPN-сервер, затем введите в терминале следующую команду:
sudo nano "yourVpnServer.ovpn" Измените строку, которая говорит:
После этого нажмите Ctrl+X и затем Y , чтобы сохранить изменения.
Отредактируйте ваш файл .ovpn с помощью текстового редактора nano, добавив .secrets после строки auth-user-pass
После этого создайте файл с помощью nano. Вы не сможете увидеть этот файл, если выполните ls команду. Введите в терминале:
В этом файле введите свое имя пользователя и пароль для своего провайдера VPN, один под другим, как показано на рисунке. Затем нажмите Ctrl+X и Y для сохранения ваших изменений.
Это структура файла .secrets. Имя пользователя и пароль для вашего провайдера VPN, один под другим.
Чтобы проверить, что ваше соединение работает правильно, введите:
sudo openvpn yourVpnServer.ovpn Эта команда запустит ваше VPN-соединение. Если вы хотите остановить и уничтожить VPN-туннель, используйте Ctrl+C .
Скрипт автозапуска Linux OpenVPN: настройка автоматического подключения
Для работы этих инструкций вам необходимо иметь привилегии пользователя root. Введите следующие инструкции:
sudo su openvpn yourVpnServer.ovpn Оставайтесь в системе как root и продолжайте. В моем случае я использую NordVPN в качестве провайдера, поэтому я назвал файл NordVPN, но вы можете называть его как угодно. После ввода приведенных выше инструкций введите следующую команду:
nano /etc/init.d/youVpnProvider Вы начали создавать скрипт для автоматического подключения к вашему провайдеру VPN. Скопируйте и вставьте скрипт ниже, чтобы получить правильные команды для достижения этой цели. Обратите внимание, что строка, в которой написано, yourVpnServer .ovpn должна содержать .ovpn имя файла для сервера, который вы будете использовать вместо этого. Вам также понадобится полный путь к файлу .ovpn, который вы будете использовать, для этого примера /etc/openvpn .
#!/bin/sh ### BEGIN INIT INFO # Provides: OpenVPN # Required-Start: # Required-Stop: # Should-Start: # Should-Stop: # Default-Start: 2 3 4 5 # Default-Stop: 0 1 6 # Short-Description: Start and stop OpenVPN # Description: OpenVPN ### END INIT INFO path_to_ovpn_files="/etc/openvpn" ovpn_file_to_use="yourVpnProvider.ovpn" # Do NOT change anything below this line unless you know what you are doing! exec 1>/var/log/yourVpnProvider.service.log 2>&1 case "$1" in start) echo "Connecting to OpenVPN " cd "$path_to_ovpn_files" /usr/sbin/openvpn --config "$ovpn_file_to_use" & ;; stop) echo "Closing connection to OpenVPN " killall openvpn ;; *) echo "Usage: /etc/init.d/vpn " exit 1 ;; esac exit 0 Скопируйте скрипт автозапуска, чтобы настроить функцию автозапуска OpenVpn для Linux
Включение службы автозапуска Linux OpenVPN
Введите следующие команды на своем терминале:
update-rc.d yourVpnProvider defaults service --status-all |grep yourVpnProvider Консоль должна отображать: [ — ] yourVpnProvider .service
Введите эти команды на своем терминале:
service yourVpnProvider start service yourVpnProvider stop Они должны выполняться без проблем. Кроме того, вы можете проверить журналы вашего сервиса с помощью этой команды:
cat /var/log/yourVpnProvider.service.log Это позволит вам определить, правильно ли установлен туннель или нет. После того, как вы проверили эти вещи, пришло время увидеть внешний IP-адрес вашего устройства. Вы можете использовать это превосходное руководство по поиску IP-адресов в командной строке в Linux или выполнить следующую команду для менее сложного ответа:
Перезагрузите устройство, чтобы убедиться, что функция автозапуска Linux OpenVPN работает правильно. Это оно! Вы закончили обучение, чтобы успешно настроить автозапуск OpenVPN-соединения с Linux! Вам все еще нужен совет по использованию VPN? Если вы используете систему Windows, возможно, будет лучше, если вы воспользуетесь нашим руководством о том, как настроить автоматическое подключение OpenVPN в Windows 10. Вы также можете использовать провайдеров, таких как IPVanish, и упростить задачу. Установите IPVanish OpenVPN в Linux Mint 18 или просто установите IPVanish в Ubuntu, чтобы обеспечить безопасность работы на этих платформах. Получите доступ к геоблокированному контенту и обеспечьте безопасность своего просмотра уже сегодня!