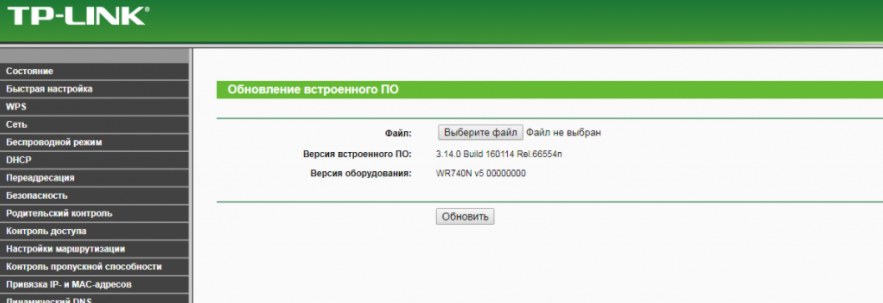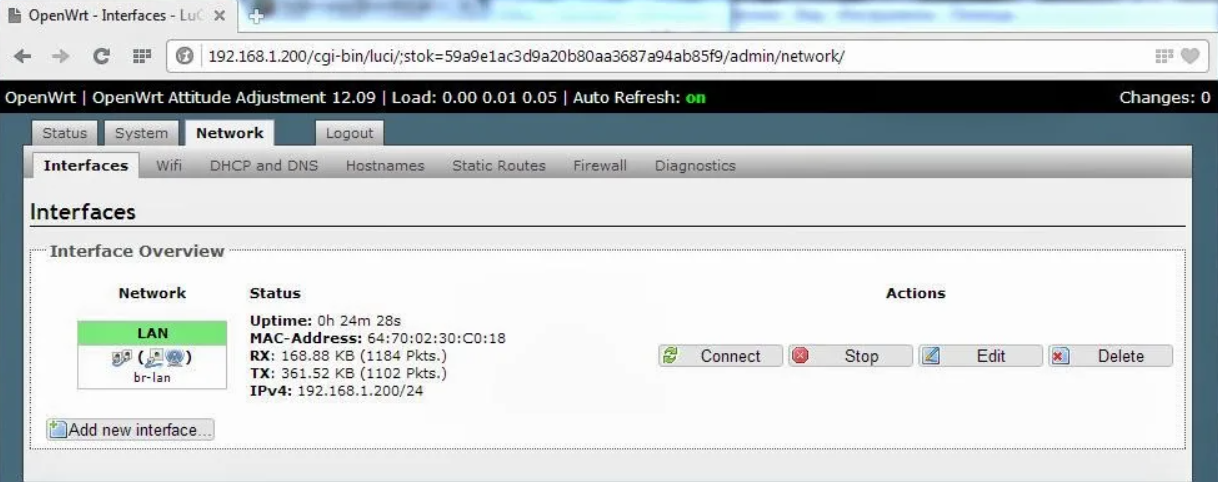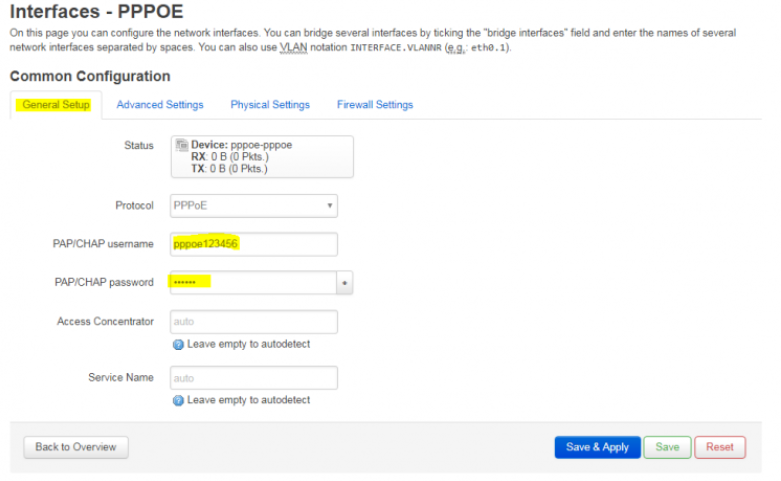- Прошивка OpenWRT для роутеров
- Базовая настройка OpenWRT
- 1. Установить пароль пользователя root
- 2. Ограничить доступ по SSH только для интерфейса LAN
- 3. Настроить PPPoE подключение по WAN
- 4. Настроить WiFi
- 5. Добавить гостевой WiFi
- 6. Настроить динамический DNS NoIP
- 7. Настроить переадресацию портов (port forwarding)
- 8. Сохранить конфигурацию в архивный файл.
- Заключение
- Установка и настройка Openwrt
- Требования к роутеру для установки Openwrt
- Шаг 1: Подготовка и прошивка
- Шаг 2: Первоначальная настройка Openwrt
- Шаг 3: Настройка PPPOE
- Шаг 4: Настройка Wi-Fi
Прошивка OpenWRT для роутеров
Данная статья может быть полезна продвинутым пользователям, которые хотят улучшить работу своего домашнего роутера, а также системным администраторам предприятий, перед которым стоит задача повысить надежность и безопасность удаленной работы сотрудников.
Как вы скорее всего знаете, ваш роутер – это маленький компьютер и него есть программное обеспечение, так называемая “прошивка” или “firmware”. Прошивку разрабатывает производитель роутера, однако существуют также альтернативные решения – проекты с открытым исходным кодом: OpenWRT, DD-WRT, Tomato.
Что нам даёт использование OpenWRT?
- Обновления (безопасность и новые фишки) выпускаются в разы чаще и поддержка сохраняется в разы дольше, чем у большинства производителей. Особенно актуально это стало в условиях карантина. Уязвимая “прошивка” роутера – одна из наиболее частых причин инцидентов при удаленной работе.
- “Родные” прошивки бывают нестабильными, особенно у дешевых роутеров. Так многие модели TP-Link зависали после нескольких дней беспрерывной работы.
- Вы привыкаете к одному интерфейсу пользователя и при последующей смене/апгрейде роутера, даже от другого производителя, чувствуете себя “как дома”.
- Вам не обязательно покупать дорогой роутер для реализации продвинутых “фишек”, таких как IPv6, родительский контроль, блокировка рекламы, VPN, гостевой WiFi, DNS шифрование, динамический DNS (DDNS) и т. д.
- Есть активное сообщество, которое поможет оперативнее, чем даже поддержка крупного производителя, да и многое уже описано.
- Преимущества открытого решения на базе Linux: возможность подключаться через SSH, автоматизировать настройку и управлять роутером с помощью скриптов, настройки хранятся в текстовых файлах (автоматизация, контроль версий), можно использовать роутер для других задач (умный дом, SFTP/Web сервер, закачка торрентов и т.п.).
Подробнее эти и другие причины описаны на сайте проекта.
Базовая настройка OpenWRT
Данная статья поможет вам настроить базовые функции OpenWRT, благодаря чему вы сможете быстро и безболезненно перейти на это решение. Вот перечень этих функций:
- Установить пароль пользователя root.
- Ограничить доступ по SSH только для интерфейса LAN.
- Настроить PPPoE подключение по WAN.
- Настроить WiFi.
- Добавить гостевой WiFi (без доступа в локальную сеть).
- Настроить динамический DNS NoIP.
- Настроить переадресацию портов (port forwarding).
- Сохранить конфигурацию в архивный файл.
Пункты 6 и 7 нужны, например, для того, чтобы подключаться из Интернета к домашнему компьютеру по SSH или SFTP (например, для синхронизация файлов с ноутбуком), а также для прямого подключения по Anydesk, которое работает быстрее, чем обычное.
Процесс “перепрошивки” на OpenWRT зависит от модели вашего роутера. Следует найти его в списке поддерживаемых устройств и следовать приведенным там рекомендациям.
Настройки можно делать с помощью SSH-подключения и скриптов, однако мы рассмотрим веб-интерфейс (который называется LuCI) как более наглядный и устойчивый к изменениям вариант.
1. Установить пароль пользователя root
2. Ограничить доступ по SSH только для интерфейса LAN
После этого шага имеет смысл сделать Logout и залогиниться снова, чтобы убрать предупреждение в верхней части экрана.
3. Настроить PPPoE подключение по WAN
Нажать кнопку “Edit” в строке “WAN”.
Protocol = PPPoE + нажмите кнопку "Switch protocol" PAP/CHAP username = ваш_логин_у_провайдера PAP/CHAP password = ваш_пароль_у_провайдера4. Настроить WiFi
4.1 Нажать на кнопку “Edit” под “radio0 802.11nac”.
Channel = Auto ESSID = имя_вашего_wifi_5GHzПерейти на вкладку Wireless Security.
Encryption = WPA2-PSK/WPA3-SAE Mixed Mode Key = пароль_вашего_wifi_5GHz4.2 Нажать на кнопку “Edit” под “radio1 802.11bgn”.
Channel = Auto ESSID = имя_вашего_wifi_2.4GHzПерейти на вкладку Wireless Security.
Encryption = WPA2-PSK/WPA3-SAE Mixed Mode Key = пароль_вашего_wifi_2.4GHzНажать кнопки “Enable” (слева от “Edit”) на обоих подключениях.
5. Добавить гостевой WiFi
Взято отсюда, плюс ужато и обновлено под новый интерфейс.
Делаем для 2.4 ГГц, но аналогично можно сделать и для 5ГГц.
5.1.1 Нажать кнопку “Add” в “radio1 802.11bgn”.
Channel = Auto ESSID = имя_вашего_гостевого_wifi network = выбрать "-- custom --" и ввести "guest"5.1.2 Перейти на вкладку Wireless Security.
Encryption = WPA2-PSK/WPA3-SAE Mixed Mode Key = пароль_вашего_гостевого_wifi5.2.1 Нажать на кнопку “Edit” в интерфейсе “GUEST”.
Protocol=Static address + нажать кнопку “Switch protocol” IPv4 address = 192.168.3.1 IPv4 netmask = 255.255.255.05.2.2 Перейти на вкладку “Firewall settings”.
Create / Assign firewall-zone = выбрать "-- custom --" и ввести "guest"5.2.3 Перейти на вкладку “DHCP server”.
Нажать на кнопку "Setup DHCP server" и далее Save5.3.1 Нажать на кнопку “Edit” в зоне “guest”.
Input = reject Allow forward to destination zones = WANНажать на кнопку “Add” внизу.
Name = Guest DNS Protocol = TCP+UDP Source zone = guest Destination zone = Device(input) Destination port = 53 SaveНажать на кнопку “Add” внизу.
Name = Guest DHCP Protocol = UDP Source zone = guest Destination zone = Device(input) Destination port = 67 Save6. Настроить динамический DNS NoIP
Нажать кнопку “Update lists…”
Набрать “ddns” в поле “Filter”.
Установить пакеты “ddns-scripts”, “ddns-scripts-noip”, “luci-app-ddns”.
Сделать Logout и потом залогиниться снова.
6.2.1 Нажать кнопку “Edit” в строке “myddns_ipv4”.
Lookup Hostname = your.dyndns.domain.com DDNS Service provider = no-ip.com + нажать кнопку "Switch service" Domain = your.dyndns.domain.com Username = your_username Password = your_password6.2.2 Нажать кнопку “Reload” в строке “myddns_ipv4”.
6.2.3 Нажать кнопку “Delete” в строке “myddns_ipv6” — если вам достаточно IPv4.
7. Настроить переадресацию портов (port forwarding)
Name = SSH Protocol = TCP+UDP External port = 22 Internal IP address = 192.168.1.2 SaveName = Anydesk Protocol = TCP+UDP External port = 7070 Internal IP address = 192.168.1.2 Save8. Сохранить конфигурацию в архивный файл.
Нажать на кнопку “Generate archive”.
Сохранить скачанный файл в надежном месте.
В этом же пункте меню можно загружать обновления прошивки – кнопка “Flash image…”.
Заключение
Таким образом, мы рассмотрели недорогие в применении меры повышения безопасности и стабильности работы домашних роутеров с помощью прошивки OpenWRT. В то же время, следует заметить, что ни одна разовая мера безопасности, включая внедрение дорогого оборудования и программного обеспечения, не даст гарантий отсутствия инцидентов безопасности. Если вам нужен действительно высокий уровень защищённости, то необходим комплексный системный подход, начиная с аудита вашей ИТ-инфраструктуры, в том числе, домашнего окружения.
Установка и настройка Openwrt
Ядро операционной системы Linux часто становится базой для работы различных устройств вроде маршрутизаторов и навигаторов. Они имеют ограниченный функционал, зато гарантируют высокую стабильность работы оборудования, а также обеспечивают возможность установки сторонних приложений, помимо заводских утилит.
Относится это и к Openwrt – самой известной операционной системе для роутеров.
Требования к роутеру для установки Openwrt
Openwrt – это не простая прошивка, а целая операционная система для маршрутизаторов, созданная на базе Linux. Если вы решили перепрошить свой роутер и установить данную ОС, то проверьте, соответствует ли ваше устройство следующим требованиям:
- соответствие архитектурам, которые указаны на официальном сайте;
- минимум 4 Мб флеш-памяти (без возможности установить GUI (LuCI));
- от 32 Мб ОЗУ.
Перед тем как экспериментировать с сетевым устройством, рекомендуется усвоить – перепрошивка оборудования часто лишает пользователя заводской гарантии. Кроме того, вероятно, интерфейс новой оболочки будет несколько непривычным по сравнению с предыдущим, и это вызовет некоторые затруднения в настройке параметров.
Шаг 1: Подготовка и прошивка
Рассмотрим процедуру прошивки на примере роутера TP-Link модели TL-WR740N. Перед запуском изменений нужно зайти в панель администратора (через браузер) и посмотреть текущую версию встроенного программного обеспечения. Следующий шаг – скачивание операционной системы Openwrt, она доступна по ссылке. В открывшейся таблице отображается перечень поддерживаемых роутеров и техническая информация о них. Пользователю достаточно найти прошивку, соответствующую текущей версии. В названии должна присутствовать приставка factory.
Если к названию прошивки добавлено слово Sysupgrade, это означает, что файл предназначен для обновления версии ранее установленной операционной системы. После скачивания требуется зайти обратно в панель администратора и нажать на кнопку «Обновить». Система предложит указать файл – здесь нужно выбрать архив с Openwrt.
Все, осталось дождаться завершения процесса прошивки. Важно на этом этапе обеспечить питание без аварийных отключений, чтобы не повредить программное обеспечение. Если это случится, оно перестанет запускаться, и аппарат останется только «выкинуть» или отнести по гарантии. Если все прошло корректно, после перезагрузки веб-интерфейс будет доступен по адресу http://192.168.1.1.
Шаг 2: Первоначальная настройка Openwrt
В перечень базовых настроек ПО входит изменение пароля администратора. Это исключит вход в панель посторонних лиц на удаленной основе в результате перехвата сигнала Wi-Fi. Плюс нужно включить интерфейс в режим «LAN», чтобы активировать поддержку протокола SSH.
Шаг 3: Настройка PPPOE
Теперь требуется настроить подключение к интернету. Если провайдер предлагает соединение по протоколу DHCP, этот шаг допускается пропустить, потому что роутер «по умолчанию» настроен на передачу данных через DHCP Client.
Если же речь идет о PPPOE, нужно провести следующую настройку:
- Перейти в подраздел Interfaces раздела Network.
- Кликнуть по пункту Add new interface.
- Задать имя интерфейса и указать протокол PPPoE.
- Выбрать режим WAN для пункта Cover the following interface.
После внесения перечисленных настроек нужно нажать на Submit, ввести переданные от провайдера логин-пароль и без сохранения настроек перейти в раздел Firewall Settings, где выбрать зону WAN. Теперь остается применить изменения и перезагрузить роутер. Если еще раз перейти в раздел Interfaces в Network, пользователь увидит, что PPPoE подключен, и можно выходить в интернет.
Шаг 4: Настройка Wi-Fi
Wi-Fi на Openwrt включается вручную. Сразу же после инсталляции операционной системы интерфейс обычно отключен. Выполняется процедура в подразделе Wireless раздела Network. Там нужно кликнуть по кнопку Edit и изменить несколько параметров:
- Mode – режим работы установить в значение Access Point (точка доступа).
- ESSID – имя сети Wi-Fi по свободному выбору пользователя.
Во вкладке Wireless Security нужно указать режим WPA2-PSK для пункта Encryption, а в строке Key ввести желаемый пароль для подключения к беспроводной сети. Остается кликнуть по кнопке Enable и попробовать подключение с любого устройства с модулем Wi-Fi.