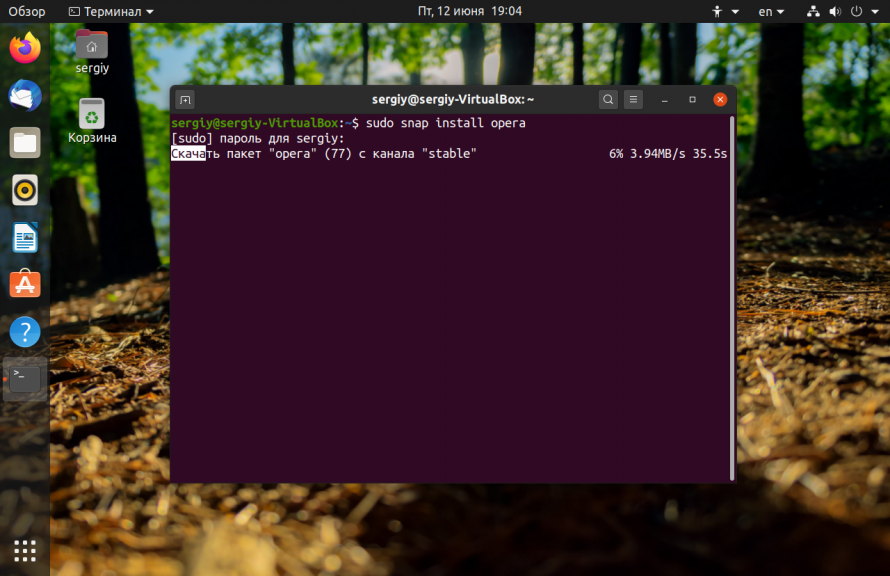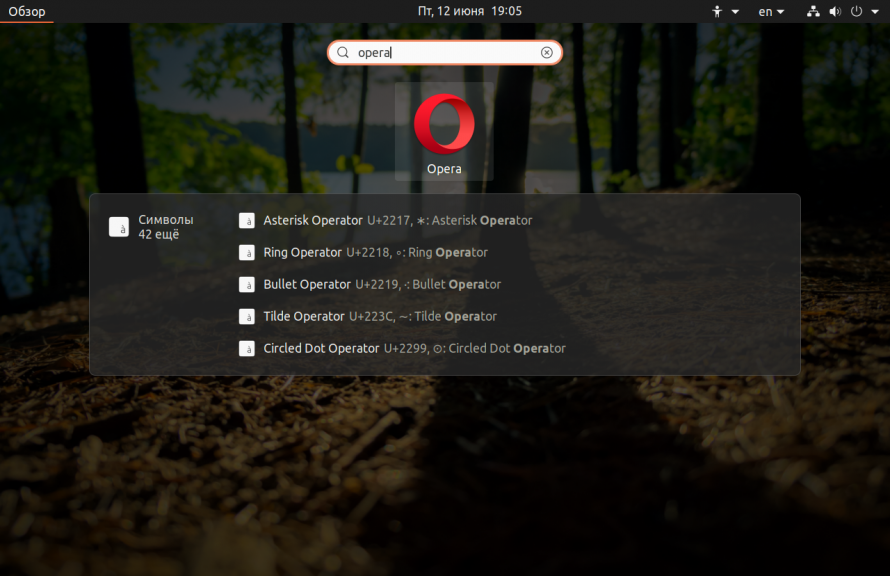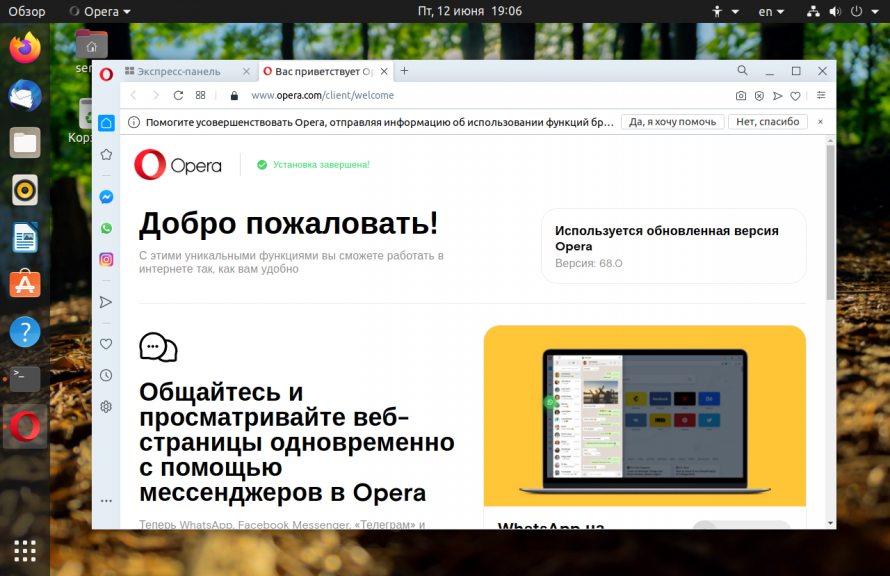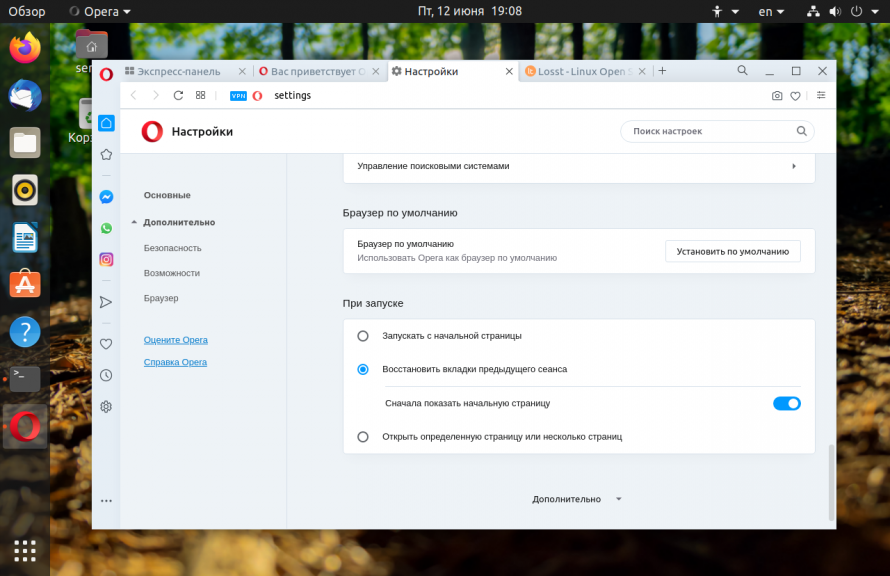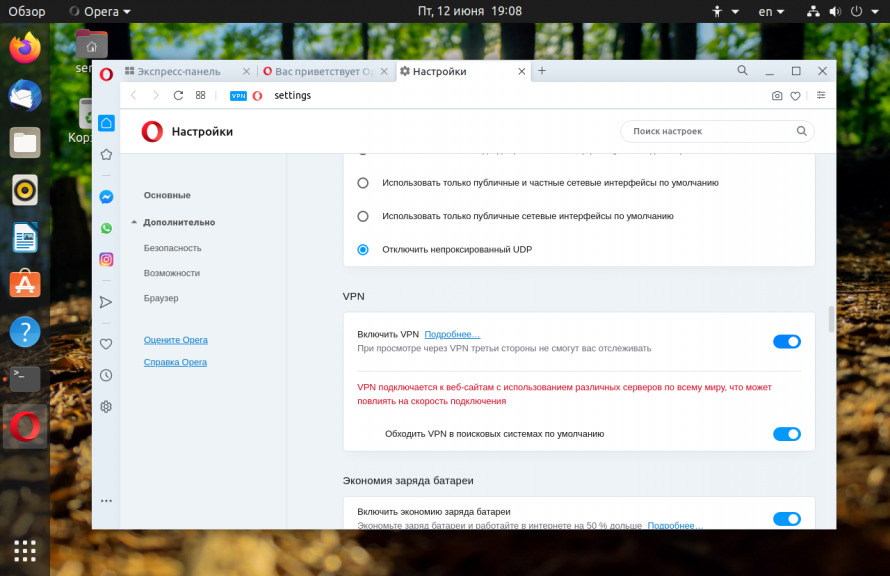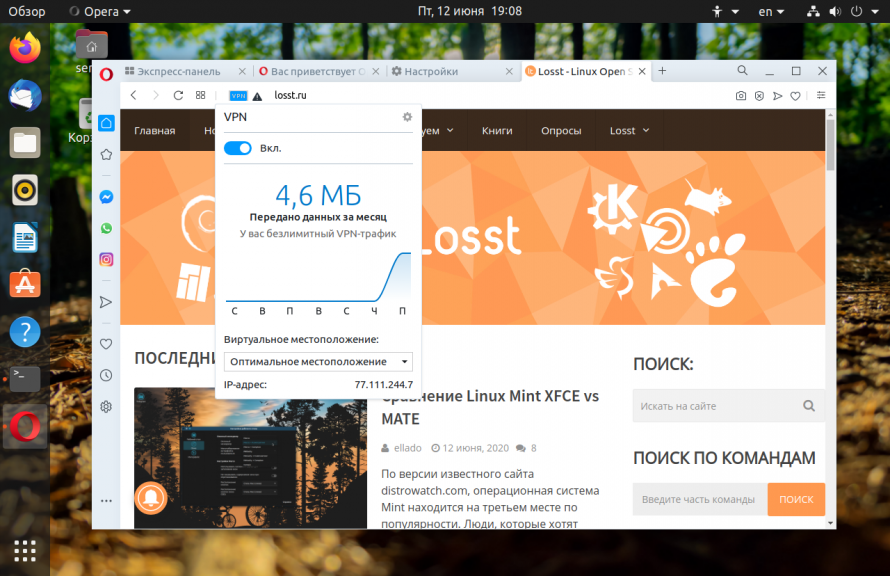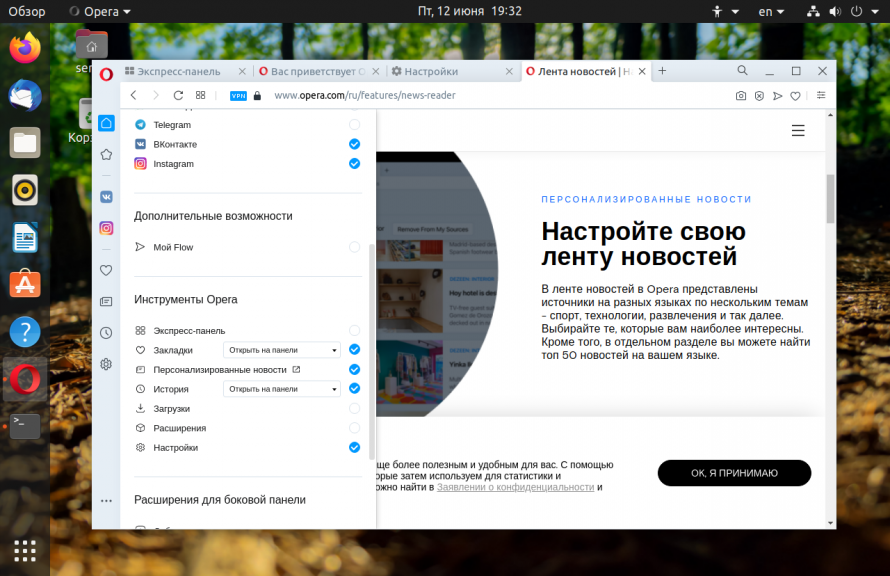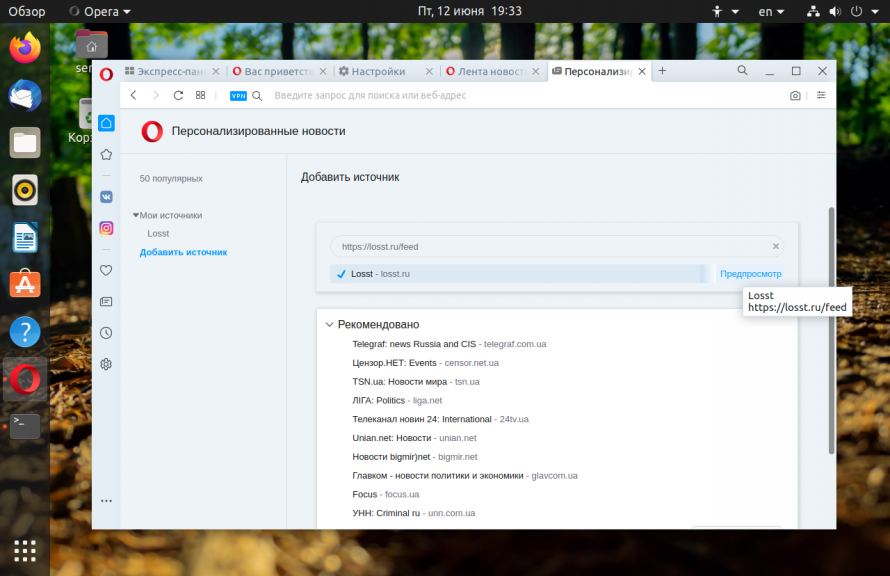- Установка Opera в Ubuntu 20.04
- Установка Opera в Ubuntu 20.04
- Настройка VPN в Opera 40
- Настройка читалки RSS
- Выводы
- Похожие записи
- Оцените статью
- Об авторе
- 21 комментарий к “Установка Opera в Ubuntu 20.04”
- 3 способа установки браузера Opera на Ubuntu 20.04 LTS
- Способ 1: Установка браузера Opera с помощью графического интерфейса
- Способ 2: Установка браузера Opera из официального репозитория (командная строка)
- Способ 3: Установка Opera через snap (командная строка)
- Похожие записи:
- Opera браузер для Windows
- Загрузить все браузеры Opera
- Opera браузер для None
- Загрузить все браузеры Opera
Установка Opera в Ubuntu 20.04
Opera — это один из самых лучших браузеров для персонального компьютера. Раньше разработчики поддерживали собственный движок, но потом приняли решение перейти на движок Chromium. Разработка браузера началась в 1994 году в норвежской компании под названием Opera Software. Теперь разработка перешла в руки китайской компании.
Ещё в 2016 году в этот браузер был добавлен доступ к VPN, без журналирования и ограничений трафика. Кроме того, из новых возможностей браузера можно отметить переключение в режим энергосбережения при отключении от сети, поддержку Chromecast, поддержку RSS и обновления движка браузера. В этой статье будет рассмотрена установка Opera в Ubuntu 20.04.
Установка Opera в Ubuntu 20.04
Браузер Opera не включен в официальные репозитории дистрибутива, поскольку не распространяется с открытым исходным кодом. Но вы можете установить программу с помощью snap пакета. На данный момент существует три версии браузера:
- stable — стабильная версия, хорошо протестированная и готовая к использованию;
- beta — уже выпущенная в релиз, но пока тестируемая версия, может быть нестабильной;
- developer — версия для разработчиков, она очень нестабильна, но содержит самые новые возможности и функции.
Для каждой из этих трёх версий есть snap пакеты:
sudo snap install opera-beta
sudo snap install opera-developer
После завершения установки opera в Ubuntu 20.04 вы можете запустить программу из главного меню:
Но это не единственный способ установки. Вы можете использовать репозиторий разработчиков. Перед добавлением репозитория сначала добавьте его ключ:
wget -qO- https://deb.opera.com/archive.key | sudo apt-key add —
Затем добавьте репозиторий командой:
sudo add-apt-repository «deb [arch=i386,amd64] https://deb.opera.com/opera-stable/ stable non-free»
Если вам нужна версия Beta или Developer — замените слово stable в словосочетании opera-stable на beta или developer. Затем выполните команду установки:
sudo apt install opera-stable
Программу можно запустить не только из главного меню, но и через терминал:
Настройка VPN в Opera 40
По умолчанию подключение через VPN не активировано, но вы можете его очень просто включить. Для этого откройте Настройки, пролистайте вниз и кликните по ссылке Дополнительно.
Затем найдите пункт VPN и поставьте флажок включить VPN:
Затем вы увидите значок VPN в адресной строке. Если ее цвет оранжевый, это значит, что вы не подключены к VPN. Синий цвет индикатора означает, что браузер уже в безопасности. Вы можете выбрать одну из доступных стран. На данный момент доступны Герамания, Канада, Нидерланды, Сингапур и Соединенные Штаты. Ваш новый IP адрес будет находиться в нижней части окна.
С Opera 40 вы будете лучше защищены в интернете. Тем не менее не забывайте, что защищен только трафик из браузера.
Настройка читалки RSS
Сначала надо добавить значок Новости на панель. Для этого откройте её настройки кликнув по троеточию в низу панели. Там отметьте галочку Персонализированные новости.
Тепреь выберите значок Новости слева, затем нажмите добавить источники. Осталось ввести адрес ленты в текстовом поле, например https://losst.pro/feed:
Заметьте, что новый браузер поставляется со встроенным блокировщиком рекламы, который работает даже лучше, чем сторонние расширения вроде AdBlock.
Выводы
Теперь вы знаете как выполняется установка Opera Ubuntu 20.04. Оказывается установить этот отличный браузер не так уж сложно. А каким браузером пользуетесь вы? Напишите в комментариях!
Обнаружили ошибку в тексте? Сообщите мне об этом. Выделите текст с ошибкой и нажмите Ctrl+Enter.
Похожие записи
Оцените статью
Об авторе
Основатель и администратор сайта losst.ru, увлекаюсь открытым программным обеспечением и операционной системой Linux. В качестве основной ОС сейчас использую Ubuntu. Кроме Linux, интересуюсь всем, что связано с информационными технологиями и современной наукой.
21 комментарий к “Установка Opera в Ubuntu 20.04”
Пользовался в своё время Оперой-12, но что-то не задалось, перешёл на файрфокс, который у меня почему-то работает быстрее и корректнее остальных браузеров. Но пользовательские файлы Оперы остались. Решил попробовать новый браузер, установил 39. Открыл. Перешёл на другую вкладку — и намертво повисла система: браузер за 20 секунд сожрал всю наличную память (4Гб оперативки и столько же свопа). Прощай, Опера 🙂
Пользуюсь Vivaldi (в качестве замены Хромиума, очень нравится, что можно панель вкладок расположить сбоку, больше никто такое не предлагает). Для особых случаев (личные кабинеты, загрузки и т.д.) — привычный надёжный файрфокс. Если нужно просто что-то быстро найти поисковиком — ubuntu-browser, откликается мгновенно. В хозяйстве ещё имеются Google Chrome и SlimJet, но они мне почему-то не нравятся. Ответить
Либо заходите на официальный сайт, качаете deb архив последней версии, кликаете на него два раза, ждете 2 минуты, пользуетесь Ответить
У deb архива Оперы есть известная проблема с кодеками, после обновления не воспроизводится видео. Для установки Оперы лучше использовать с snap пакет. Ответить
Пару дней назад обновилась opera developer и с тех пор не запускается:(
Может кто знает, чего ей надо? alex@alex-Lenovo-G450:~$ opera-developer
/usr/lib/x86_64-linux-gnu/opera-developer/opera-developer: error while loading shared libraries: libbase.so: cannot open shared object file: No such file or directory
[0210/173120.115695:FATAL:zygote_host_impl_linux.cc(182)] Check failed: ReceiveFixedMessage(fds[0], kZygoteBootMessage, sizeof(kZygoteBootMessage), &boot_pid).
#0 0x000001bd49fe
#1 0x000001be93cb
#2 0x000000ab8905
#3 0x000000ab7c7e
#4 0x000000ab822e
#5 0x0000007a5ca6
#6 0x0000007acd20
#7 0x0000018ec590
#8 0x000001bce7ac
#9 0x000001bcf12c
#10 0x000001bcdd30
#11 0x0000004552f3 OperaMain
#12 0x7f81b5da33f1 __libc_start_main
#13 0x000000454561 /usr/lib/x86_64-linux-gnu/opera-developer/opera_crashreporter: error while loading shared libraries: libbase.so: cannot open shared object file: No such file or directory
Аварийный останов
alex@alex-Lenovo-G450:~$ Ответить
Проблема решилась тупым перетаскиванием под суперюзером файла libbase.so из /usr/lib/chromium-browser в /usr/lib/x86_64-linux-gnu/opera-developer. Opera запускается. Ответить
3 способа установки браузера Opera на Ubuntu 20.04 LTS
Возможно, Opera не так известна, как Google Chrome и другие современные браузеры, но она предлагает быстрый просмотр веб-страниц и множество других полезных функций. Вы можете установить Opera на все основные операционные системы, такие как Windows, Mac и Linux.
Основными особенностями Opera являются: браузер на основе VPN, встроенный блокировщик рекламы, увеличенное время автономной работы, блокировка всплывающих окон, всплывающее видео и инструмент моментального снимка.
В этой статье мы расскажем вам об установке браузера Opera на Ubuntu 20.04.
Для установки браузера Opera на систему Ubuntu можно воспользоваться следующими способами, которые приведены ниже:
- С помощью графического интерфейса
- Используя официальный репозиторий (командная строка)
- С помощью менеджера пакетов snap
Теперь мы подробно рассмотрим все способы по очереди в следующем разделе статьи:
Способ 1: Установка браузера Opera с помощью графического интерфейса
Чтобы установить браузер Opera с помощью графического интерфейса, нажмите на иконку Ubuntu Software в левой боковой панели рабочего стола на Ubuntu 20.04 следующим образом:
В следующем появившемся окне нажмите на значок поиска и введите в строке поиска ключевое слово ‘opera-beta’. В результате поиска в вашей системе появится значок браузера Opera. Нажмите на отображаемый результат поиска.
В системе появится следующее окно. Нажмите на кнопку установить, чтобы начать установку браузера Opera на вашу систему.
Вы также можете загрузить и сохранить стабильную версию Opera с официального сайта https://www.opera.com/download с помощью графического интерфейса следующим образом:
Способ 2: Установка браузера Opera из официального репозитория (командная строка)
Вы можете установить браузер Opera на вашу систему Ubuntu, непосредственно установив его из официального репозитория Opera. Итак, для того чтобы установить браузер Opera из официального репозитория, вам необходимо вручную добавить этот репозиторий в вашу систему Ubuntu. Чтобы добавить официальный репозиторий Opera и установить браузер Opera в вашей системе, выполните следующие действия:
Выполните в терминале команду, приведенную ниже, чтобы добавить официальный GPG-ключ репозитория Opera.
wget -qO- https://deb.opera.com/archive.key | sudo apt-key add -. На терминале появится статус OK, это означает, что ключ GPG был успешно добавлен в вашу систему Ubuntu.
Теперь с помощью следующей команды вы добавите официальный репозиторий Opera в вашу систему Ubuntu.
sudo add-apt-repository "deb [arch=i386,amd64] https://deb.opera.com/opera-stable/ stable non-free".После успешного добавления официального репозитория Opera обновите репозиторий apt вашей системы, выполнив следующую команду:
Система была успешно обновлена. Теперь установите браузер Opera на систему Ubuntu, выполнив следующую команду в терминале:
sudo apt install opera-stable
Система попросит вас подтвердить установку, отобразив опции Y/N. Вы должны нажать ‘y’ и клавишу Enter, чтобы продолжить установку Opera на вашу систему.
Во время установки на экране появится запрос о конфигурации пакетов. Вы выберете опцию «Yes» и продолжите процесс.
Обновление браузера Opera автоматически После этого необходимо установить и настроить дополнительные пакеты на вашей системе Ubuntu 20.04.
После завершения установки браузера Opera пришло время запустить браузер Opera в вашей системе, введя в терминале следующую команду:
Вы также можете напрямую запустить его через строку поиска приложений, как показано ниже:
Способ 3: Установка Opera через snap (командная строка)
Вы также можете установить Opera с помощью пакета snap. Этот пакет по умолчанию добавлен в большинство систем Ubuntu16.04 и выше. Но если он не установлен в вашей системе, то с помощью следующей команды вы можете установить пакет ‘snapd’ на вашу систему Ubuntu:
Теперь обновите репозиторий apt, выполнив следующую команду:
Наконец, вы можете установить браузер Opera на вашу систему с помощью snapd, выполнив следующую команду:
Вы можете удалить оперу через пакет snap, выполнив следующую команду:
В этой статье мы описали шаги по установке браузера Opera на Ubuntu 20.04 с помощью всех возможных способов через командную строку и графический интерфейс. Вы можете установить Opera на свою систему Ubuntu и установить его в качестве браузера по умолчанию в вашей системе. Изучите больше возможностей браузера Opera и наслаждайтесь быстрым просмотром веб-страниц с его помощью.
Похожие записи:
Opera браузер для Windows
Получите быстрый, безопасный и простой в использовании браузер Opera.
Загрузить все браузеры Opera
Opera браузер для Windows
Загрузить сейчас Загрузить пакет для оффлайн-установки:
64 bit / 32 bit Это безопасная загрузка
с opera.com
Opera браузер для Chromebook
У вас нет Google Play?
Загрузите приложение здесь Это безопасная загрузка
с opera.com
Браузер Opera для Android

Загрузите приложение здесь Это безопасная загрузка
с opera.com

Opera Crypto браузер для Windows
Скачать Crypto Browser Загрузить пакет для оффлайн-установки:
64 bit Это безопасная загрузка
с opera.com
Opera Crypto браузер для Mac
Загрузить сейчас Загрузить пакет для оффлайн-установки:
64 bit / 32 bit Это безопасная загрузка
с opera.com
У вас нет Google Play?
Загрузите приложение здесь Это безопасная загрузка
с opera.com
Opera браузер для None
Получите быстрый, безопасный и простой в использовании браузер Opera.
Загрузить все браузеры Opera
Opera браузер для Windows
Загрузить сейчас Загрузить пакет для оффлайн-установки:
64 bit / 32 bit Это безопасная загрузка
с opera.com
Opera браузер для Chromebook
У вас нет Google Play?
Загрузите приложение здесь Это безопасная загрузка
с opera.com
Браузер Opera для Android

Загрузите приложение здесь Это безопасная загрузка
с opera.com

Opera Crypto браузер для Windows
Скачать Crypto Browser Загрузить пакет для оффлайн-установки:
64 bit Это безопасная загрузка
с opera.com
Opera Crypto браузер для Mac
Загрузить сейчас Загрузить пакет для оффлайн-установки:
64 bit / 32 bit Это безопасная загрузка
с opera.com
У вас нет Google Play?
Загрузите приложение здесь Это безопасная загрузка
с opera.com