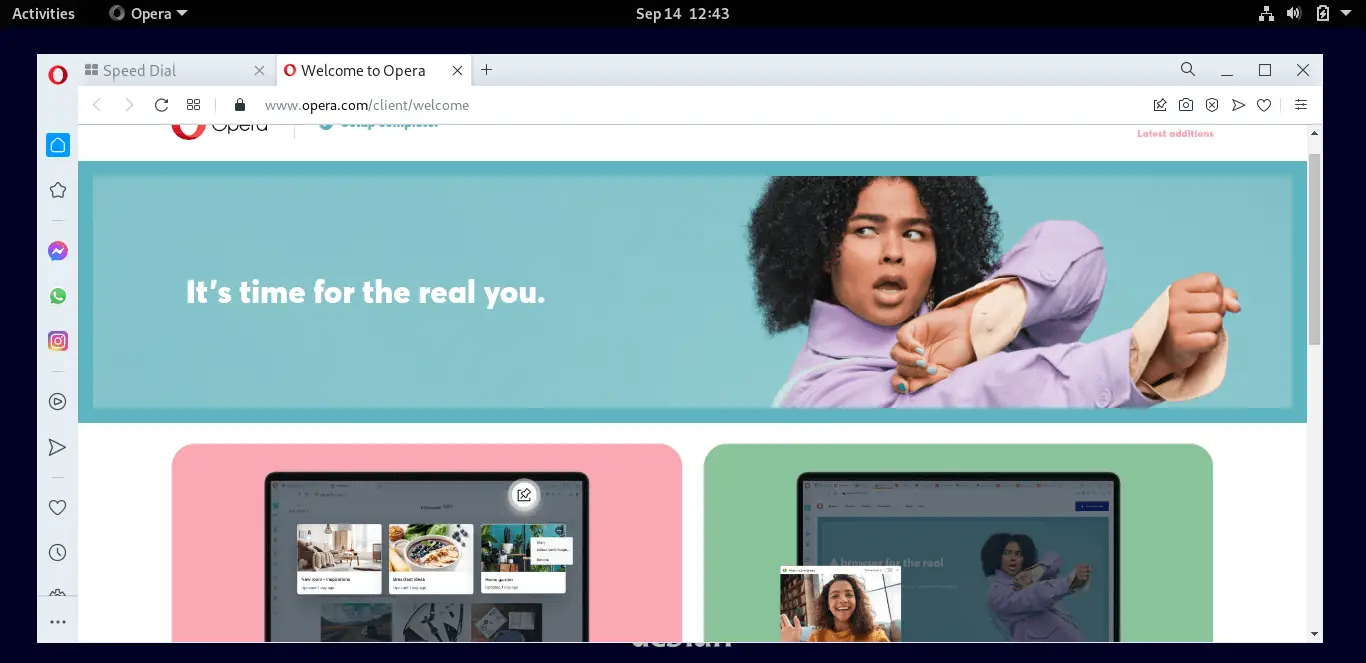- Install Opera Web Browser on Debian 11
- Introducing to Opera Web Browser
- Install Opera Web Browser on Debian 11
- 4 Способа установки браузера Opera в Debian 10
- Установка Opera из командной строки
- Способ 1. Загрузка и установка Opera с официального сайта
- Способ 2. Установите Opera из официального репозитория
- Способ 3. Установка Opera через Snap
- Установка Opera через графический интерфейс
- Установите пакет Opera .deb, загруженный с официального сайта
- Похожие записи:
- How to Install Opera Browser on Debian 11 / Debian 10
- Add Opera Browser Repository
- Install Opera Browser
- Launch Opera Browser
- Conclusion
Install Opera Web Browser on Debian 11
Hello dear friends. Firefox and Google Chrome are the main dominators of the web browser market, but this does not mean that there are no other alternatives out there. And I think one of the most solid is Opera. So, in this post, you will learn how to install Opera on Debian 11. The process is very easy but it can be worth it.
Introducing to Opera Web Browser
What Opera always boasts about is being a modern web browser. This is because with Opera we can gain integration with social networks like Facebook and Instagram but also with Whatsapp.
Some of the main features of Opera are:
- Integrated AdBlocker so that pages can load better.
- Opera has a VPN that will help you to be anonymous on the Internet and improve your security.
- Chat and surf at the same time with built-in messengers on the side of your browser.
- The browser supports themes, keyboard shortcuts, and your favorite bookmarks from one place. Also, Opera features cross-device synchronization so you can use it from anywhere.
In addition to this, Opera is based on a browsing engine similar to Chrome, so the speed of loading websites is guaranteed.
Install Opera Web Browser on Debian 11
Opera is not available from the official Debian repositories as it is not open-source software. But it is possible to install it with the package provided from the project website.
Then, click on Download and it will automatically recognize the operating system and present the DEB package.
Then, we can install it by opening the file browser and double-clicking on the downloaded file.
Also, we can do the process via the terminal which is faster. Open a terminal and access the folder where Opera has been downloaded which is usually Downloads .
This way it will install without problems. Also during the installation, you will be asked if you want to receive Opera updates along with the system. That is, you are asked if you want to add the Opera repository to the system. Answer Y.
Now run it from the main menu and it will start.
4 Способа установки браузера Opera в Debian 10
Возможно, Opera не является одним из самых используемых и известных веб-браузеров сегодня, но это быстрый браузер и предлагает множество полезных функций. Он поддерживается почти на всех основных платформах ОС, таких как Windows, Linux и Mac. Его главная особенность, из-за которой большинство пользователей предпочитают его, — это встроенный в браузер VPN.
Ниже перечислены некоторые из его других особенностей:
- Встроенный адблокер
- Блокировка всплывающих окон
- Экономия заряда батареи
- Всплывающее видео
- Инструмент моментального снимка
В этой статье описывается установка браузера Opera в ОС Debian. Мы опишем как командную строку, так и графический интерфейс для установки браузера Opera в вашу систему.
Установка Opera из командной строки
Чтобы открыть приложение командной строки в ОС Debian, перейдите на вкладку Деятельность, расположенную в левом верхнем углу рабочего стола. Затем, используя строку поиска, найдите Терминал. Когда появится значок Терминала, нажмите на него, чтобы открыть.
Способ 1. Загрузка и установка Opera с официального сайта
Выполните следующие шаги, чтобы загрузить и установить Opera с официального сайта с помощью Терминала.
Введите следующую команду в Терминале, чтобы загрузить Opera с помощью команды wget.
wget https://download3.operacdn.com/pub/opera/desktop/60.0.3255.27/linux/opera-stable_60.0.3255.27_amd64.debЭто займет некоторое время в зависимости от скорости сети. Скачанный пакет будет сохранен в текущем рабочем каталоге в виде файла .deb.
После загрузки выполните следующую команду в Терминале, чтобы установить пакет .deb.
sudo dpkg -i opera-stable_60.0.3255.27_amd64.deb
Теперь браузер Opera будет успешно установлен в вашей системе. Чтобы запустить Opera, просто введите следующую команду в Терминале:
Удаление Opera
Для того чтобы удалить браузер Opera, установленный вышеописанным способом, введите в Терминале следующую команду:
Теперь браузер Opera будет удален из вашей системы.
Способ 2. Установите Opera из официального репозитория
Opera недоступна в репозиториях ядра ОС Debian. Поэтому, чтобы установить её, нам нужно вручную добавить её репозиторий в систему Debian. Выполните следующие шаги, чтобы добавить репозиторий и установить Opera:
Сначала введите следующую команду в Терминале, чтобы добавить GPG ключ для репозитория Opera.
wget -qO- https://deb.opera.com/archive.key | sudo apt-key add -.Если результат покажет OK, это будет означать, что GPG ключ был успешно добавлен.
Теперь выполните следующую команду, чтобы добавить репозиторий Opera в вашу систему Debian:
sudo add-apt-repository "deb [arch=i386,amd64] https://deb.opera.com/opera-stable/ stable non-free" После добавления репозитория обновите локальный репозиторий apt, используя следующую команду в Терминале:
4. Поскольку наша система была обновлена репозиторием Opera, теперь мы можем установить Opera, выполнив следующую команду в Терминале:
sudo apt install opera-stable
Система запросит подтверждение, предоставив вам опцию Y/n. Нажмите y для подтверждения, и Opera будет установлена на вашу систему.
После установки вы можете запустить установленный браузер Opera, введя следующую команду в Терминале:
Удаление Opera
Если вы хотите удалить Opera через командную строку, введите следующую команду в Терминале:
sudo apt-get remove opera-stable
Приведенная выше команда удалит Opera, но не удалит хранилище, находящееся в системе. Чтобы удалить и его, введите следующую команду:
sudo apt-delete-repository "deb [arch=i386,amd64] https://deb.opera.com/opera-stable/ stable non-freeВы также можете удалить ключи GPG, которые вы добавили для установки. Чтобы найти ключ, введите следующую команду в Терминале:
Будет выведен список всех ключей, добавленных в вашу систему.
4. В приведенном выше списке найдите ключ для opera. Когда вы найдете ключ, запишите последние 8 символов, которые являются идентификатором ключа. Затем удалите ключ следующим образом:
Теперь Opera будет полностью удалена из вашей системы.
Способ 3. Установка Opera через Snap
Браузер Opera также может быть установлен с помощью пакета snap. Но перед этим нам необходимо установить snapd в нашей системе. Для этого выполните следующие команды в Терминале:
sudo apt update sudo apt install snapd
Теперь, чтобы установить пакет Opera snap, выполните следующую команду в Терминале:
Используйте snap для установки браузера Opera
Удалить Opera
Для того чтобы удалить Opera, установленную с помощью snap, выполните следующую команду в Терминале:
Установка Opera через графический интерфейс
Для тех, кому неудобно работать с командной строкой, могут воспользоваться следующим графическим способом установки Opera.
Установите пакет Opera .deb, загруженный с официального сайта
Откройте следующую официальную страницу Opera, чтобы загрузить Opera для Linux.
Когда страница откроется, нажмите на кнопку Загрузить сейчас, чтобы загрузить .deb-пакет Opera.
Нажав кнопку Загрузить сейчас, вы увидите следующее диалоговое окно. Нажмите кнопку Сохранить файл, после чего пакет Opera будет сохранен в вашем каталоге Загрузки.
Теперь перейдите в каталог Загрузки с помощью Файлового менеджера. Найдите загруженный пакет и щелкните его правой кнопкой мыши. В появившемся меню выберите пункт Открыть с помощью другого приложения.
Вы увидите следующее диалоговое окно Выбор приложения. Выберите опцию Установка программного обеспечения, а затем нажмите Select.
Далее вы увидите следующую программу установки, открытую в программном центре Debian. Нажмите кнопку Установить, чтобы установить браузер Opera.
Появится следующее диалоговое окно аутентификации. Введите пароль для авторизованного пользователя и нажмите Authenticate.
Начнется процесс установки, и вы увидите индикатор выполнения, как показано на следующем снимке экрана.
Когда установка будет завершена, вы увидите следующее диалоговое окно.
Вы можете запустить Opera, найдя ее в списке приложений.
Удаление Opera
Если вы хотите удалить Opera методом GUI, перейдите в каталог Downloads и щелкните правой кнопкой мыши на пакете opera .deb. Выберите Open with Other Application и затем выберите опцию Software Install.
После этого вы можете удалить Opera, нажав на кнопку Remove. При этом появится диалоговое окно, снова нажмите на кнопку Удалить, и вам будет предложено ввести пароль аутентификации. Введите пароль и нажмите кнопку Authenticate. Теперь браузер Opera будет удален из вашей системы.
В этой статье мы узнали, как установить браузер Opera с помощью различных способов командной строки и графического интерфейса. Теперь вы можете установить установленный браузер Opera в качестве браузера по умолчанию. Как этого добиться, зависит от браузера, но почти все браузеры позволяют это сделать. Наслаждайтесь более быстрым просмотром веб-страниц с Opera!
Похожие записи:
How to Install Opera Browser on Debian 11 / Debian 10
Opera is one of the most popular and innovative web browsers developed by Opera Software AS. It is available on Android, Windows, macOS, and Linux.
Opera has been around since 1995, and it was originally designed as an alternative to Internet Explorer, the most popular web browser at the time.
In this post, we will see how to install Opera browser on Debian 11 / Debian 10.
Add Opera Browser Repository
Install the curl package before you proceed further.
sudo apt update sudo apt install -y curl
First, import the Opera browser’s public signing key.
# Debian 11 curl -fsSL https://deb.opera.com/archive.key | sudo gpg --dearmor -o /usr/share/keyrings/operabrowser-keyring.gpg # Debian 10 curl -fsSL https://deb.opera.com/archive.key | sudo apt-key add -
Next, add the Opera browser repository to the system with the below command.
# Debian 11 echo "deb [signed-by=/usr/share/keyrings/operabrowser-keyring.gpg] https://deb.opera.com/opera-stable/ stable non-free" | sudo tee /etc/apt/sources.list.d/opera-stable.list # Debian 10 echo "deb https://deb.opera.com/opera-stable/ stable non-free" | sudo tee /etc/apt/sources.list.d/opera-stable.list
Install Opera Browser
Once you have added Opera browser’s repository, update the repository index.
Then, install the Opera browser stable version using the apt command.
sudo apt install -y opera-stable
If you want to try the Opera browser beta version, use the below command to install it.
sudo apt install -y opera-beta
During the installation of the Opera browser, the installer will ask you to set up the Opera repository to upgrade Opera during the regular system upgrade. I recommend you choose Yes and then press Enter.
Launch Opera Browser
You can launch the Opera web browser by going to Activities >> search for Opera or running the opera command in the terminal.
To start Opera browser beta, go to Activities >> search for Opera beta or run the opera-beta command in the terminal.
The below screenshot shows you that the Opera Browser is running on Debian 11.
Conclusion
That’s all. I hope you have learned how to install Opera browser on Debian 11 / Debian 10.