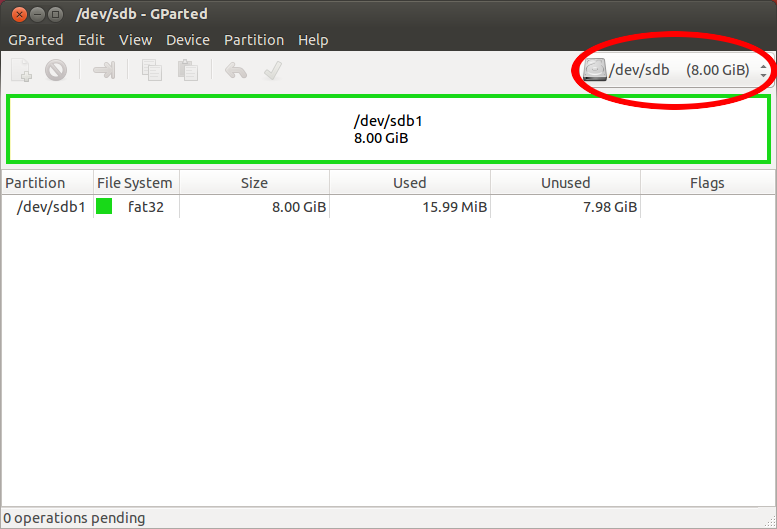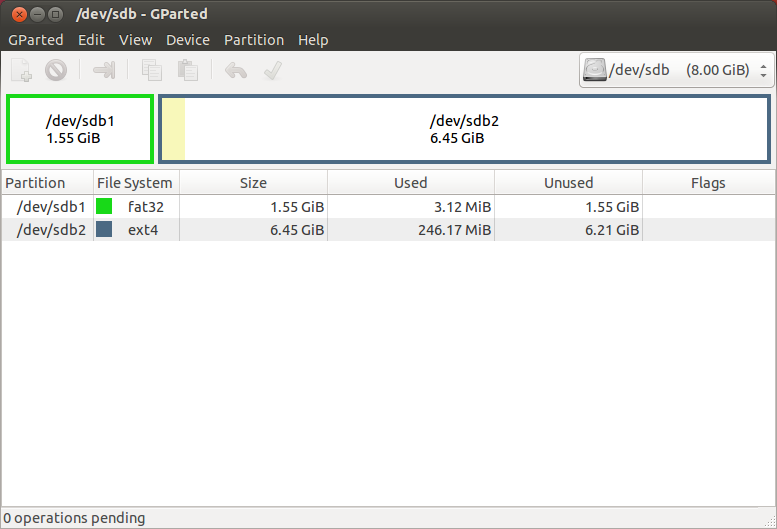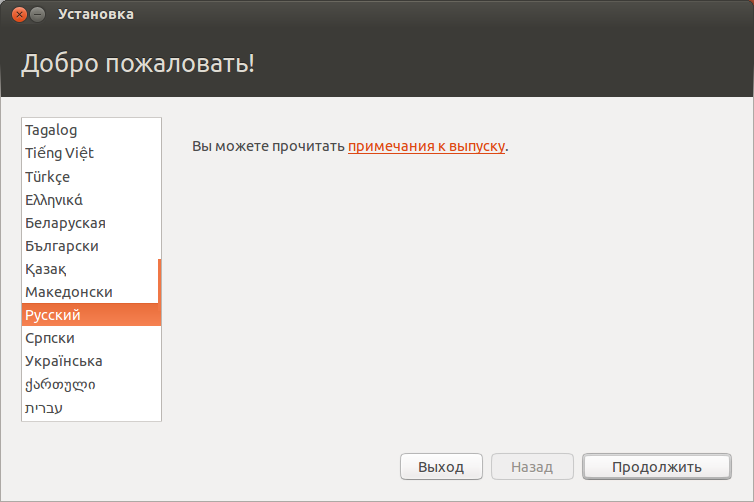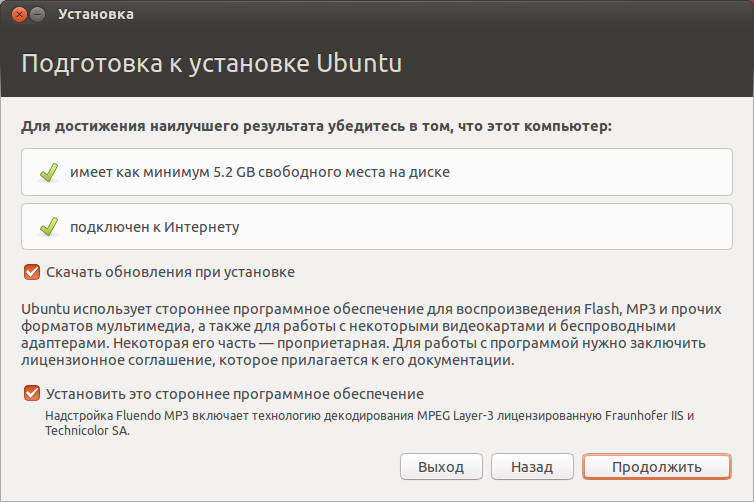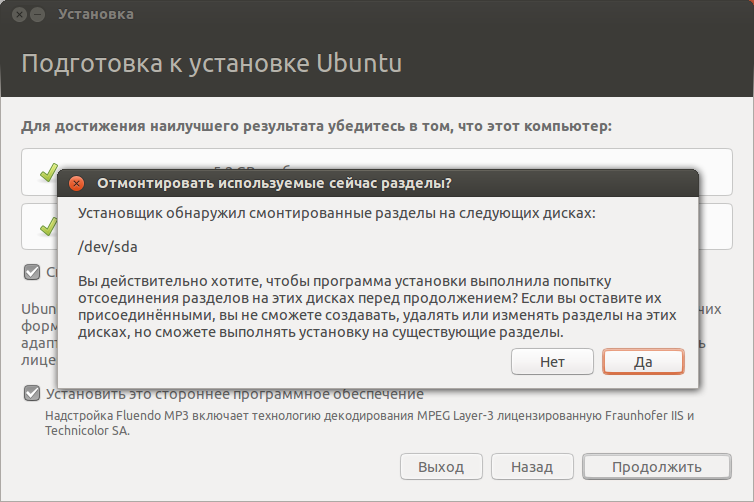- Как создать загрузочную флешку с Linux
- 1. Загрузите ISO-образ
- 2. Запишите образ на носитель
- Windows
- macOS
- Linux
- Startup Disk Creator
- Etcher
- dd
- 3. Загрузитесь с флешки
- Установка полноценной ОС Linux на флешку
- Как установить Linux на флешку
- Заключение
- Как сделать портативную систему на флешке. Устанавливаем Linux на USB диск.(не LiveCD)
- Решаем проблему с загрузчиком в системах c UEFI
Как создать загрузочную флешку с Linux
Записав дистрибутив на внешний носитель, вы сможете установить новую ОС или опробовать её работу в Live-режиме.
Чтобы запустить Linux на своём компьютере безо всяких виртуальных машин, вам понадобится загрузочная флешка. Для этой задачи подойдёт носитель объёмом от 4 ГБ. Все данные с него будут стёрты, поэтому предварительно скопируйте нужные файлы куда-то ещё. После этого воспользуйтесь нашей инструкцией.
1. Загрузите ISO-образ
Для создания загрузочной флешки вам понадобится один из дистрибутивов Linux. Они распространяются в формате образа диска ISO. Чтобы вы не ломали голову, на каком дистрибутиве остановиться, мы собрали проверенные варианты.
В качестве примера возьмём Ubuntu из-за её популярности, но для других Linux действия идентичны. Откройте сайт Ubuntu, перейдите в раздел Download и нажмите на зелёную кнопку, чтобы скачать ISO-файл системы. Если разработчик предлагает загрузить ISO через торрент, воспользуйтесь этой возможностью. Так выйдет быстрее.
2. Запишите образ на носитель
Действия будут несколько различаться в зависимости от операционной системы вашего компьютера.
Windows
Пожалуй, идеальный инструмент для записи загрузочных ISO-файлов на флешки в Windows — это Rufus. Программа отличается быстротой и может работать даже без установки.
- Скачайте Rufus с официального сайта, установите и запустите. Либо просто откройте без инсталляции, если выбрали переносную версию.
- Укажите носитель, на который нужно записать образ. Если в компьютер вставлена одна флешка, то Rufus выберет её по умолчанию.
- Выберите скачанный образ ISO. Скорее всего, он будет находиться в папке «Загрузки». Другие параметры для продвинутых пользователей не трогайте: Rufus сам знает, что делать.
- Нажмите на кнопку «Старт». Если понадобится подтверждение, нажмите «Да» и OK. И ждите, пока Rufus не закончит работу.
macOS
- Загрузите приложение balenaEtcher и переместите его в папку с программами, затем запустите.
- Нажмите Select Image и укажите скачанный вами ISO.
- Щёлкните Select target и выберите нужный носитель.
- Теперь нажмите Flash, чтобы начать запись.
Возможно, понадобится ввести пароль суперпользователя macOS. Сделайте это и ждите, пока процесс не завершится.
Linux
Есть целых три способа создать загрузочную флешку на этой ОС.
Startup Disk Creator
Это встроенный инструмент для создания загрузочных флешек. Он есть в Ubuntu и многих её производных. Программу можно найти в меню запуска по названию «Создание загрузочного диска» или Startup Disk Creator.
Откройте приложение, нажмите «Обзор» и укажите нужный ISO-образ. Затем выберите носитель и щёлкните «Создать загрузочный диск». Если понадобится, введите свой пароль суперпользователя Linux.
Etcher
Ещё один вариант — кроссплатформенный Etcher.
- Скачайте программу с официального сайта, распакуйте ZIP-архив и запустите.
- Нажмите Flasf from file и укажите скачанный вами ISO.
- Щёлкните Select target и выберите нужный носитель.
- Нажмите Flash, чтобы начать запись.
- Введите пароль суперпользователя, если система его запросит, и ждите.
dd
Это терминальная команда Linux, работающая во всех дистрибутивах. Полезна, если хотите быстро создать загрузочную флешку, ничего не устанавливая.
- Откройте «Терминал» и введите команду lsblk . Вы увидите имена всех ваших накопителей в виде sda1, sda2, sdb1 и так далее. Запомните имя флешки, например sdb1.
- Введите команду sudo umount /dev/sdb1 и пароль суперпользователя. Это отключит флешку, сделав её доступной для записи.
- Теперь введите команду sudo dd if=путь/к/образу/ubuntu.iso of=/dev/sdb1 bs=4M .
Вместо путь/к/образу подставьте адрес папки, где лежит ISO-образ. Или, чтобы не путаться в адресах, переложите образ в свою домашнюю папку. Если файл называется ubuntu-20.04.1-desktop-amd64.iso , команда будет выглядеть вот так: sudo dd if=ubuntu-20.04.1-desktop-amd64.iso of=/dev/sdb1 bs=4M .
Подождите несколько минут. Когда в командной строке снова появится курсор и отчёт о том, сколько данных было скопировано, можете извлечь флешку.
3. Загрузитесь с флешки
Теперь нужно запустить Linux с флешки. Вот как это сделать:
- Вставьте загрузочный носитель с Linux в компьютер.
- Перезагрузите устройство. Когда компьютер начнёт загружаться снова, жмите на клавишу перехода в настройки BIOS. Обычно это F2, F8, F9 или F12 — зависит от производителя оборудования. Чаще всего нужная клавиша высвечивается на экране во время загрузки BIOS.
- В меню BIOS перейдите в раздел загрузки Boot, если система не перенаправила вас туда сразу.
- Выберите вашу флешку, сохраните настройки и перезагрузитесь.
После этого компьютер должен загрузиться с выбранной флешки.
Установка полноценной ОС Linux на флешку
Дорогие друзья, сегодня мы с вами узнаем, как происходит установка Линукс на флешку как полноценную ОС. Иметь переносную операционную систему очень удобно для некоторых пользователей: вы просто ставите устройство на компьютер или ноутбук и получаете все свои файлы с программами. То есть работа становится намного комфортнее в некоторых случаях. А также вам больше не придётся ставить на один компьютер несколько операционных систем: одна может быть на ПК, а другая устанавливается на флешку.
Узнайте, как установить Linux на флешку правильно и самому
Естественно, без минусов здесь не обошлось. И это неудивительно: если бы всё было так просто, то такой возможностью пользовались бы практически все. Но какие проблемы могут ждать пользователя при совершении этой операции? Давайте разберём этот вопрос.
Установленная ОС на накопителе может просто его уничтожить. Как это происходит? Дело в том, что любая флешка имеет ограничение по числе перезаписей данных на ней. Это ограничение, конечно же, не касается чтения информации. Для записей же оно достигает числа десятка миллионов раз. Вы можете подумать: но эти миллионы раз нужно потратить! Не всё так просто: при стандартном использовании устройства вы, естественно, миллион раз не записываете, удаляете файлы. Именно поэтому в таком режиме флешка служит довольно длительное время.
Но операционная система не одно и то же, что и обычные файлы: файловая система, ядро и другие её компоненты сохраняют, удаляют временные документы постоянно. То есть происходит непрерывная работа с файлами: число перезаписей за один сеанс средней работы в системе может перевалить за десятки тысяч раз. Это и усложняет работу ОС на обычном накопителе. Следовательно, срок её службы для пользователя резко сокращается.
Так стоит ли игра свеч? Ответить на этот вопрос вы должны сами: возможно, вы не так часто будете пользоваться этой флешкой и она проработает вам в таком режиме продолжительное время. Может, и наоборот: через неделю она просто не будет открываться, а вы потеряете все свои данные. Тщательно обдумайте своё решение и только потом переходите к действиям, которые производятся на ваш страх и риск.
Как установить Linux на флешку
Итак, установка Linux на флешку как полноценную ОС. Если вы всё-таки решились сделать это, то стоит сразу сказать, что ваше устройство должно иметь большой запас памяти: накопители объёмом восемь гигабайт явно не подойдут. Обратите внимание ещё на тот факт, что эта память будет и для системы, и для файлов с программами. Рекомендуется посмотреть в сторону накопителей объёмом 32 гигабайт и более.
Когда вопрос с флешкой будет решён, перейдём к пункту об устройстве, которое поможет нам сделать задуманное. Таковым будет являться компьютер с установленной операционной системой Linux. Работая на Windows, вы не сможете это сделать. Ещё один очень важный момент: к компьютеру нужно подключить дополнительную чистую флешку. Иначе на этапе разметки диска вы не сможете ничего сделать. Получается, что вы подключаете один накопитель для ОС и одну чистую флешку.
Итак, весь дальнейший процесс мы будем рассматривать на примере ОС Ubuntu, построенной на ядре Линукс. Если вы готовы, то приступим:
- Вначале всё делается по стандарту: выбирается язык, параметры ПО и обновлений. Но различия идут уже после этапа с разметками дисков: выберите ручной тип.
Выберите устройство, на которое вы собираетесь установить Ubuntu
Можно разделить USB-диск на 2 раздела для того, чтоб его можно было использовать по прямому назначению
Главное — не забудьте указать установщику что GRUB надо установить на флеш-накопитель
Перед установкой желательно настроить интернет для скачивания обновлений
Установка Ubuntu на флешку ничем не отличается от установки на жесткий диск
Заключение
Друзья, теперь вы знаете, как устанавливать Линукс, как операционную систему, на флешку. Давайте подведём некоторые итоги:
- Используйте накопитель объёмом не менее 16 или 32 гигабайт для корректной работы.
- При установке подключите ещё одну флешку к компьютеру.
- Правильно распределите место на диске под систему и личные файлы.
- Оптимизируйте работу данных при помощи специальных кодов, которые можно найти в интернете.
Надеемся, что у вас всё получилось и не осталось никаких вопросов. Расскажите в комментариях о своих успехах, а также поделитесь своим мнением!
Как сделать портативную систему на флешке. Устанавливаем Linux на USB диск.(не LiveCD)
Сегодня мы поговорим о том как сделать рабочую систему на флешке, что бы можно было ее носить с собой, втыкать в любой компьютер и работать.
Замечу, что это уже не совсем для «чайников», но вполне для домашних пользователей. Но и компуторщикам-красноглазикам тоже в помощь.
И главное что бы наши данные сохранились. Можно же записать LiveCD и грузится с нее, но наши данные и документы не будут там сохранятся.
Хочу заметить, что флешка с операционной системой будет медленно работать и быстро выйдет из строя. Так как она не рассчитана на постоянные перезаписи данных. Но нам не чего не мешает использовать и портативный жесткий диск.
И так, нам нужно две флешки, или флешка и USB диск.
На одну мы записываем установочный образ системы, на другую будем систему ставить.
Записали образ и загрузись с него. Выбираем установить и выбираем для установки нашу вторую флешку или портативный диск.
Наш портативный диск разбиваем на два диска, один будет для данных /home, другой для системы ./
Если вы хотите доступ к данным получить из Виндоувс, то форматируйте его в FAT32, если нет, то ext4. А системный раздел, если вы используете флешку — форматируете в btrfs, так как его пот ом можно оптимизировать под ssd. Это пойдет и для флешки.
А вот если используете обычный портативный диск, то можете форматировать в привычный ext4.
Надеюсь вы поняли, что когда установка системы доходит до пункта разметка диска, надо выбрать ручную разметку и выбрать наш съемный диск.
Начальный загрузчик, когда у вас мастер установки спросит, устанавливаете естественно на тот диск, куда ставите систему.
Тут все, поехала установка.
Решаем проблему с загрузчиком в системах c UEFI
Вот в данном случае, то что написано выше не сработает. UEFI не дает без проблем использовать несколько системных разделов EPS. Даже когда вы указали место размещения загрузчика, как флешка, в системный раздел запишется файл EFI той системы, что вы ставите.
Вы можете поиметь проблемы от всего этого, скажем ваш компьютер больше не будет грузится без флешки с дистрибутивом. Получили такой ключ от компа, сами того не ведая :))
Или ваша портативная система будет работать только на компьютере, где ее и записали. Ну такая, совсем не носимая система, я бы сказал бессмысленная.
А нам надо сделать так, что бы установщик не знал о других системных разделах EPS.
И так, мы загружены с нашего LiveCD, и вторая флешка тоже вставлена.
Теперь нам нужна программа Gparted, обычно она есть в LiveCD, если нет, то устанавливаем: