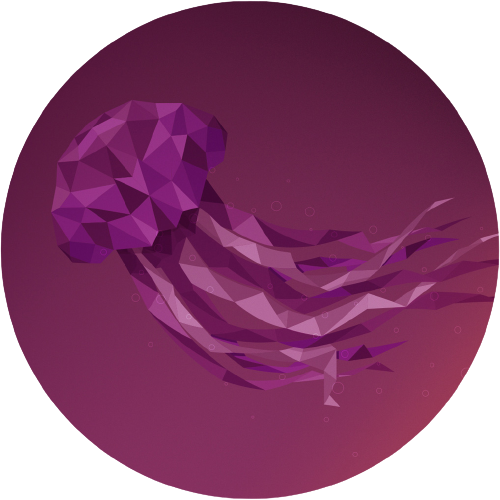- Гайд: как перейти на Linux без боли и страданий
- Что такое Linux?
- Зачем вообще переходить на Linux?
- Шаг 1. Выбираем дистрибутив Linux
- Шаг 2. Подготавливаем загрузочную флешку
- Шаг 3. Загружаем образ с флешки
- Шаг 4. Устанавливаем ОС
- Download Ubuntu Desktop
- Ubuntu 22.04.2 LTS
- Ubuntu 23.04
- How to install Ubuntu Desktop
- Install Ubuntu Desktop
- How to run Ubuntu Desktop on a virtual machine using VirtualBox
- How to install Ubuntu Desktop on Raspberry Pi 4
- Upgrade Ubuntu Desktop
- Certified on hundreds of devices
- Secure enterprise management with Ubuntu Pro Desktop
- Ubuntu VMs on Linux, Mac or Windows
- Mini-clouds on desktops with Multipass
- Access the Linux Terminal on Windows with Ubuntu WSL
- Run system containers with LXD
- Help is always at hand
Гайд: как перейти на Linux без боли и страданий
Linux — не название какой-то одной операционной системы, а общее для сотен ОС. Благодаря этому разнообразию Linux работает на большинстве серверов в интернете. Давайте разберёмся, как это вообще возможно, и как перейти на ОС на вашем компьютере.
Что такое Linux?
Linux — операционная система с открытым кодом. Поэтому первая сила Linux — бесплатность и доступность.
ОС разработал финский студент Линус Торвальдс в начале 90-х годов, а название «Linux» — немного измененное имя программиста. Сегодня же Linux — это одновременно две вещи:
- Название ядра ОС — центральный модуль, благодаря которому организованы базовые возможности системы.
- Название семейства систем — дистрибутивов. По разным подсчётам, в Linux входит около 500 операционок для разных задач.
Из этого можем сделать вывод, что какой-то отдельной ОС Linux — нет. Но, если вы знаете принципы работы одного из дистрибутивов, вы легко сможете разобраться во всех остальных. Отсюда получаем вторую суперсилу системы — гибкость и разнообразие.
Зачем вообще переходить на Linux?
- Вам просто интересно.
- Хочется «оживить» старую технику, ведь там, где Windows 10 будет ползти, как черепаха, один из дистрибутивов будет летать, как птица.
- Вам не хочется использовать операционные системы зарубежных партнёров.
- Вы купили ноутбук с хорошей скидкой, который оказался либо без операционной системы, либо уже с одним из дистрибутивов Linux.
- Не хотите платить за операционку, железо и софт, а пиратство — не ваш выбор.
- Начали работать с хостингом или собрали домашний сервер.
- Хочется расширить IT-кругозор и поработать с терминалом.
- Покорить мир — сделать новый софт или создать собственную криптовалюту (почему бы и нет? 😎)
Но не советуем переезжать на Linux двум категориям пользователей:
- Геймерам. Большинство современных «тяжелых» компьютерных игр с красивой графикой — для Windows.
- Тем, кто работает с программами, у которых (увы) нет Linux-версий, например, Adobe Premiere Pro.
После того, как взвесите все плюсы и минусы перехода на Линукс, нужно будет выбрать дистрибутив.
Шаг 1. Выбираем дистрибутив Linux
Дистрибутив Linux — установочный пакет какой-то из разновидностей этой операционной системы с дополнительными компонентами.
Проще говоря, разработчики берут ядро и добавляют сверху какой-то набор программ, например, оболочки, компиляторы, драйверы и всё остальное.
Вопрос «Какой какую же разновидность Linux выбрать» никогда не потеряет своей актуальности. Из года в год в блогах публикуются обзоры, сравнения и рекомендации по выбору. Мы тоже не стали исключением 😉. Если хотите узнать о лучших дистрибутивах, прочитайте эту статью, в которой мы рассказали о шести из них: три из них подойдут для новичков (Ubuntu, Elementary OS, Linux Mint), три — для опытных пользователей (Debian, Fedora, Arch Linux).
Если вы не согласны с нашими рекомендациями и хотели бы что-то добавить или, наоборот, исключить — приглашаем вас в комментарии.
Мы же рассмотрим Linux-переход на примере дистрибутива Ubuntu. Для этого вам понадобятся:
- Работающий компьютер.
- Доступ в интернет.
- Одна флешка минимум на 8 ГБ.
- Вторая флешка или другое внешнее хранилище для того, чтобы сделать резервную копию важных файлов.
- И, конечно же, машина, на которой вы хотите разворачивать Linux.
Шаг 2. Подготавливаем загрузочную флешку
Перейдите на сайт UBUNTU.RU или UBUNTU.COM и скачайте свежую версию системы. Помимо дистрибутива здесь вы найдёте техническую документацию и пользовательский форум с большим количеством тем по работе Ubuntu.
У вас скачается образ диска с расширением .iso. Нужно записать этот образ на флешку, чтобы потом с него запустить ОС.
Образ диска — это виртуальная копия физического диска, которая хранится в виде файла. При открытии его специальной программой, появляется дополнительный диск со всеми данными.
Сделать это можно с помощью Unetbootin, Rosa Image Writer, Rufus или других похожих утилит — обычно процесс занимает 2-3 минуты.
⚠️ Attention! Перед записью образа диска проверьте флешку — нет ли там никаких ценных файлов? При записи образа с неё стираются все старые файлы и заменяются на новые. Они исчезнут навсегда. Безвозвратно. Совсем. Поэтому будьте внимательны.
Шаг 3. Загружаем образ с флешки
Вставьте флеш карту с образом диска в компьютер и перезагрузите его. Если после перезагрузки вы снова попали в старую систему, перезагрузите машину снова, но в момент включения вызовете экран BIOS. Для этого, чаще всего, нужно нажать клавишу F2. Если не получилось — поищите «Как загрузиться с флешки» для модели вашего девайса.
Как только вы попали в BIOS, зайдите в раздел Boot и сделайте так, чтобы компьютер сначала пытался загрузиться с флешки, а потом уже с диска.
Шаг 4. Устанавливаем ОС
Linux ставится через мастер настроек, поэтому установка — простой пошаговый процесс. Вначале можно выбрать русский язык и дальше довериться его мудрому руководству.
Если не хотите сжигать мосты, перед установкой можно выбрать «Попробовать Ubuntu», чтобы поработать в этой операционке без установки. Не понравилось? Можете быстро всё вернуть. Все нужные инструкции можно найти на этом форуме.
Полноценная установка со стандартным пакетом приложений длится 15-30 минут. Дальше, попав на рабочий стол, вы сможете легко установить всё необходимое из Ubuntu Software. «Из коробки» вы получите примерно такой набор приложений:
- файловый менеджер;
- офисный пакет (включая текстовый редактор);
- веб-браузер;
- проигрыватель медиа;
- программа для просмотра изображений;
- графический редактор;
- калькулятор;
- почтовый клиент;
- утилита шифрования дисков;
- архиватор;
- всевозможные программы для включения разных опций и настроек системы.
Когда софт установлен, его можно вызвать из меню приложений слева внизу (девять точек квадратом). Чтобы приложение появилось в меню слева, нажмите на него правой кнопкой мыши и скажите «Добавить в избранное».
В меню приложений есть «Настройки». Там по вкладкам аккуратно разложено всё, что можно настроить в системе: настройка экрана, фона, горячих клавиш и так далее — всё, как и в привычном Windows.
Как видите, всё очень просто. Не забывайте, что можете попробовать наши Облачные VPS не только на Ubuntu, но и с готовым шаблоном другим популярным дистрибутивом Linux — CentOS, с почасовой оплатой от 44 копеек.
Download Ubuntu Desktop
The open-source desktop operating system that powers millions of PCs and laptops around the world. Find out more about Ubuntu’s features and how we support developers and organisations below.
Ubuntu 22.04.2 LTS
The latest LTS version of Ubuntu, for desktop PCs and laptops. LTS stands for long-term support — which means five years of free security and maintenance updates, guaranteed until April 2027.
Recommended system requirements:
- 2 GHz dual-core processor or better
- 4 GB system memory
- 25 GB of free hard drive space
- Internet access is helpful
- Either a DVD drive or a USB port for the installer media
For other versions of Ubuntu Desktop including torrents, the network installer, a list of local mirrors and past releases see our alternative downloads.
Ubuntu 23.04
The latest version of the Ubuntu operating system for desktop PCs and laptops, Ubuntu 23.04 comes with nine months of security and maintenance updates, until January 2024.
Recommended system requirements are the same as for Ubuntu 22.04 LTS.
For other versions of Ubuntu Desktop including torrents, the network installer, a list of local mirrors and past releases see our alternative downloads.
How to install Ubuntu Desktop
Install Ubuntu Desktop
Follow this tutorial to install Ubuntu Desktop on your laptop or PC.
You can also run Ubuntu from a USB to try it without installing it on your machine.
How to run Ubuntu Desktop on a virtual machine using VirtualBox
Learn how to run Ubuntu Desktop on any operating system using VirtualBox. Set up a virtual machine with this quick start guide.
How to install Ubuntu Desktop on Raspberry Pi 4
Read the complete guide to installing Ubuntu Desktop on a Raspberry Pi 4 (2GB or above).
Upgrade Ubuntu Desktop
If you’re already running Ubuntu, you can upgrade in a few clicks from the Software Updater.
Discover how with this quick tutorial.
Certified on hundreds of devices
Many of the world’s biggest PC manufacturers certify their laptops and desktops for Ubuntu, from ultra-portable laptops to high-end workstations. Ubuntu certified hardware has passed our extensive testing and review process, ensuring that Ubuntu runs well out-of-the-box. Our partners also offer select devices preloaded with optimised Ubuntu images.
Secure enterprise management with Ubuntu Pro Desktop
Ubuntu Pro Desktop is a comprehensive subscription delivering enterprise-grade security, management tooling, and extended support for developers and organisations. Ubuntu Pro Desktop is free for personal use on up to five machines.
- Security updates for the full open source stack
- Advanced Active Directory and LDAP integration
- Estate monitoring and management
- FIPS 140-2 certified modules and CIS hardening
- Minimise rolling reboots with Kernel Livepatch
- Optional weekday or 24×7 support tiers
For more information, download our whitepaper:
Ubuntu VMs on Linux, Mac
or Windows
Mini-clouds on desktops with Multipass
With Multipass you can download, configure, and control Ubuntu Server virtual machines with the latest updates preinstalled. Set up a mini-cloud on your Linux, Windows, or macOS system.
Access the Linux Terminal on Windows with Ubuntu WSL
For a more integrated environment, activate Windows Subsystem for Linux (WSL) to run Linux applications and workflows while developing cross-platform on your Windows machine.
You can download Ubuntu directly from the Microsoft Store.
Run system containers with LXD
When running Linux on Linux, consider LXD system containers instead of VMs for optimizing resources. LXD runs a full OS inside containers, providing all the benefits of a VM without the usual overhead.
Help is always at hand
Join our global community for support and tips on how to get started with Ubuntu.