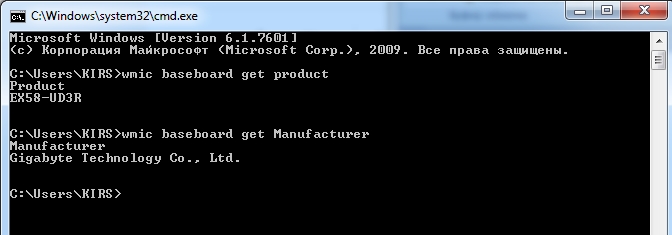- Как узнать MAC-адрес Wi-Fi адаптера: 4 рабочих способа
- Про роутер
- У вас Windows?
- Android
- iOS
- Как узнать какой драйвер нужен для Wi-Fi на ноутбуке: все варианты
- Драйвера не установлены
- Другой способ узнать модель адаптера
- На ПК
- Переносной, внешний Wi-Fi модуль
- Есть ли на компьютере/ноутбуке беспроводной адаптер Wi-Fi — как это проверить
- Способы проверки наличия адаптера беспроводной сети
- Если Windows загружается
- Вариант 1
- Вариант 2
- Вариант 3
- Если на ПК/ноутбуке нет ОС
- Вариант 1 (если устройство рабочее)
- Вариант 2
- Что делать, если адаптера Wi-Fi нет (или он не исправен и компьютер его не видит)
Как узнать MAC-адрес Wi-Fi адаптера: 4 рабочих способа
Приветствую! Эта статья будет посвящена тому, как узнать MAC-адрес своего Wi-Fi адаптера. Только очень кратко и по делу. Собственно, как всегда, на WiFiGid.
Если же у вас остались какие-то вопросы или есть свои классные дополнения – смело пишите их в комментарии. Другие наши читателя обязательно оценят ваш порыв!
Про роутер
Если вам в процессе изучения этой статьи вдруг все же приспичит узнать MAC-адрес своего роутера, то у нас есть про это отдельная статья. Здесь останавливаться не будем:
Для всех остальных случаев использования Wi-Fi адаптера – читаем ниже.
При желании в списке DHCP-клиентов на роутере можно найти свой компьютер или ноутбук, но гораздо проще сделать все напрямую.
У вас Windows?
Наверное, это самый распространенный вариант. Лично у меня Windows 10, но алгоритм будет примерно таким же и на Windows 7. Начинаем искать, где MAC-адрес зарыт:
- Проще всего – запустить командную строку (загуглите как это сделать, на «десятке» можно просто щелкнуть правой кнопкой мыши по кнопке Пуск и выбрать пункт «Windows PowerShell»):
- Отобразится список всех сетевых адаптеров. Среди них ищем нашу «Беспроводную сеть» (обычно будет так) и в пункте «Физический адрес» видим наш МАК:
Есть вариант, конечно же сделать это и через свойства сетевого адаптера:
Параметры сети и интернет – Настройка параметров адаптера – Двойной клик по адаптеру – Сведения
На Windows 7 – Панель управления – Центр управления сетями и общим доступом – Изменение параметров адаптера – Далее как выше.
Но, согласитесь, через командную строку все гораздо проще. А есть и еще варианты:

Android
Обычно все хотят узнать MAC-адрес именно на компьютерах и ноутбуках, но если у вас проблема именно на смартфоне – покажу и такой вариант. Для Андроидов:
Настройка – Система – Об устройстве – Состояние – MAC адрес Wi-Fi (иного WI-Fi MAC Address):
iOS
Настройки – Основные – Об устройстве – графа Адрес Wi-Fi
Осталось что-то не раскрытым? Задайте свой вопрос в комментариях ниже, и мы попытаемся найти на него ответ. До скорых встреч на нашем ВайФайГиде!
Как узнать какой драйвер нужен для Wi-Fi на ноутбуке: все варианты
Сегодня с утра, ко мне пришло очередное письмо с вопросом: «Как узнать какой вай-фай адаптер стоит на моём ноутбуке?». После я сразу решил написать эту статью, так как проблема остается достаточно острой и актуальной. Производители не пишут точное название модуля. Даже если зайти на официальный сайта производителя ноутбука и посмотреть там – то скорее всего вы ничего не найдете.
Поэтому единственный способ — это программно или через систему выудить заветное наименование. В частности, это нужно для установки нужных драйверов. Конечно, драйвера должны устанавливаться автоматически при первом подключении к интернету. Но что делать, если с серверов Microsoft установились старые или кривые «дрова», которые мешают работе модуля. Именно поэтому в данном случае есть два варианта узнать какой драйвер нужен.
Первый наиболее очевидный. Нужно просто зайти на официальный сайт производителя ноутбука и скачать драйвер оттуда. Поэтому поводу я писал отдельную статью, и с ней вы можете ознакомиться тут. Не обращайте внимание на то, что она написана для «семерки» – смотрите главу по марке ноутбука и общую инструкцию – они подходят для всех версий Windows.
Второй способ — это найти драйвера по названию или по ID устройства. Об этом я расскажу чуть ниже. Самым, наверное, простым способом будет посмотреть наименование в диспетчере устройств, если на модуль все же встали драйвера:
- Зайдите в раздел «Сетевые адаптеры». Там будут все сетевые устройства и в том числе беспроводные. Нужно найти модуль, который имеет вот такие слова: «Wireless», «Wi-Fi», «802.11».
Это и будет ваше название модуля. Если вы его там не нашли, то можно попробовать воспользоваться программой HWVendorDetection. Она отлично работает с большим количеством ноутов, но её нужно дополнительно скачивать.
Драйвера не установлены
- Там же в диспетчере устройств заходим в раздел «Другие устройства» и находим подходящее модуль. Далее заходим в «Свойства».
- Нужно во вкладке «Сведения» в свойствах выбрать «ИД оборудования». Далее копируем первую строку.
- Теперь переходим на сайт – devid.info .
- Вставляем полное название в строку и ищем. Если это не поможет и поиск не даст результата, то можно попробовать удалить часть ID так чтобы бы в начале были только части кода VEN и DEV, а в конце стоял знак &. Проще говоря, удаляем все после второго знака &.
- Далее вы увидите название, а также сможете скачать актуальные драйвера.
Другой способ узнать модель адаптера
Ещё один очень действенный способ — это физически посмотреть на модуль. Для этого нужно будет выключить ноутбук и снять заднюю крышку. Болтов там очень много, поэтому будьте внимательны и не потеряйте лишнее. После этого нужно будет найти беспроводной адаптер и посмотреть название на этикетке. Модуль можно отличить достаточно просто. Обычно на нем ярко лежит сама этикетка, а также к нему подключены антенны с помощью двух проводков.
На ПК
На стационарных компьютерах в материнские платы очень редко устанавливают модуль. Но если вы уверены, что он есть, то название можно узнать только отталкиваясь от название материнской платы. Для этого запускаем командную строку и прописываем две команды:
wmic baseboard get product
wmic baseboard get Manufacturer
Первая команда выдает полную модель материнский, а вторая производителя. Просто вбиваем это название в поисковик и смотрим в характеристиках. Если это не поможет, то можно аналогично снять крышку системника и посмотреть название на самой «Материнке».
Переносной, внешний Wi-Fi модуль
С этим могут быть проблемы. Вообще на большинства подобных адаптеров название модели пишут прям на корпусе. Но иногда это название отсутствует. Поэтому лучше всего при подключении попробовать найти драйвера по ID или по названию, которое отображается в диспетчере устройств. Но даже это не всегда помогает.
Как-то ко мне обратился парень, который никак не мог найти драйвера на подобный адаптер. Купил он его на Aliexpress. А не серверах Microsoft драйверов, конечно же не нашлось. Но нам удалось его запустить. Драйвер скинул сам продавец на почту. Поэтому если у вас подобная проблема, то нужно связываться, или с продавцом, или искать драйвера на официальном сайте этого вай-фай модуля. Определить название при этом иногда вообще невозможно.

Есть ли на компьютере/ноутбуке беспроводной адаптер Wi-Fi — как это проверить
Доброго дня!
Вопрос в заголовке — поднимается достаточно часто при настройке доступа в Интернет и локальной сети. Сегодня на него решил привести более расширенный ответ, чтобы было куда сослаться. (да и не приходилось повторяться в личных сообщениях).
Вообще, если говорить о ноутбуках , — то по-моему во всех современных устройствах адаптер Wi-Fi есть (кроме каких-то спец. моделей, но для дома такие не берут).
Совсем другое дело ПК — сегодня есть материнские платы, в которые встроен модуль (а есть и те, в которых нет). И многие пользователи не всегда могут сходу посмотреть «как и что».
Собственно, ниже неск. способов в помощь. (заметка может быть также полезна в тех случаях, когда драйвер на Wi-Fi адаптер не установлен и никаких значков беспроводной сети в трее нет ).
Способы проверки наличия адаптера беспроводной сети
Если Windows загружается
Вариант 1
Самый простой и достоверный вариант — открыть список подключенных устройств и посмотреть его. В Windows это можно сделать в 📌диспетчере устройств (чтобы перейти в него — нажмите Win+R и в появившемся окне используйте команду devmgmt.msc . Альтернативный вариант: нажать ПКМ по меню ПУСК. ).
В диспетчере устройств нужно раскрыть вкладку «Сетевые адаптеры» : среди адаптеров посмотрите, нет ли того, в названии которого содержится одно из трех:
👉 Если такое в название есть — значит беспроводной адаптер на вашем компьютере присутствует (см. скрин ниже — слева). В этом случае см. заметку о том, 📌как включить Wi-Fi на компьютере и подключиться к сети // Windows 11/10
👉 Если ничего подобного не видно — проверьте вкладку «Другие устройства» (при ее наличии) — если в ней есть неизвестные устройства — значит на них 📌не установлены драйверы (и среди них вполне может быть и беспроводной адаптер!).
Диспетчер устройств — сетевые адаптеры
Вариант 2
- сначала потребуется запустить 📌командную строку от имени администратора;
- затем ввести команду netsh wlan show interfaces и нажать Enter;
- в окне должен появиться список беспроводных адаптеров: в моем случае их всего 1 👇(обратите внимание на строку состояния — в данный момент ни с одной Wi-Fi сетью соединения не установлено. О том, 📌как это исправить — см. это).
Командная строка — показ беспроводных адаптеров
Вариант 3
Можно также воспользоваться спец. утилитами для просмотра хар-к ПК: AIDA, Speccy и др. Как правило, достаточно открыть вкладку «Network» (или «Сеть») и можно узнать почти всё о сетевых параметрах устройства.
Кстати, рекомендую иметь парочку подобных утилит на диске — могут выручить при самых разных проблемах с ПК.
Speccy — вкладка Network (сеть)
Если на ПК/ноутбуке нет ОС
Вариант 1 (если устройство рабочее)
Если с этим ПК/ноутбуком все в порядке (т.е. он исправен, просто не установлена ОС) — можно прибегнуть к помощи так называемой 📌LiveCD-флешки (портативной Windows). Такую флешку желательно иметь у себя в загашнике (если у вас такой нет — подготовьте ее на работающем ПК // ссылка выше расскажет как это сделать ).
В заметке я буду считать, что с такой флешки вы уже загрузились.
Загрузка с подготовленной LiveCD флешки
Далее можно с этой флешки запустить диспетчер устройств, утилиту AIDA, и пр. (как было описали в первой части этой статьи).
📌 Если вы выбрали LiveCD (который я порекомендовал выше) — то в нем есть менеджер сети, позволяющий просмотреть все адаптеры, подключенные к ПК (см. стрелку 2 — разумеется, если среди них будет и беспроводной адаптер — он его увидит!).
Вариант 2
Если ПК/ноутбук в не исправном состоянии (либо нужно в «чем-то убедиться» визуально) — можно разобрать устройство и посмотреть воочию, что там внутри. Здесь, конечно, сложно заранее предугадать и привести нужное фото ниже, чтобы впервые читающий эту тему смог узнать, есть ли у него беспроводной адаптер.
- на первом типичный адаптер Wi-Fi в ноутбуке (представляет из себя небольшую плату, размером «со спичный коробок»);
- на втором PCIe adapter Wi-Fi (устанавливается на ПК в спец. слот на мат. плате).
Типичный Wi-Fi адаптер в ноутбуке
Что делать, если адаптера Wi-Fi нет (или он не исправен и компьютер его не видит)
Вариант 1 : на мой взгляд, самый простой выход — приобрести внешний Wi-Fi адаптер (он, кстати, может пригодиться и в качестве резервного // или для диагностики, когда есть подозрения на некорректную работу текущего адаптера ).
Его можно подключить к самому обычному USB-порту, а современная Windows 10/11 без вашего участия установит на него драйвер. 📌Приобрести внешние мини-адаптеры Wi-Fi можно в рос. и китайских онлайн-магазинах.
Более подробно о подключении и настройке внешнего адаптера: https://ocomp.info/ adapter-wi-fi .html
Тоже Wi-Fi адаптер (практически не видно)
Вариант 2 : вместо Wi-Fi — компьютер к сети можно подключить и через Ethernet-кабель или просто-напросто сделать телефон точкой доступа (т.е. расшарить интернет с телефона). Последний вариант, на мой взгляд, наиболее универсальный: подойдет и в домашних условиях, и в поездке!
Вариант 3 : обратиться в сервисный-центр по обслуживанию ноутбуков/ПК. Там наверняка смогут заменить ваш старый не работающий адаптер на новый, исправный (либо предложить вариант, подходящий под ваши условия. ).
Иные способы — приветствуются в комментариях ниже!