- Какая у меня WiFi сеть?
- Как найти название моей сети WiFi в macOS
- Как найти название моей WiFi в Windows
- Как найти имя моей точки доступа WiFi в Linux
- Как найти имя моего WiFi на iOS (iPhone/iPad)
- Как найти имя моего WiFi на Android
- К какой точке доступа WiFi я подключен?
- Как узнать IP-адрес точки доступа
- HackWare.ru
- Этичный хакинг и тестирование на проникновение, информационная безопасность
- Как узнать точную модель чужого роутера (беспроводной точки доступа)
- Раскрытие модели роутера из Vendor Specific: Microsof: WPS
- Ниасилил
- Информация о точной версии роутера теперь показывается в Wash с использованием опции -j
- Полезные ссылки:
Какая у меня WiFi сеть?
Информация о WiFi не может быть определена непосредственно из вашего веб-браузера, поэтому мы не можем просто представить информацию прямо здесь. Но у нас есть несколько простых инструкций, которые предоставят вам полезную информацию, которая поможет вам решить проблемы с WiFi.
Как найти название моей сети WiFi в macOS
Если вы подключены к точке доступа WiFi, вы сможете увидеть состояние вашего WiFi в строке меню.
Если вы привязали компьютер к iPhone, чтобы получить подключение к Интернету, значок будет выглядеть несколько иначе.
Просто нажав на значок Wi-Fi, вы увидите список некоторых возможных точек доступа WiFi, к которым можно подключиться.
Возле названия точки доступа WiFi, к которой вы сейчас подключены, стоит галочка.
Если вы не видите рядом с названием WiFi галочки, это означает, что вы не подключены к соединению WiFi. Если ваш компьютер все еще может получить доступ к Интернету, возможно, к нему подключен кабель LAN/Ethernet или вы подключены через USB-донгл.
Если значок Wi-Fi отсутствует в строке меню, то, вероятно, он отключен в ваших настройках. Нажмите Меню Apple (в верхнем левом углу экрана) -> Системные настройки. Нажмите на пункт Сеть. Поставьте галочку на пункте Показывать состояние Wi-Fi в строке меню, и он должен появиться.
Как найти название моей WiFi в Windows
Когда вы подключены к WiFi в Windows, вы увидите значок Wi-Fi в правом нижнем углу экрана рядом с часами.
Если вы нажмете на значок Wi-Fi, появится меню, которое покажет вам различные точки WiFi, к которым вы можете подключиться, а также имя WiFi, к которому вы сейчас подключены.
Как найти имя моей точки доступа WiFi в Linux
При использовании Linux есть несколько разных способов найти имя точки доступа WiFi, к которой вы сейчас подключены. Разные дистрибутивы Linux могут иметь разные способы его поиска.
Один из самых распространенных способов — открыть окно терминала и использовать команду «iwgetid«.
В некоторых случаях необходимо также указать системное имя вашего беспроводного соединения, например, «wlan0» (которое можно узнать с помощью команды «ifconfig«).
В зависимости от вашего дистрибутива Linux и среды рабочего стола (если есть), могут также существовать различные инструменты с графическим интерфейсом, которые могут предоставить вам эту же информацию. Пожалуйста, обратитесь к официальной документации к вашему дистрибутиву для получения дополнительной информации.
Как найти имя моего WiFi на iOS (iPhone/iPad)
Найти имя вашего WiFi на iPhone или iPad очень просто. Для начала вернитесь на главный экран и нажмите на иконку «Настройки»:
- В верхней части первого экрана приложения «Настройки» будет показана сеть WiFi, к которой вы подключены (если таковая имеется).
- Если вы не видите там имени WiFi, это означает, что ваш телефон не подключен к WiFi. Нажмите на раздел Wi-Fi, чтобы увидеть доступные точки доступа WiFi и выберите одну из них для подключения.
Как найти имя моего WiFi на Android
- На главной странице или в списке приложений выберите Настройки.
- Выберите Wi-Fi.
- В списке сетей найдите название сети рядом с пунктом Подключено. Это она и есть.
К какой точке доступа WiFi я подключен?
Каждая точка доступа WiFi, к которой вы можете подключиться, имеет «имя» для ее идентификации. Это имя в терминах компьютерных специалистов известно как SSID (Service Set Identifier — идентификатор набора услуг). Если вы дома, это имя вашего интернет-модема/маршрутизатора, и вы обычно можете переименовать его по своему усмотрению. Если вы находитесь в офисе на работе, там, вероятно, уже установили точку доступа для всех работников, а если вы находитесь в кафе, библиотеке или учебном заведении, там может иметься собственная бесплатная точка доступа, которой вы можете пользоваться.
SSID может иметь длину до 32 символов, но минимальный размер не ограничен.
Обычно производители создают стандартные SSID, комбинируя название компании со случайными цифрами или буквами. В зависимости от марки вашего маршрутизатора, имена SSID по умолчанию могут выглядеть примерно так: HUAWEI-100JZ9, netis_2_4G_F84A2C, TP-Link_EB04 и т.д.
Изменение SSID и пароля по умолчанию обычно является хорошей идеей. Похожие SSID по умолчанию могут вызвать путаницу. Если вы установите собственный SSID, вы можете назвать её «Слава Украине!», «Незламна фортеця» или как угодно. Не указывайте в SSID свои личные данные, такие как домашний адрес или полное имя.
Как узнать IP-адрес точки доступа
При настройке точки доступа для работы в режиме AP-client (клиент точки доступа) нам предстоит выбрать, каким образом она будет получать свой IP-адрес: статически – путём ввода сетевого адреса вручную или же динамически – получая его от DHCP сервера автоматически. При назначении точке доступа статического сетевого адреса, у нас не возникнет трудностей в последующей её настройке, ведь IP-адрес нам известен – подводные камни нас ждут, если нашей точке доступа назначен динамический IP. Так как же узнать IP-адрес точки доступа, чтобы произвести её дальнейшую настройку? Для настройки Вашей беспроводной точки доступа предлагаем воспользоваться услугой приходящий системный администратор нашего компьютерного сервиса. Или следовать инструкциям ниже.
После того, как Вы настроили точку доступа на работу с нужной беспроводной сетью, ей и Вашей сетевой карте будет назначен динамический сетевой адрес. Постараемся выяснить, какой адрес был назначен нашей точке доступа. Помимо использования командной строки, нам понадобится небольшая бесплатная программка для сканирования заданного диапазона сетевых адресов – Advanced IP Scanner и MAC-адрес точки доступа. Скачать программу «Advanced IP Scanner».
Набрав в командной строке «ipconfig /all», Вы узнаете подробные настройки всех установленных в Вашей системе сетевых адаптеров. Нас интересует тот, который настроен на работу с нашей точкой доступа. В нашем случае сетевому адаптеру был назначен адрес «20.0.0.11» с маской подсети «255.255.255.0».
Далее набираем команду «аrp» с ключом «-a».
arp — Отображение и изменение таблиц преобразования IP-адресов в физические, используемые протоколом разрешения адресов (ARP).
-a – Отображает текущие ARP-записи, опрашивая текущие данные протокола.
После выполнения команды «arp –a» Вы увидите что-то наподобие этого:
Сверяем имеющийся у нас MAC-адрес точки доступа с записями физических адресов в ARP-таблице. Совпадений нет, ведь в таблице указаны только IP- и MAC-адреса тех сетевых адаптеров, с которыми происходит обмен пакетами, а наша точка доступа прозрачна, она работает в режиме сетевого моста. Вот тут-то нам и понадобится Advanced IP Scanner.
Установив программу и запустив её, первым делом открываем меню «Options», выбираем «Configuration…» и в открывшемся окне выбираем пункт меню «IP Scan», в котором убираем галку с опции «Show dead computers», как показано на фото ниже:
Подтверждаем изменения нажатием на кнопку «OK».
Затем нам следует задать диапазон сканируемых адресов в главном окне программы «Select range» и нажать программную кнопку «Scan». Вот что у нас получилось:
Снова запускаем командую строку и набираем знакомые нам «arp –a». В окне ниже Вы можете видеть результат выполнения команды:
Опять пытаемся отыскать MAC-адрес точки доступа в ARP-таблице. Есть! Напротив физического адреса, слева, динамически присвоенный ей сетевой адрес, тот, который нам и требовался.
Проверяем полученное. Наберём найденный нами IP-адрес точки доступа «20.0.0.13» в адресной строке интернет браузера:
При использовании данного материала ссылка на сайт обязательна.
HackWare.ru
Этичный хакинг и тестирование на проникновение, информационная безопасность
Как узнать точную модель чужого роутера (беспроводной точки доступа)
По MAC-адресу можно узнать производителя роутера или точки доступа. Но узнать точную модель нельзя. Даже на англоязычных ресурсах среди тех, кто интересуется разными аспектами беспроводных сетей Wi-Fi, на вопрос как узнать модель удалённого роутера обычно отвечают:
- взломать и посмотреть админку
- разработать собственную систему по снятию отпечатков и соответствующую базу данных
Тем не менее, программа WifiInfoView способна почти для половины точек доступа в радиусе доступности показать информацию о Модели роутера и Имени роутера (фактически, информация также относится к модели, может её уточнять):
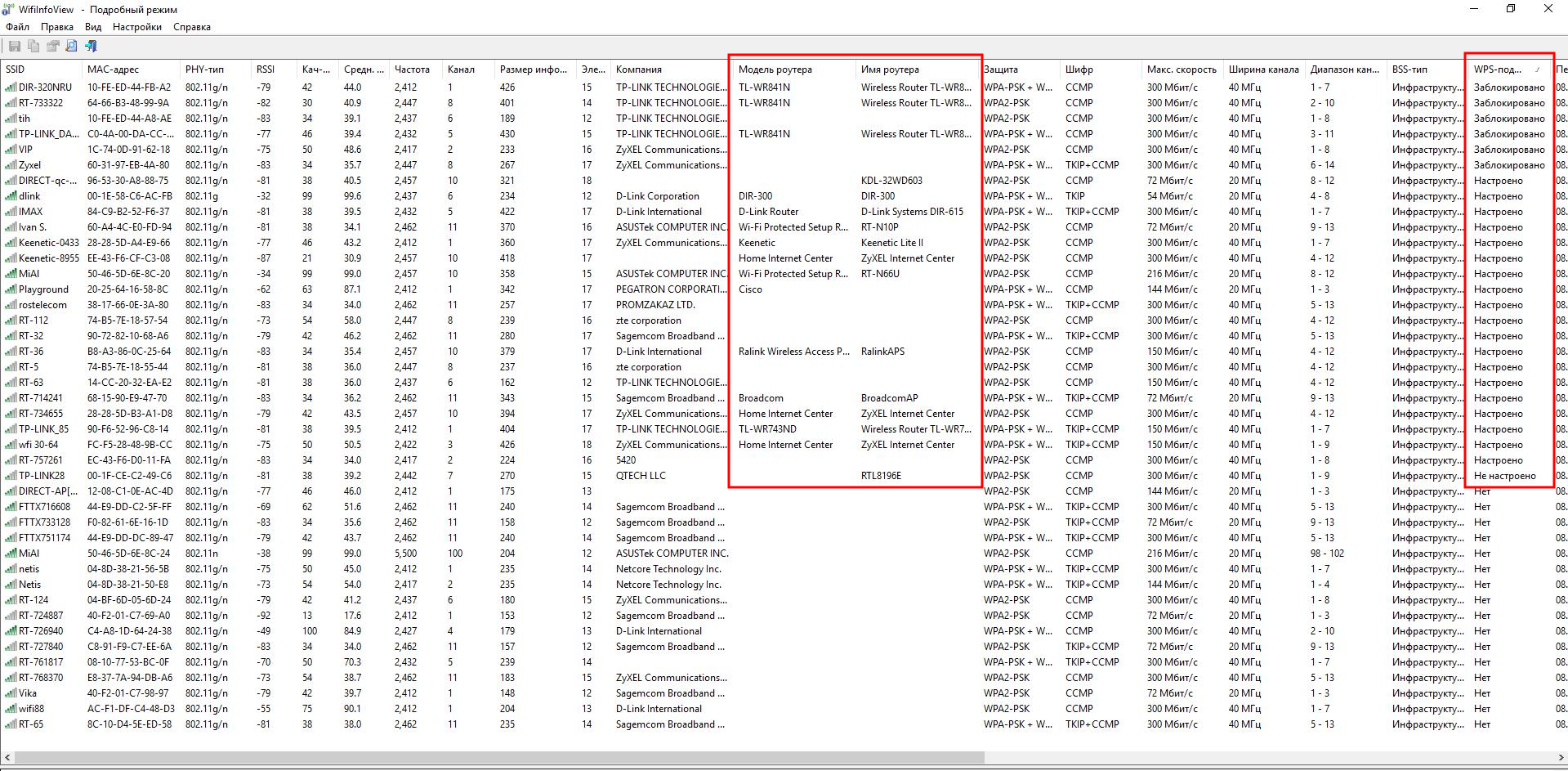
На скриншоте выше видно, что данная информация доступна только для точек доступа с WPS. Хорошая новость в том, что WPS может быть в любом состоянии: заблокирован, настроен, не настроен – информация о модели Точки Доступа утекает всё равно!
WifiInfoView – это программа под Windows. Как я не искал, все программы под Linux способны показывать только информацию о производителях на основе MAC-адреса. Но если это может WifiInfoView, которая не требует ни специальных драйверов, ни режима монитора беспроводной карты, значит информация о модели роутера распространяется в беспроводных сетях без шифрования. И, следовательно, её можно обнаружить такими программами как Wireshark.
Гугление и исследование инструментов не дало никакой информации, поэтому пришлось самому провести небольшое исследование.
Раскрытие модели роутера из Vendor Specific: Microsof: WPS
Я несколько минут захватывал фреймы Wi-Fi, а затем стал искать по фильтрам, начал с фильтра frame contains «». Для ТД D-Link Systems DIR-615 раскрывалась модель роутера, поэтому я присмотрелся к фреймам, содержащим этот текст:
frame contains "D-Link Systems DIR-615"

Как можно увидеть, в тэге Tag: Vendor Specific: Microsof: WPS в полях Model Name, Model Number, Device Name раскрывается точная информация о модели роутера:
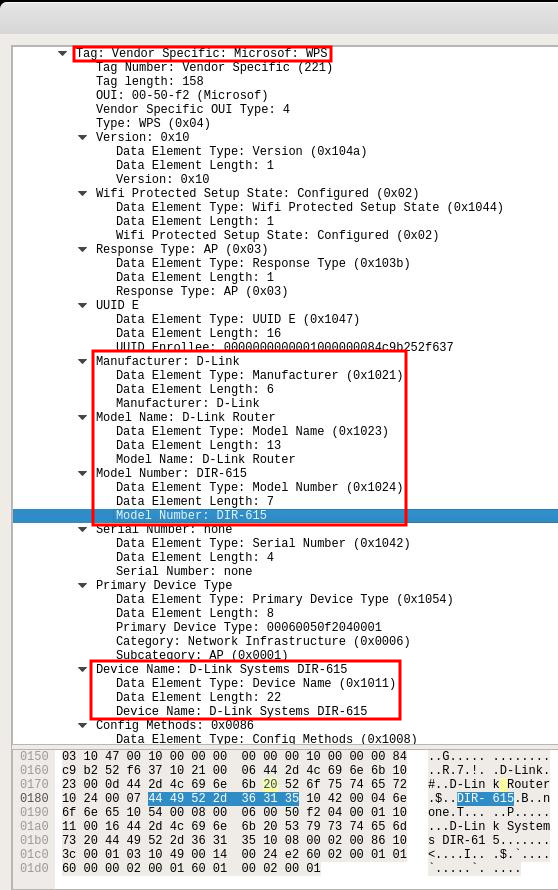
- Model Name: D-Link Router
- Model Number: DIR-615
- Device Name: D-Link Systems DIR-615
Дальнейшее изучение фреймов, содержащих информацию о модели роутера показало, что полезная информация также может находиться в полях:
можно вывести все фреймы, в которых поля «Имя устройство» или «Имя модели» являются не пустыми.
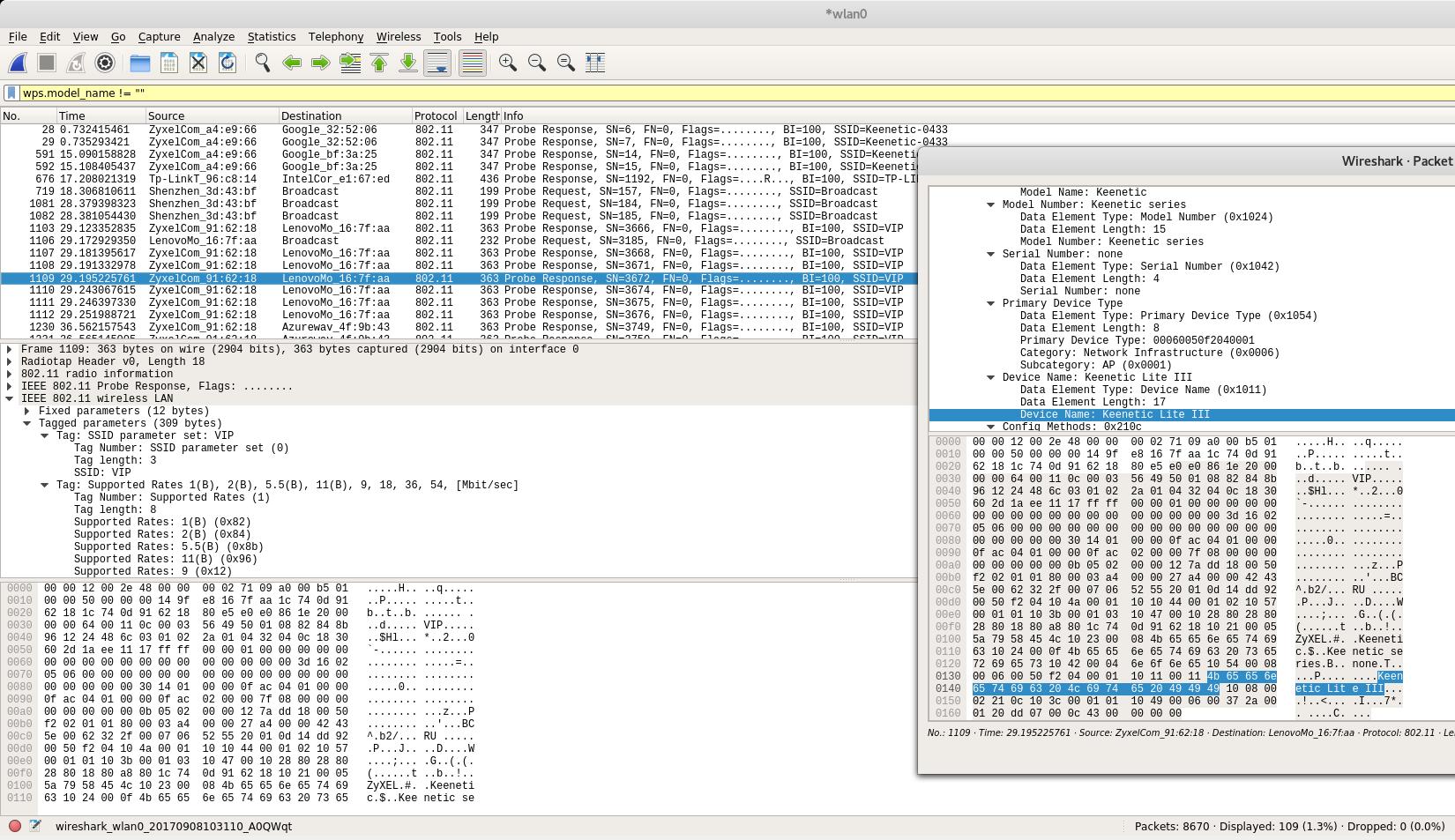
Следующий фильтр покажет фреймы, в которых поле ИЛИ «Имя устройства», ИЛИ «Имя модели», ИЛИ «Номер модели» являются не пустыми:
wps.device_name != "" || wps.model_name != "" || wps.model_number != ""
Следует помнить о фильтрах wps.serial_number и wps.manufacturer – из них также можно извлечь информацию.
Для моих данных фильтр wps.new_device_name не показывал никакой информации – у меня в радиусе доступности отсутствуют ТД с фреймами с какой-либо информацией в этом поле.
Если мы хотим посмотреть фреймы с информацией о версии для конкретной точки доступа, то можно использовать фильтр wlan.ssid:
(wps.device_name != "" || wps.model_name != "" || wps.model_number != "") && wlan.ssid == "ESSID"
Вместо ESSID вставьте имя интересующей сети, например, я хочу посмотреть для сети Ivan S., тогда:
(wps.device_name != "" || wps.model_name != "" || wps.model_number != "") && wlan.ssid == "Ivan S."
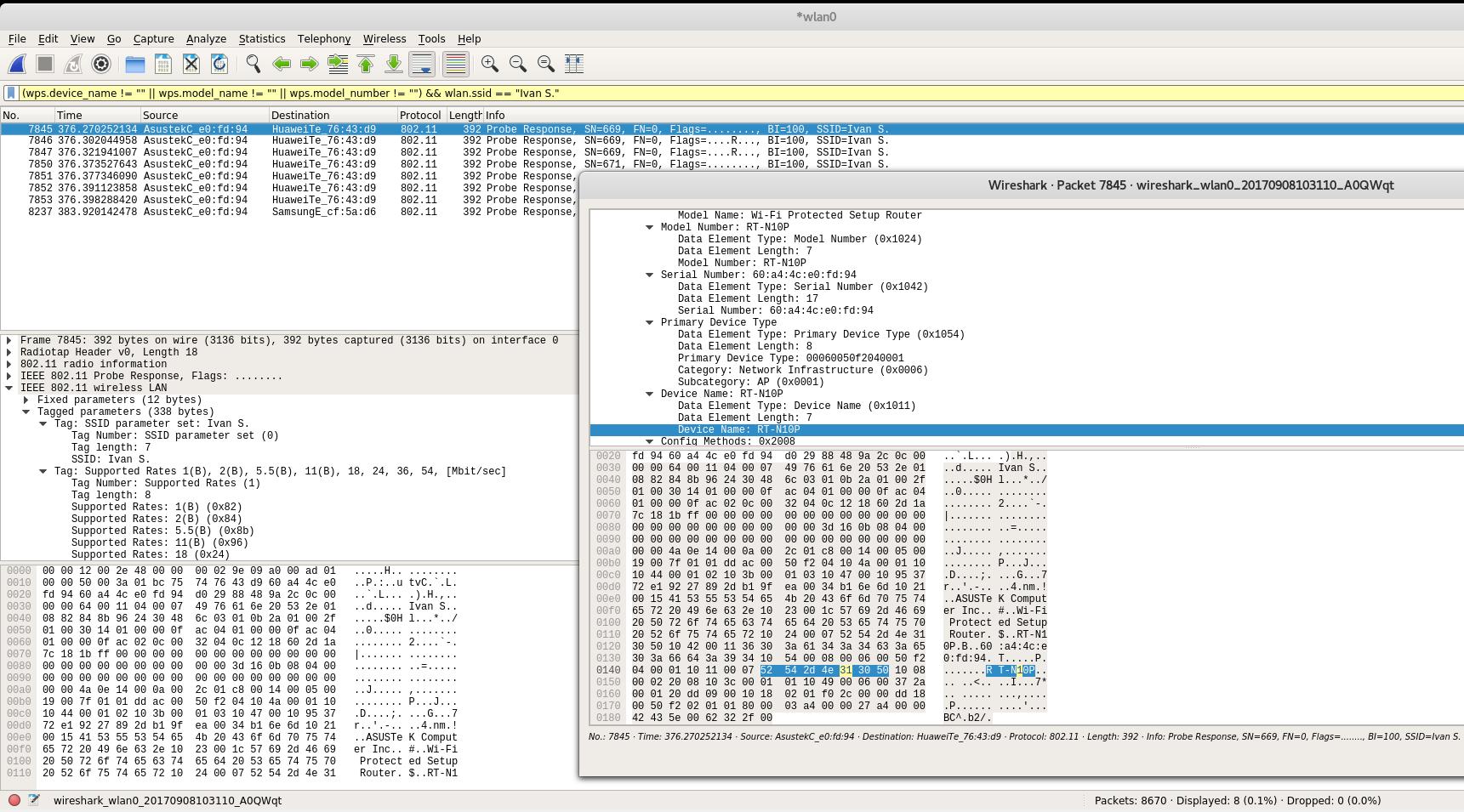
Запись Device Name: RT-N10P говорит о том, что модель роутера RT-N10P.
Вместо имени сети можно использовать BSSID (MAC-адрес), для этого имеются фильтры wlan.addr и wlan host, например:
wlan.addr==08.00.08.15.ca.fe wlan host 08:00:08:15:ca:fe
Ниасилил
В принципе, всё понятно, каким именно образом утекают данные о точной модели из роутера. Причём, в отличие от MAC-адреса, который в некоторых моделях можно подменить, настройки для изменения данных для Vendor Specific: Microsof: WPS мне ни разу не попадались. Т.е. здесь можно получить более достоверную информацию о производителе роутера и его модели, чем из MAC-адреса.
Логичным завершением исследования должна стать утилита для автоматического извлечения этих данных для всех подверженных точек доступа в радиусе доступности. Вполне возможно, что с этим справится Bash скрипт с tshark и tcpdump.
Нужные фреймы из файла захвата можно извлекать примерно так:
tshark -r wpstest.pcapng -R 'wps.device_name != "" || wps.model_name != ""' -2
Пока нет готового решения, можно смотреть информацию о модели из Windows с помощью WifiInfoView, либо вручную в Wireshark, как это показано выше.
Кстати. Возможно знатоки tshark и tcpdump или чего-то подобного подскажут элегантный способ извлечения строк с «Именем устройства», «Именем модели» и т.д.
Информация о точной версии роутера теперь показывается в Wash с использованием опции -j
UPD: Теперь есть готовое решение и под Linux, подробности в «Новое в Wash и Reaver».