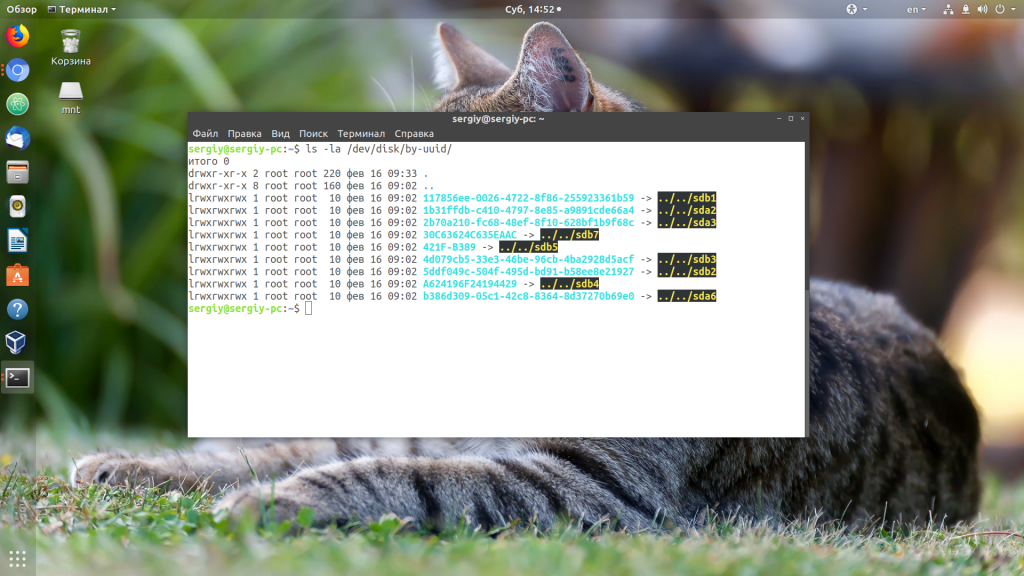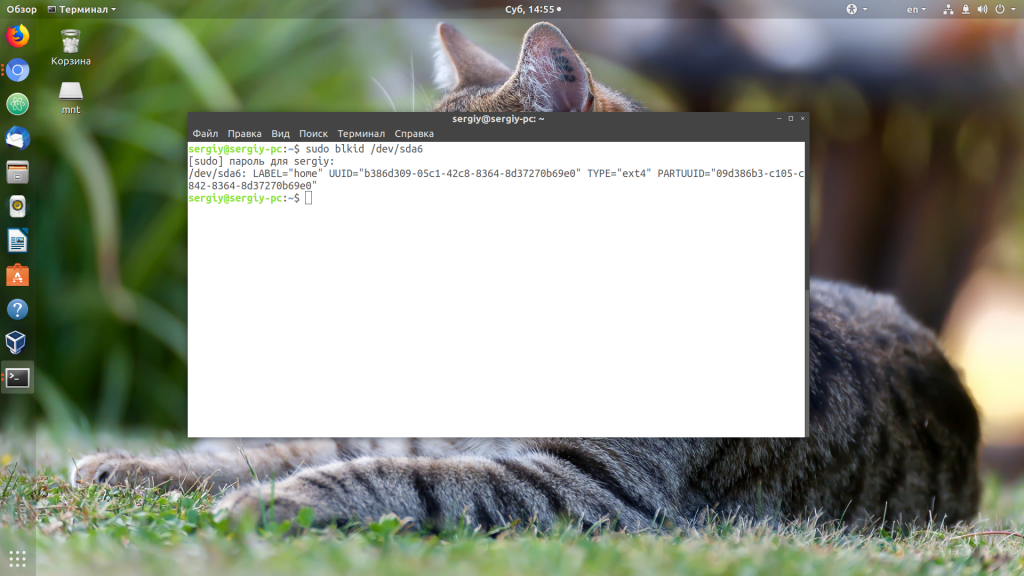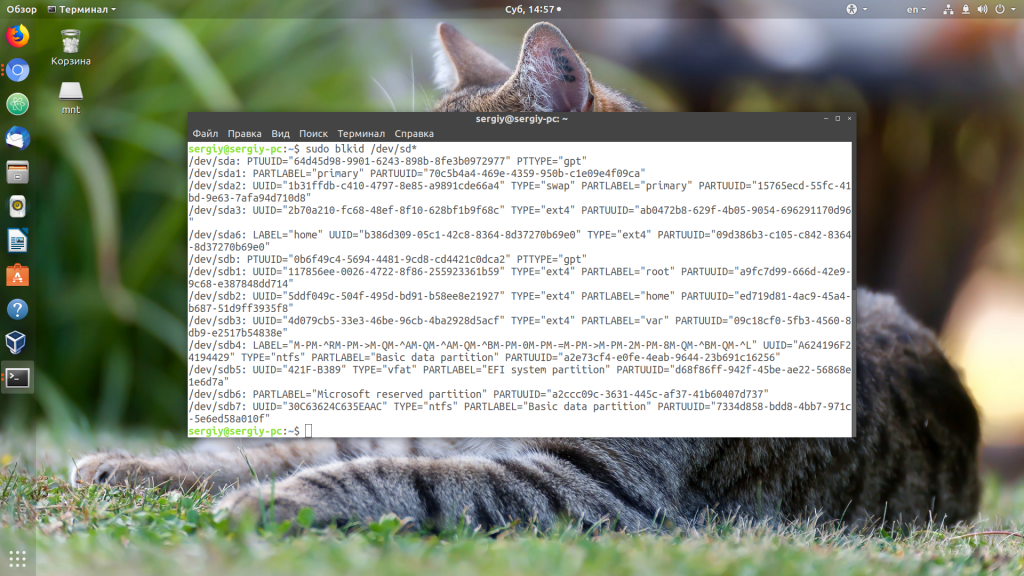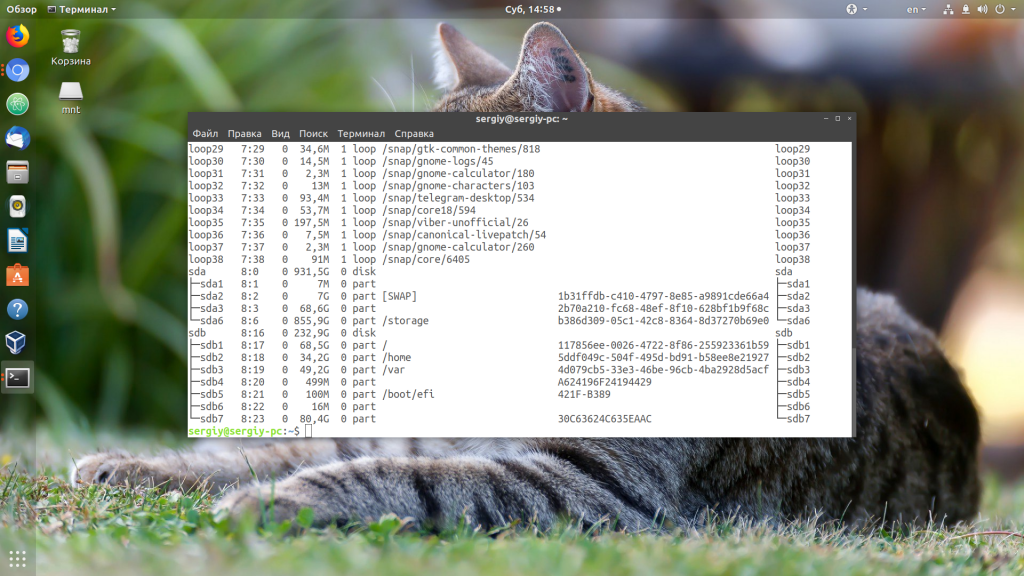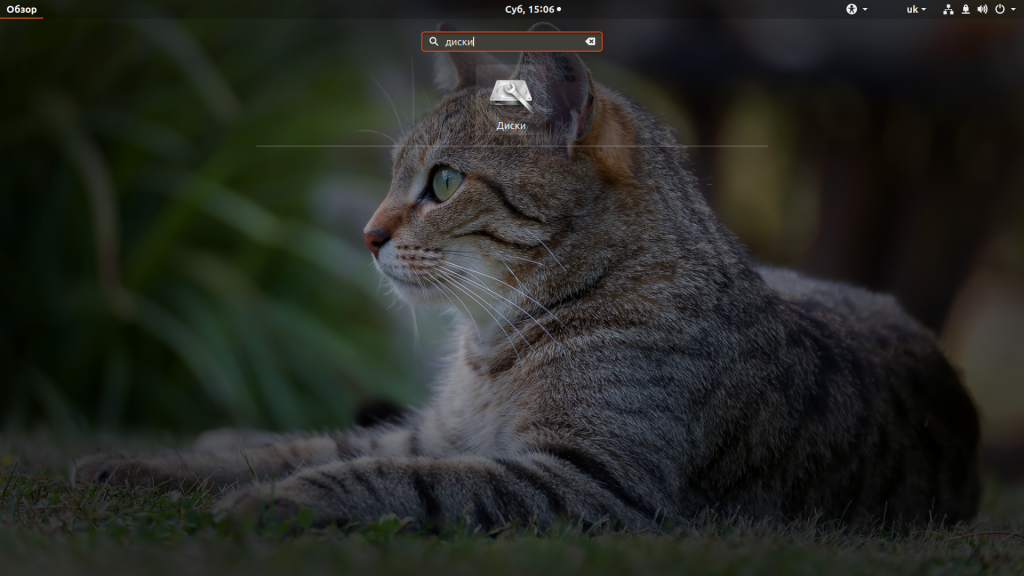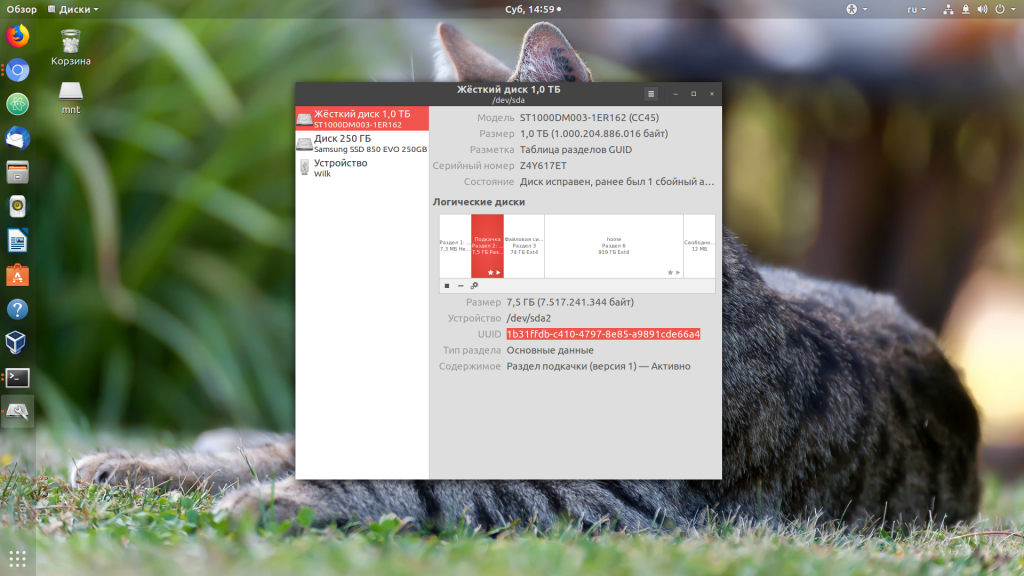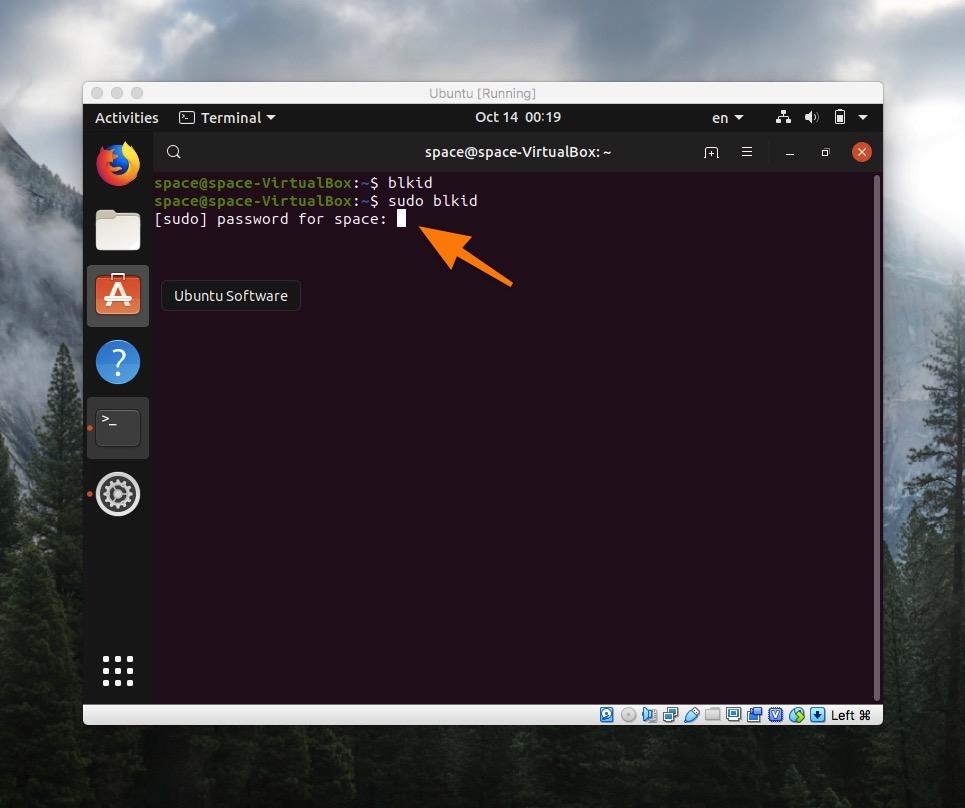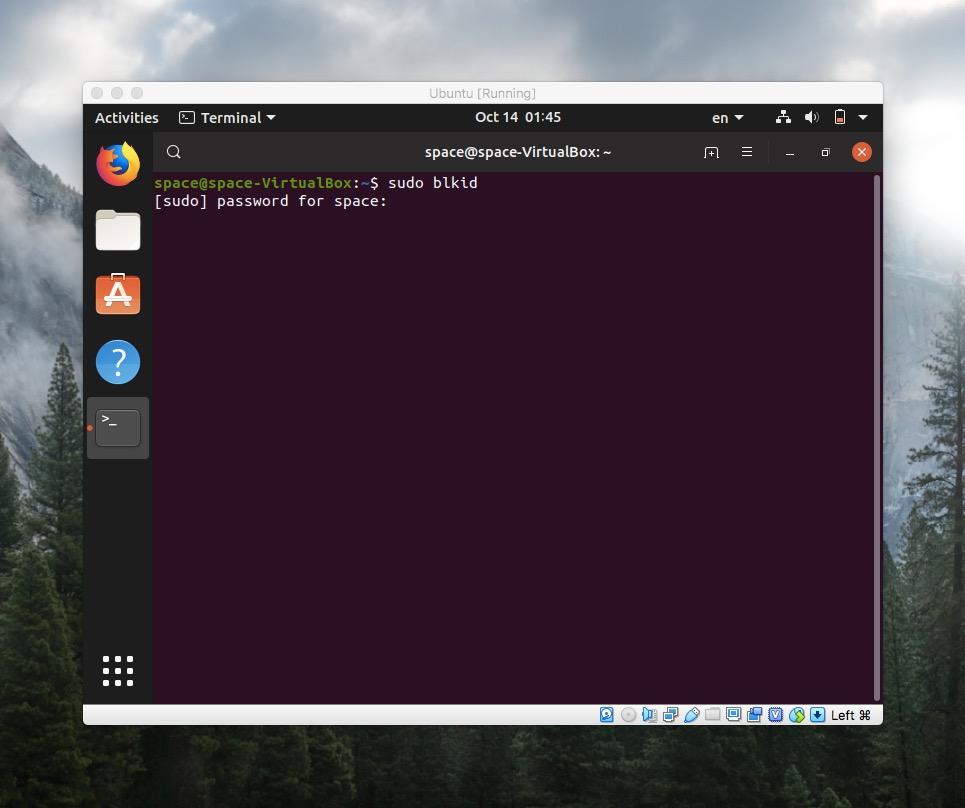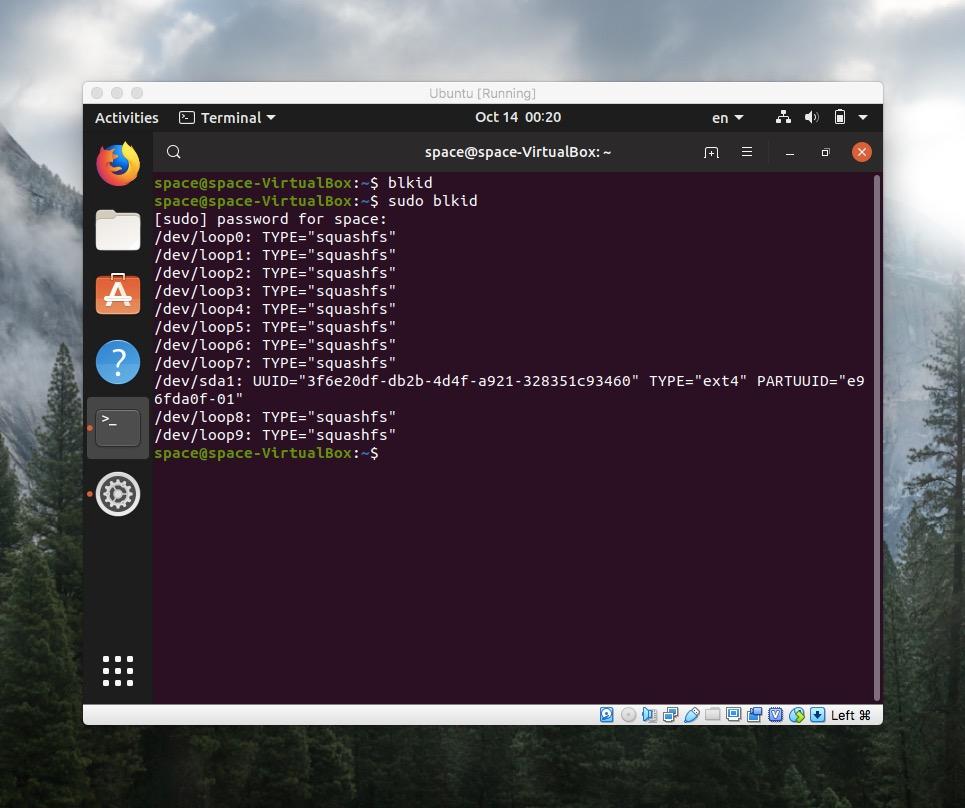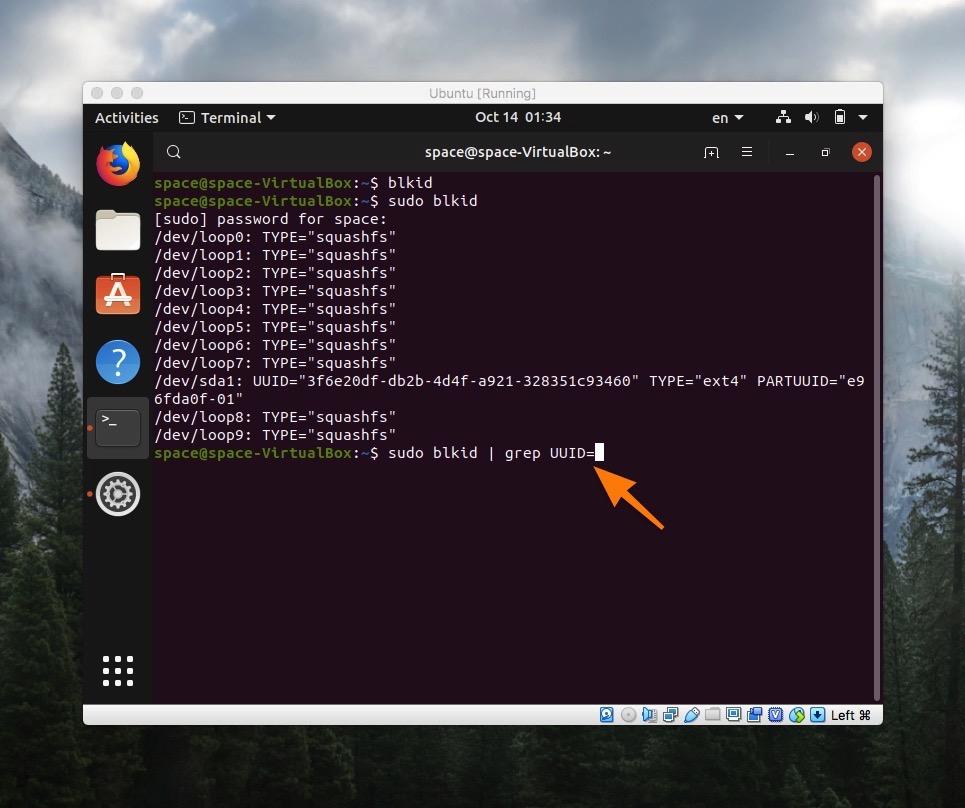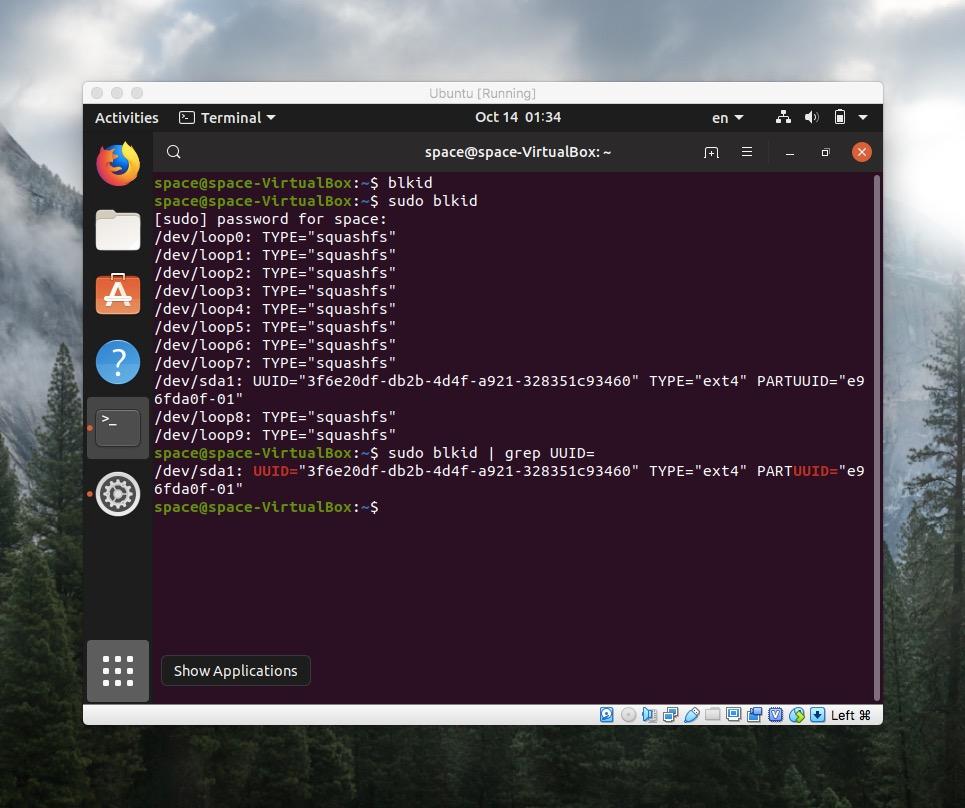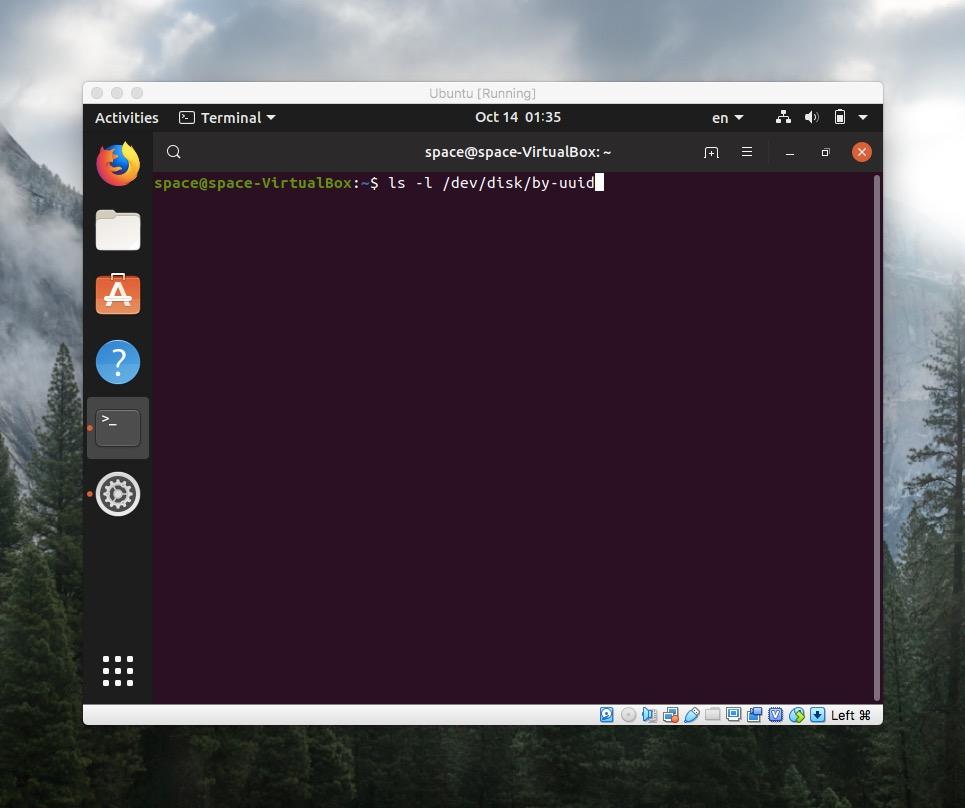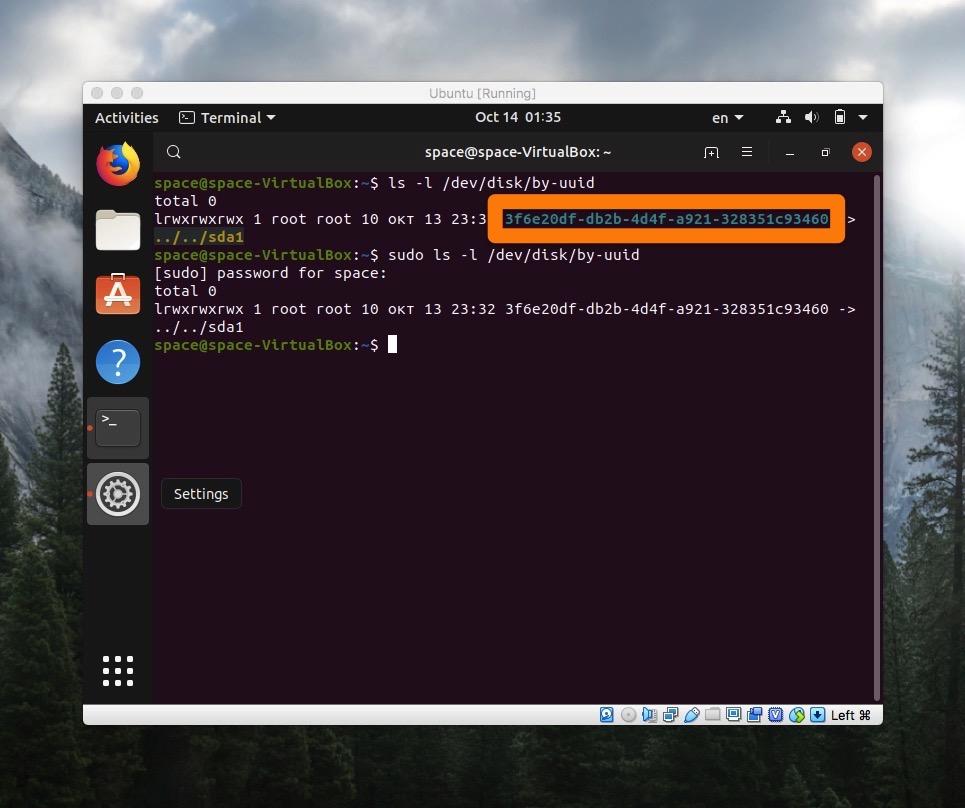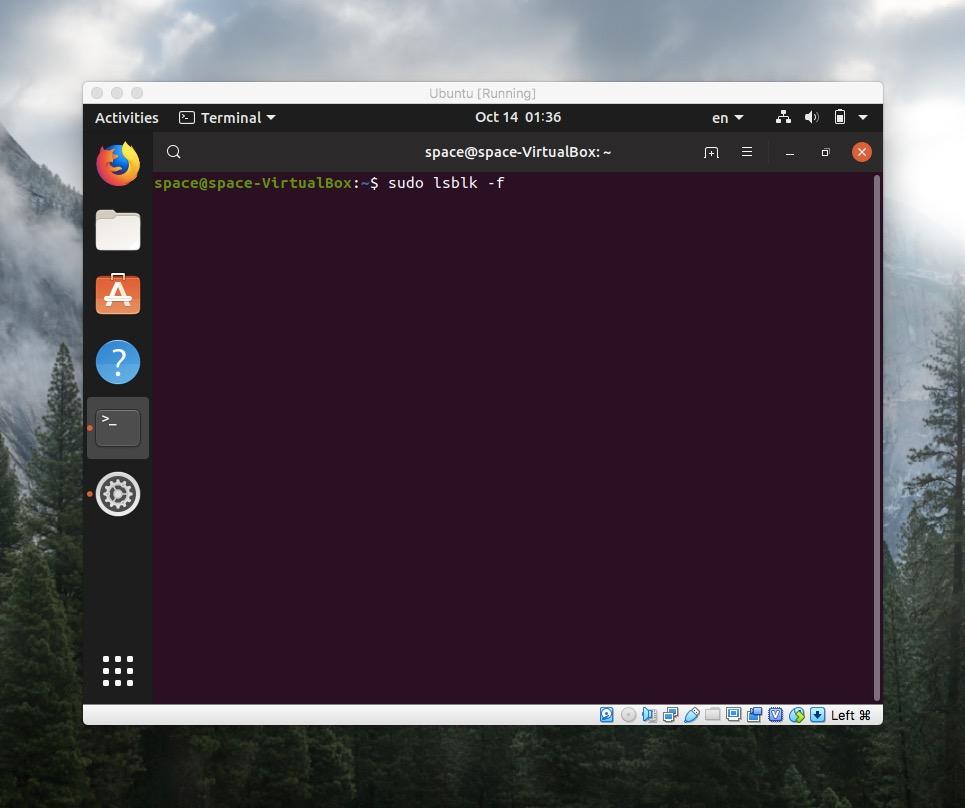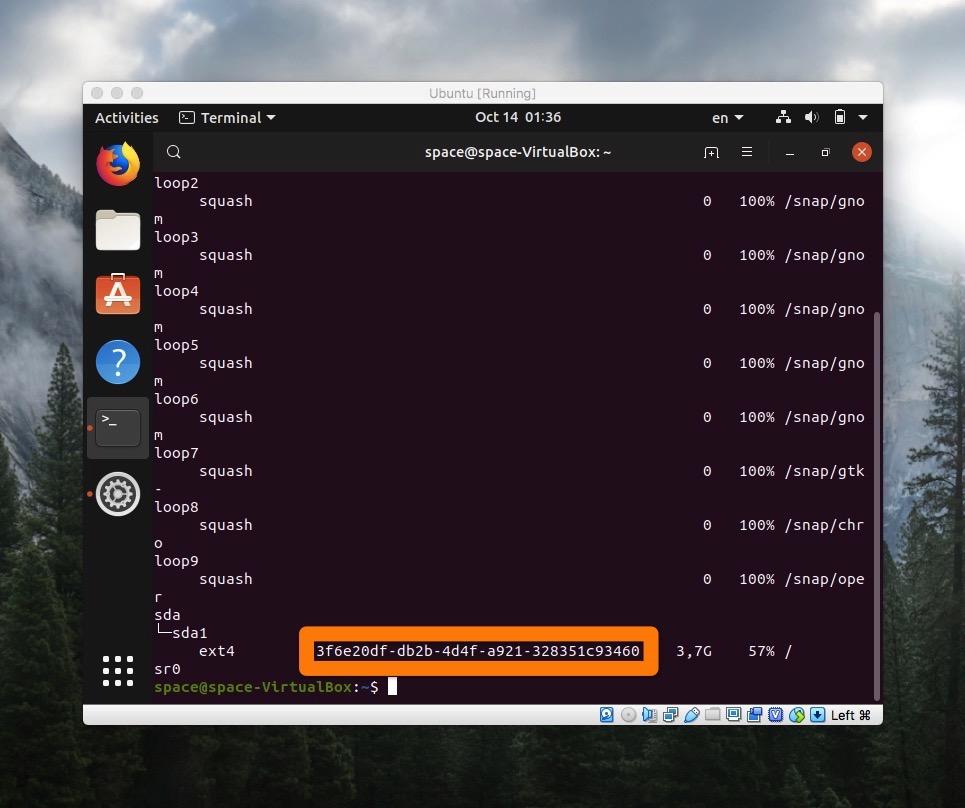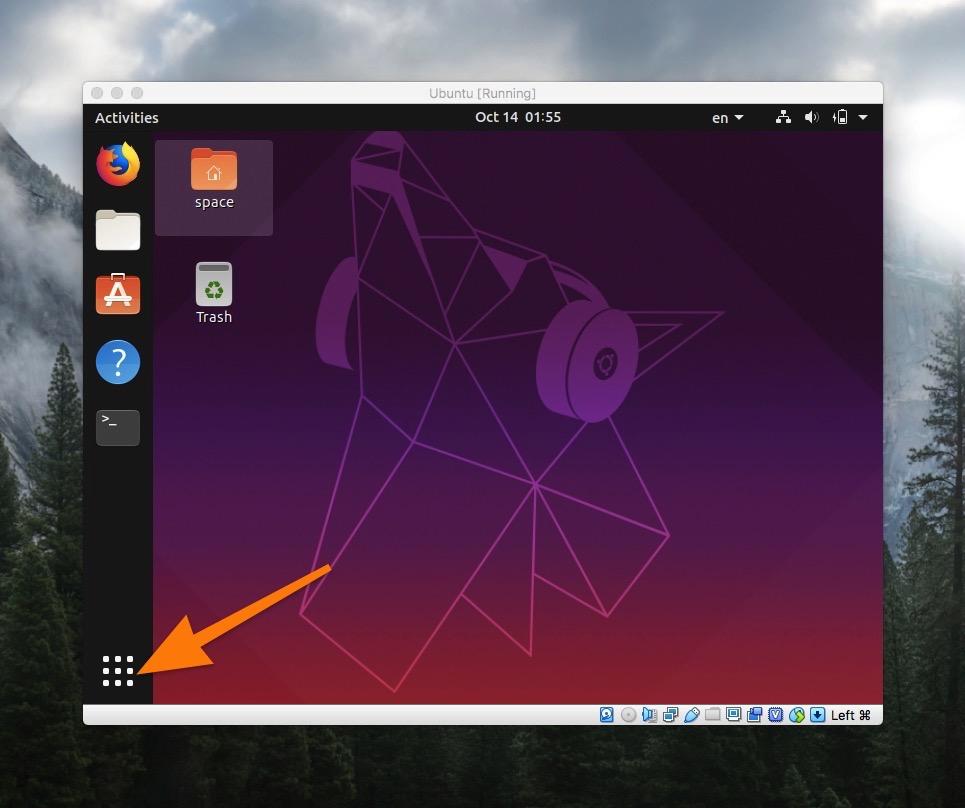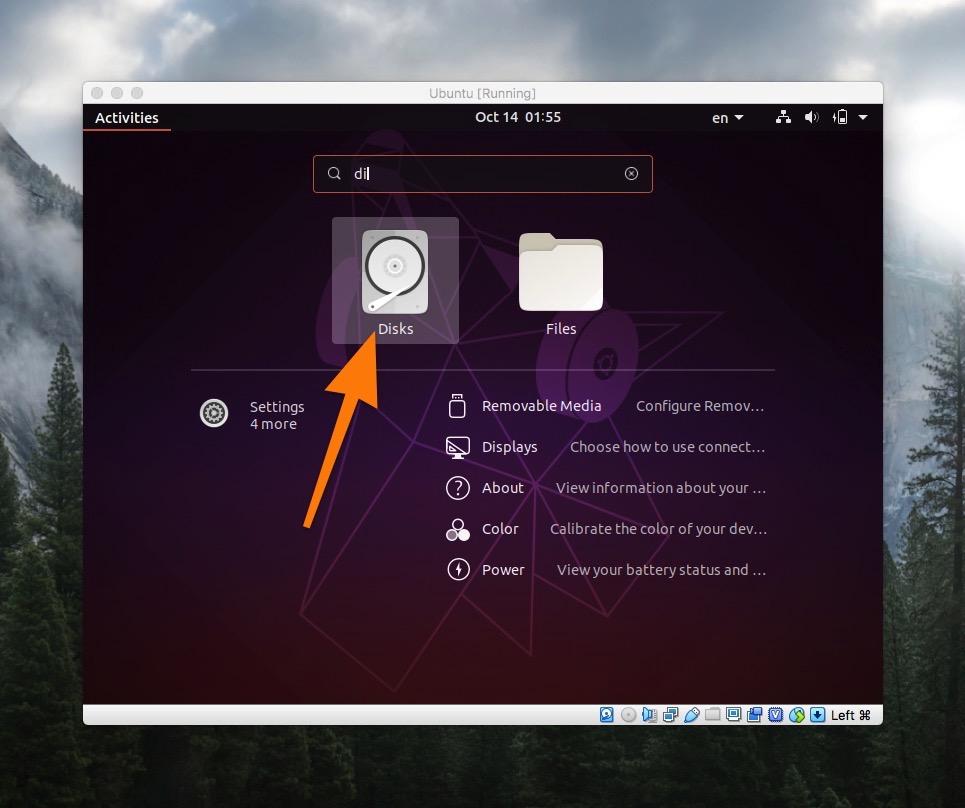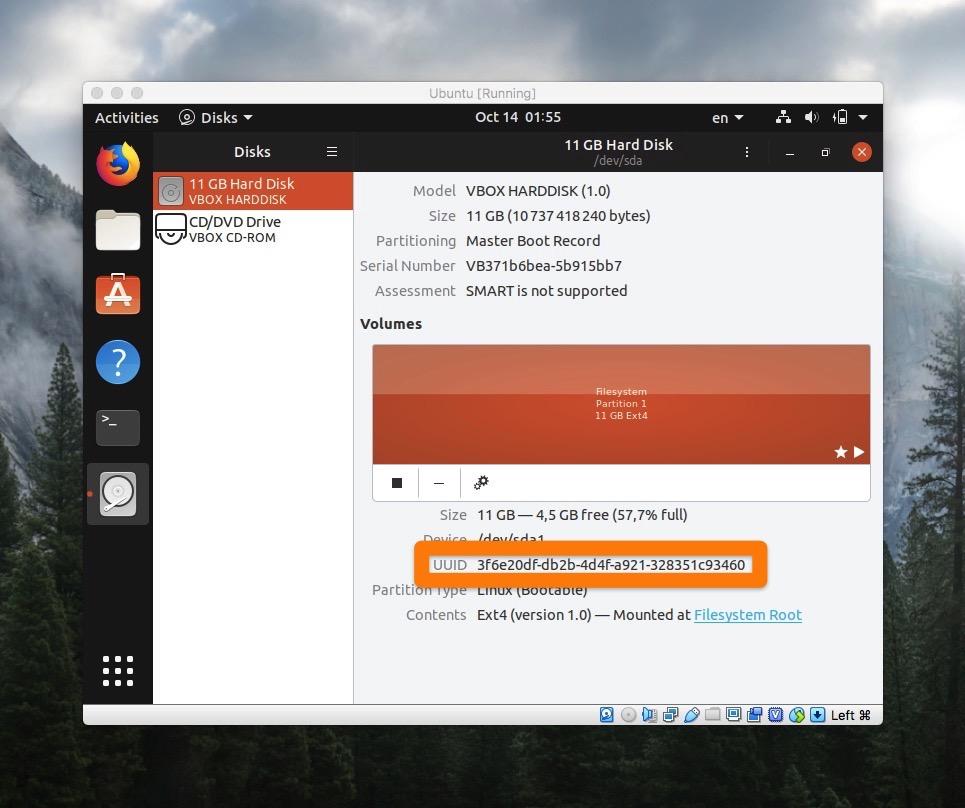- Как узнать UUID диска в Linux
- Как узнать UUID диска в Linux
- 1. ls
- 2. blkid
- 3. lsblk
- 4. Графический интерфейс
- Выводы
- Как узнать UUID в Linux
- Формат UUID
- Как узнать (найти) UUID
- Использование команды lsblk
- Использование команды ls
- Заключение
- С помощью утилиты blkid
- Узнаем UUID с помощью утилиты ls
- С помощью lsblk
- Узнаем UUID, используя графическую оболочку
- Как узнать UUID диска в Linux
- Узнаем UUID помощью утилиты blkid
- Узнаем с помощью утилиты ls
- С помощью lsblk
- Узнаем UUID, используя графическую оболочку
Как узнать UUID диска в Linux
UUID или Universal Unique Identifier — это универсальный уникальный идентификатор, который может использоваться для однозначной идентификации определенного устройства компьютера. В операционных системах Linux UUID очень часто используется для идентификации разделов дисков в загрузчике Grub или в файле /etc/fstab. Это очень удобно, поскольку если вы извлечете диск или подключите его к другому разъему SATA, то его имя в системе изменится, а UUID останется прежнем.
Но у этого метода есть и недостаток. UUID рассчитывается на основе метаданных раздела или диска, поэтому если вы измените его размер, UUID тоже изменится, что приведет к поломке системы и вы не сможете загрузится. Исправить ситуацию можно только указав правильный UUID.
Как узнать UUID диска в Linux
1. ls
Давайте разберем как узнать UUID диска в Linux. Все диски и разделы перечислены в виртуальном каталоге /dev/. Здесь есть подкаталог /dev/disk/by-uuid/ в котором вы можете посмотреть UUID идентификаторы всех подключенных к системе дисков. Для этого выполните:
Строки состоящие из большого количества цифр и букв, подсвеченные бирюзовым цветом и есть UUID.
2. blkid
Ещё для просмотра UUID можно использовать утилиту blkid. Её необходимо запускать от имени суперпользователя, но она показывает информацию только по нужному вам разделу. Например, чтобы посмотреть UUID раздела /dev/sda6 выполните:
Здесь UUID выводится в таком формате:
Эту строчку уже можно целиком вставлять в /etc/fstab или настройки загрузчика grub. Утилита позволяет посмотреть информацию для нескольких устройств:
3. lsblk
Ещё один вариант — эту утилита lsblk, которая тоже может показывать UUID:
4. Графический интерфейс
Если вы не хотите использовать терминал, то всегда можете посмотреть UUID в графическом интерфейсе. Для этого используйте утилиту Gnome Disks. Её можно найти в главном меню операционной системы:
Для просмотра UUID просто выберите нужный жесткий диск и кликните по разделу, для которого нужно посмотреть информацию:
Выводы
UUID довольно часто используется при работе с разделами в Linux несмотря на то, что обычные имена разделов намного удобнее и проще запоминаются. Надеюсь, эта информация была полезной для вас.
Обнаружили ошибку в тексте? Сообщите мне об этом. Выделите текст с ошибкой и нажмите Ctrl+Enter.
Как узнать UUID в Linux
UUID (Universally Unique identifier) — это 128 битный уникальный номер, стандартизированный Open Software Foundation. UUID помогает идентифицировать разделы в системах Linux. Он генерируется с помощью библиотеки libuuid (используемой e2fsprogs), которая является частью util-linux. Доступна сразу после установки Linux начиная с версии ядра 2.15.1.
UUID создается в локальной системе и всегда уникален.
Если ваша система использует много хранилищ данных, таких как SAN, ISCSI и т. д., то у UUID появляется преимущество. Каждый раз, когда вы перемещаете хранилище, вам не нужно беспокоиться об обновлении /etc/fstab.
В этой статье вы узнаете, как найти UUID накопителей в системе Linux.
Формат UUID
UUID отображается в пяти группах, разделенных дефисами, в виде 8-4-4-4-12 в общей сложности 36 символов.
Как узнать (найти) UUID
В системах на базе Linux/Unix вы можете использовать некоторые утилиты командной строки для поиска UUID устройств. Вы можете найти UUID всех разделов диска системы Linux с помощью команды blkid. Чтобы найти UUID разделов диска, подключенных к вашей системе, выполните следующую команду.
Вы получите следующий результат:
Использование команды lsblk
Вы можете найти UUID разделов устройств с помощью команды lsblk. Например чтобы вывести список UUID разделов устройств, выполните следующую команду lsblk.
$ sudo lsblk -o PATH,SIZE,RO,TYPE,MOUNTPOINT,UUID,MODEL
Ответ терминала будет следующим:
Использование команды ls
В системах Linux сделано так что ОС показывает все устройства как файлы. Таким образом, разделы UUID хранятся в виде файла.
Вы можете перечислить все UUID разделов с помощью команды ls. Для этого вам потребуется ввести:
Ответ в терминале вы увидите следующий.
Заключение
Помните, что UUID будет не очень полезен при работе на ноутбуках или домашних компьютерах. Там где обычно не используются высококачественные устройства хранения данных.
Для начала разберемся в том, что такое UUID и зачем он вообще может понадобиться. UUID расшифровывается как Universal Unique Identifier. Это идентификатор устройства, который можно использовать для точного определения конкретного аппаратного компонента (жесткого диска) в операционной системе.
Также UUID используют для поиска и идентификации разделов диска в загрузчике операционной системы. Они еще отображаются в файле /etc/fstab/. Идентификаторы помогают находить разделы и отдельные жесткие диски, даже если вы их отсоединили от компьютера, а затем снова подключили, но уже в другой разъем материнской платы (речь о SATA-разъемах). UUID диска фиксирован и меняется только после внесения каких-то серьезных изменений в раздел или диск. Например, после изменения его размера. В этом случае могут возникнуть проблемы на этапе загрузки операционной системы. Тогда UUID обновится, так что придется его снова разыскать и исправить. Собственно, поиску UUID и посвящен этот текст.
С помощью утилиты blkid
Вообще, утилит для отображения UUID в терминале довольно много. Все они справляются с поставленной задачей примерно одинаково. Разница в визуальном представлении информации и в дополнительных данных, которые показывают разные программы.
Довольно удобно и наглядно показывает нужную информацию утилита blkid. Она работает следующим образом:
- Открываем терминал. Это можно сделать, одновременно нажав клавиши Ctrl + Alt + T.
- Вводим туда команду sudo blkid
blkid надо запускать с правами суперпользователя.
- Затем вводим пароль администратора.
Заметьте, что при вводе пароля в Linux набираемые знаки никак не отображаются в интерфейсе. Даже звездочек не будет.
— Ищем строчку UUID=. Все, что следует за ней — это и есть код UUID, за которым мы охотимся.
Сколько всего отображает blkid.
Помимо UUID команда blkid выдает еще кучу посторонних данных, которые могут мешать поиску нужной информации. Возможно, придется воспользоваться фильтром. Для этого:
- Вводим в терминал команду sudo blkid | grep UUID=
Это сразу две команды. Запуск blkid и фильтр выдачи через grep.
В выдаче окажется только UUID и все. Никакой лишней информации.
Узнаем UUID с помощью утилиты ls
Опция -l в нашем случае заставляет утилиты ls отображать информацию в более развернутом виде. А то обычно она показывает только название директории или файла, но никаких дополнительных данных.
Как видно по скриншоту, ls выполняет свою базовую функцию и ищет файлы, но в этой папке как раз лежат файлы в нужном формате и с необходимой информацией, поэтому она срабатывает как поисковик UUID.
- Затем ищем код, который отображается сразу после времени в 24-часовом формате. Это и есть UUID.
С помощью lsblk
Еще один способ достать UUID с помощью командной строки — программа lsblk.
Чтобы ею воспользоваться:
- Просто открываем терминал.
- И вписываем туда команду sudo lsblk -f
Эту тоже надо запускать на правах суперпользователя.
- После этого в терминале отобразится список доступных разделов диска. Каждый диск будет подписан типом файловой системы и кодом UUID.
Как видите, здесь тоже много ненужной информации, но UUID трудно не заметить, поэтому эта команда тоже подходит.
Команду можно дополнить фильтром, чтобы убрать все записи loop, и оставить только разделы с UUID-кодом. Для этого введем в терминал sudo lsblk -f | grep -v loop. Теперь выдача будет почище.
Узнаем UUID, используя графическую оболочку
Если боитесь, что с командной строкой не сладите или хотите по-быстрому скопировать UUID из графического интерфейса, то можно воспользоваться программой «Диски». Она по умолчанию встроена в оболочку GNOME. В KDE и других есть схожие альтернативы.
На примере Ubuntu это делается следующим образом:
- Открываем список всех установленных программ, кликнув по иконке в виде девяти точек в левом нижнем углу.
Здесь хранятся все системные приложения.
- Ищем в поисковике программу «Диски» и открываем ее.
Чтобы не рыться в папках, воспользуемся поиском.
- Потом в левой панели программы выбираем жесткий диск, а в правой ищем UUID (он там подписан) и копируем, если нужно.
Как узнать UUID диска в Linux
Для начала разберемся в том, что такое UUID и зачем он вообще может понадобиться. UUID расшифровывается как Universal Unique Identifier. Это идентификатор устройства, который можно использовать для точного определения конкретного аппаратного компонента (жесткого диска) в операционной системе.
Также UUID используют для поиска и идентификации разделов диска в загрузчике операционной системы. Они еще отображаются в файле /etc/fstab/. Идентификаторы помогают находить разделы и отдельные жесткие диски, даже если вы их отсоединили от компьютера, а затем снова подключили, но уже в другой разъем материнской платы (речь о SATA-разъемах). Идентификатор диска фиксирован и меняется только после внесения каких-то серьезных изменений в раздел или диск. Например, после изменения его размера. В этом случае могут возникнуть проблемы на этапе загрузки операционной системы. Тогда UUID обновится, так что придется его снова разыскать и исправить. Собственно, поиску UUID и посвящен этот текст.
Узнаем UUID помощью утилиты blkid
Вообще, утилит для отображения UUID в терминале довольно много. Все они справляются с поставленной задачей примерно одинаково. Разница в визуальном представлении информации и в дополнительных данных, которые показывают разные программы.
Довольно удобно и наглядно показывает нужную информацию утилита blkid. Она работает следующим образом:
- Открываем терминал. Это можно сделать, одновременно нажав клавиши Ctrl + Alt + T.
- Вводим туда команду sudo blkid
blkid надо запускать с правами суперпользователя
Заметьте, что при вводе пароля в Linux набираемые знаки никак не отображаются в интерфейсе. Даже звездочек не будет
— Ищем строчку UUID=. Все, что следует за ней — это и есть код UUID, за которым мы охотимся.
Сколько всего отображает blkid
Помимо идентификатора диска команда blkid выдает еще кучу посторонних данных, которые могут мешать поиску нужной информации. Возможно, придется воспользоваться фильтром. Для этого:
Это сразу две команды. Запуск blkid и фильтр выдачи через grep
В выдаче окажется только UUID и все. Никакой лишней информации.
Отфильтрованная выдача команды blkid только с нужными данными
Узнаем с помощью утилиты ls
Отыскать UUID раздела можно, используя утилиту list. Обычно ее используют, чтобы найти все файлы, лежащие в папке, в которой находится пользователь. Это наиболее частое применение ls, но у нее есть и другие возможности. Все зависит от места поиска и используемых флажков в соответствующих командах.
Опция -l в нашем случае заставляет утилиты ls отображать информацию в более развернутом виде. А то обычно она показывает только название директории или файла, но никаких дополнительных данных.
Как видно по скриншоту, ls выполняет свою базовую функцию и ищет файлы, но в этой папке как раз лежат файлы в нужном формате и с необходимой информацией, поэтому она срабатывает как поисковик UUID
- Затем ищем код, который отображается сразу после времени в 24-часовом формате. Это и есть идентификатор диска.
Вот такую выдачу показывает ls
С помощью lsblk
Еще один способ достать UUID с помощью командной строки — программа lsblk.
Эту тоже надо запускать на правах суперпользователя
- После этого в терминале отобразится список доступных разделов диска. Каждый диск будет подписан типом файловой системы и кодом UUID.
Как видите, здесь тоже много ненужной информации, но UUID трудно не заметить, поэтому эта команда тоже подходит
Команду можно дополнить фильтром, чтобы убрать все записи loop, и оставить только разделы с UUID-кодом. Для этого введем в терминал sudo lsblk -f | grep -v loop. Теперь выдача будет почище.
Узнаем UUID, используя графическую оболочку
Если боитесь, что с командной строкой не сладите или хотите по-быстрому скопировать UUID из графического интерфейса, то можно воспользоваться программой «Диски». Она по умолчанию встроена в оболочку GNOME. В KDE и других есть схожие альтернативы.
На примере Ubuntu это делается следующим образом:
- Открываем список всех установленных программ, кликнув по иконке в виде девяти точек в левом нижнем углу.
Здесь хранятся все системные приложения
Чтобы не рыться в папках, воспользуемся поиском
- Потом в левой панели программы выбираем жесткий диск, а в правой ищем UUID (он там подписан) и копируем, если нужно.
Здесь идентификатор также легко найти