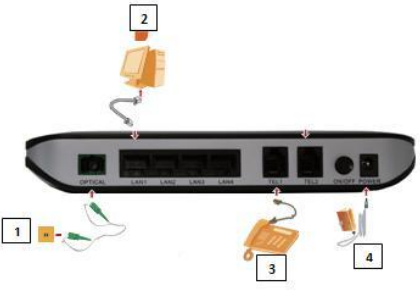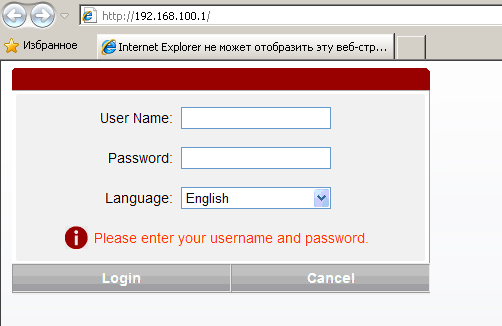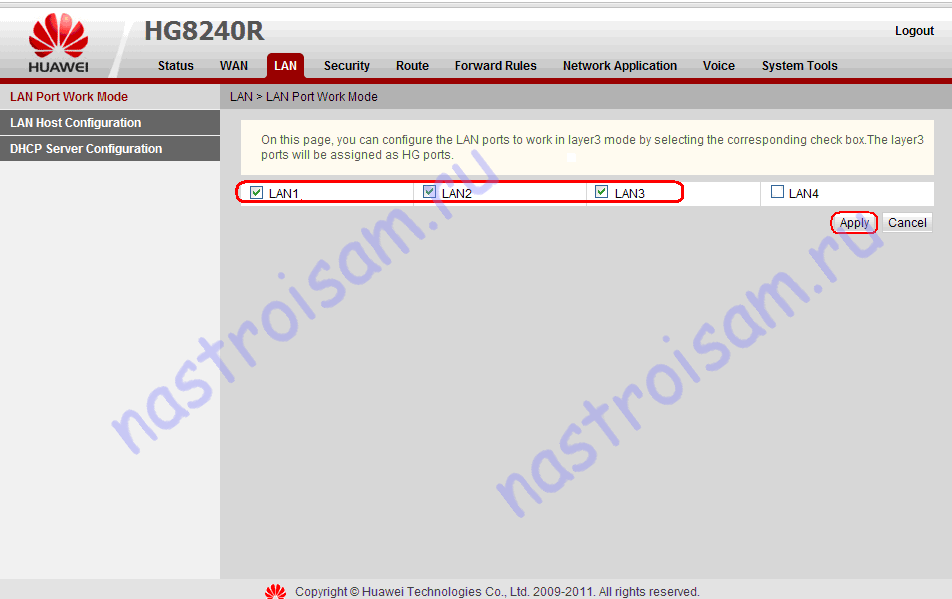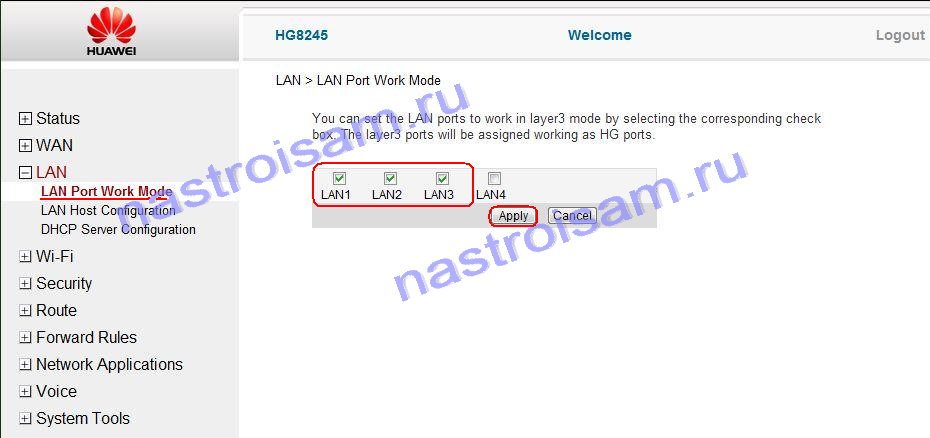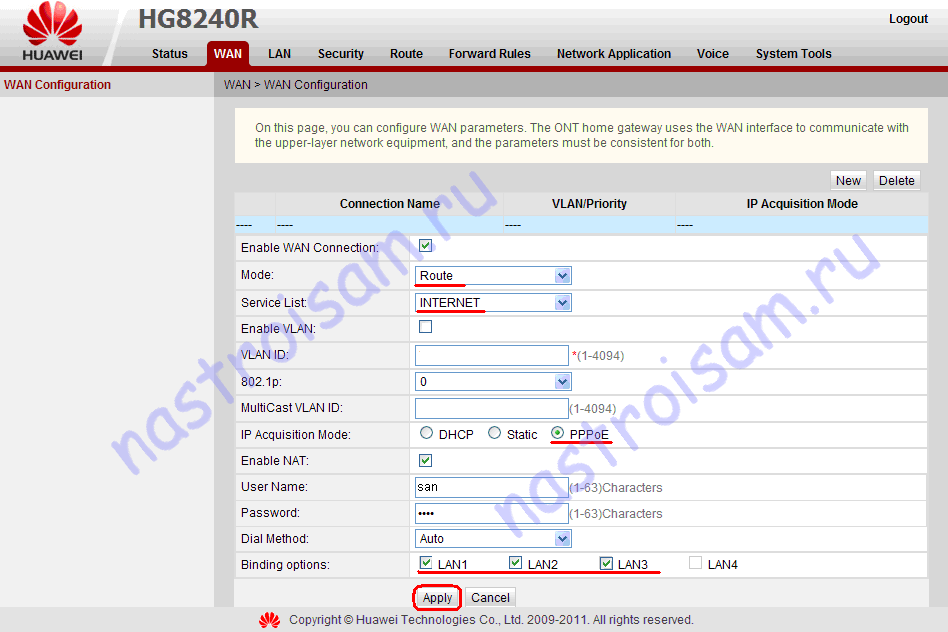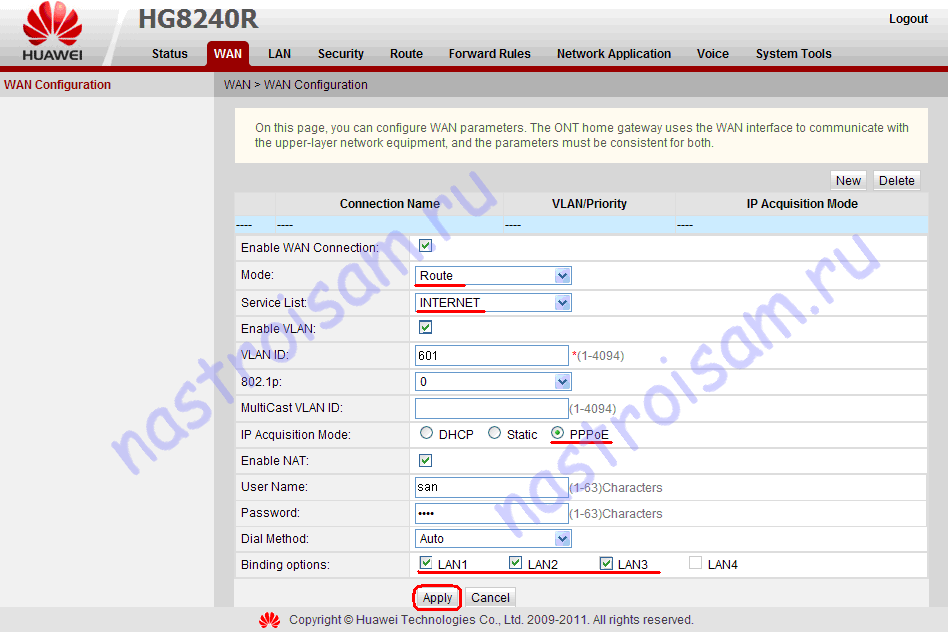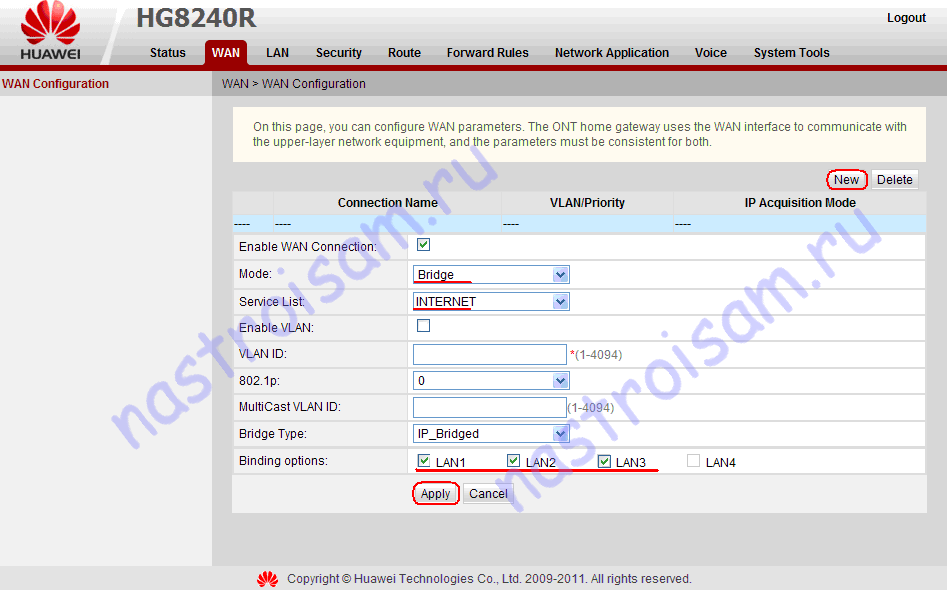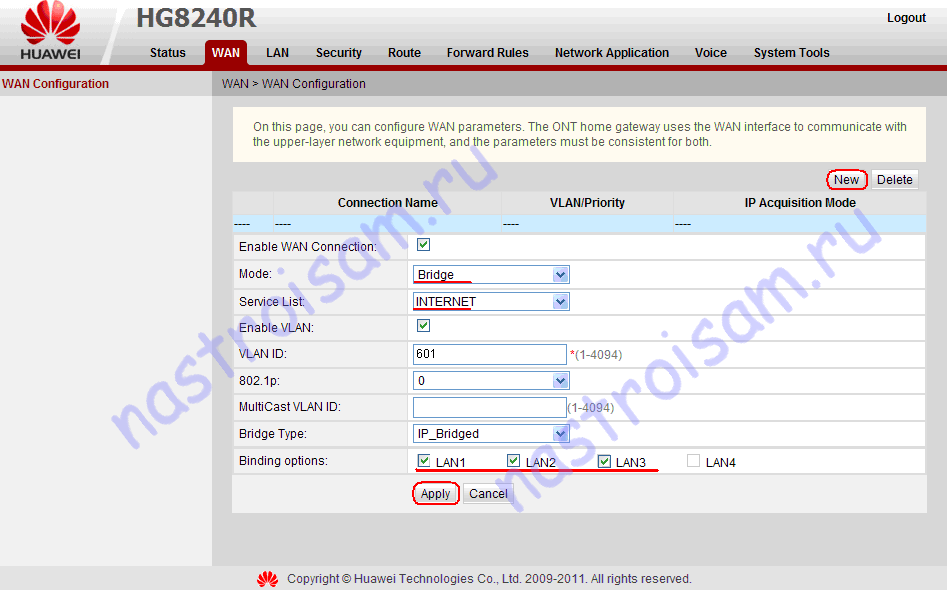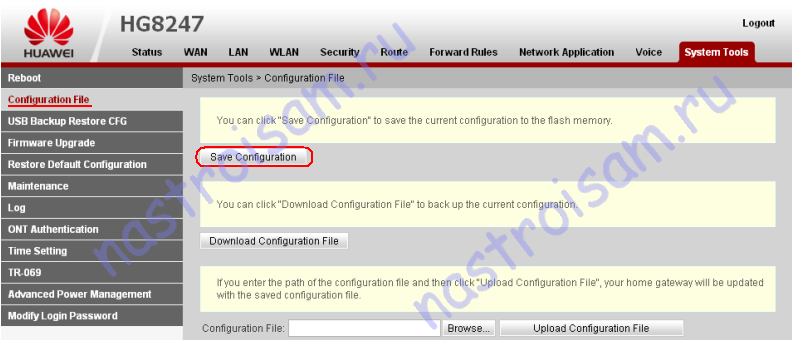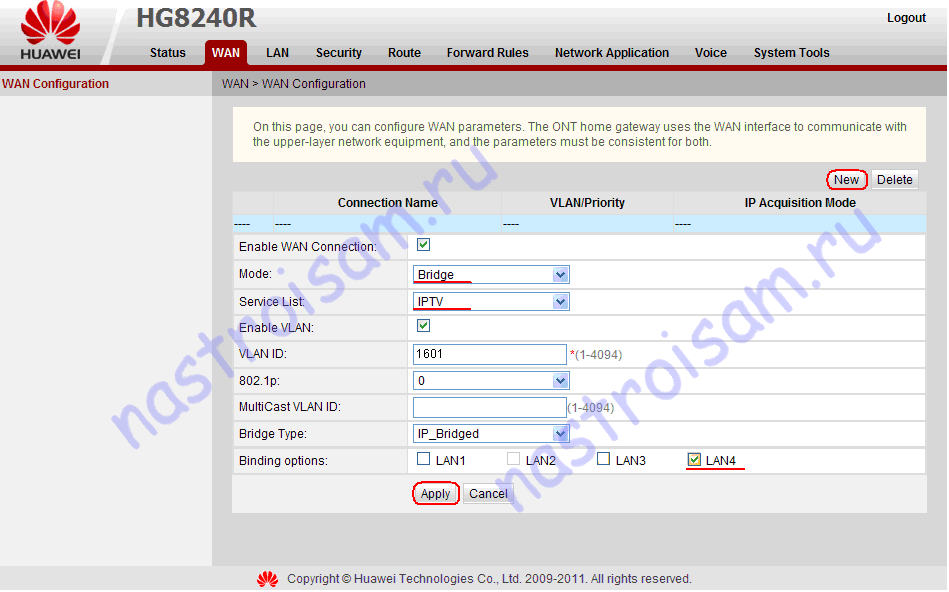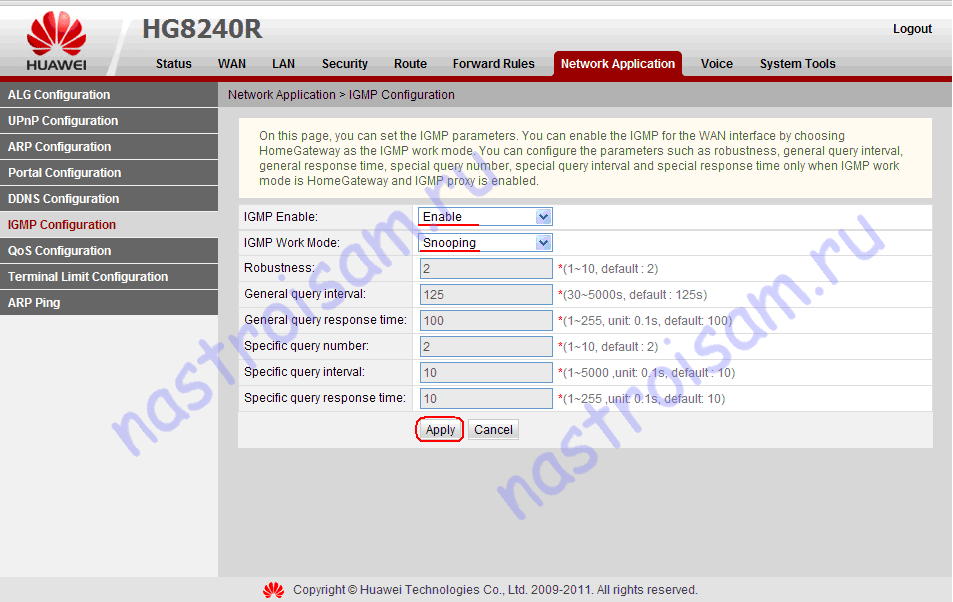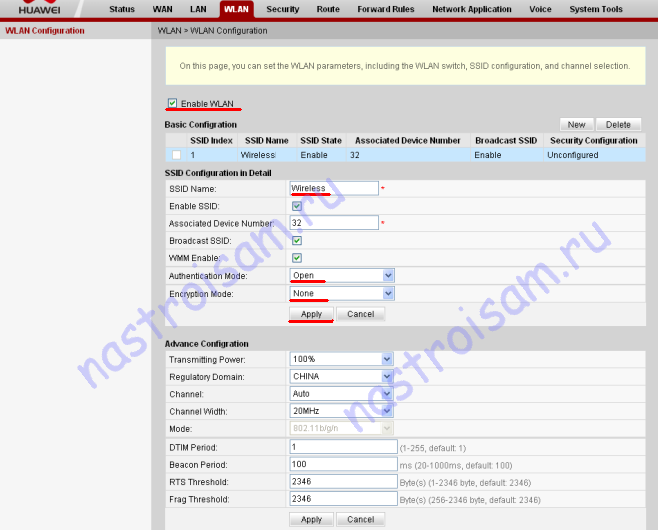Optic inet настройка роутера
В любое время дня и ночи вы можете обратиться к нам за помощью. Дежурная смена следит за работой сети.
ПОСТОЯННЫЙ МОНИТОРИНГ ВСЕЙ СЕТИ
Вся сеть и ее сервисы постоянно мониторятся. Поэтому мы узнаем о проблемах раньше клиентов. Нам не надо звонить, чтобы мы начали чинить.
ЛУЧШЕЕ ОБОРУДОВАНИЕ
Магистральная сеть построена на оборудовании компании Juniper. Сеть доступа GPON построена на оборудовании компании Huawei. Мы не ищем дешевые решения, мы ищем надежные решения.
Собственная волоконно-оптическая сеть
Мы не перепродаем чужие каналы и услуги. Мы построили свою оптическую сеть на все Подмосковье. Именно поэтому у нас выгодные тарифы и мы сами отвечаем за свое качество.
Высококвалифицированные работники
Главный капитал нашей компании — люди. Это настоящие профессионалы, которые знают свое дело и всегда могут рассчитывать на помощь своего коллеги. Самые сложные задачи для нас являются интересными проектами. Мы любим сложные вызовы нашей квалификации.
Высокая ПРОПУСКНАЯ СПОСОБНОСТЬ
Наши сети рассчитаны на пропускную способность до 200Gbps для крупных корпоративных клиентов. По этому иные клиенты всегда могут быть уверены, что им хватит всегда. Для очень экономных мы предлагаем тарифы без гарантий, но у многих конкурентов вообще все без гарантий.
Подключим самый надежный Интернет.
Каждый может резонно спросить – а почему у вас самый надежный. Надежность — не маркетинговый ярлык, а совокупность составляющих. Давайте начнем с простого. Мы используем толстый и дорогой кабель на 6 КилоНьютонов, а конкуренты тонкую лапшу на 0,5кН. Мы используем подвесы на столбах из металла, а они пластиковые зажимы. Мы используем везде сварку, а они соединение на разъемах, которое со временем мутнеет. Мы для сварки используем самые лучшие в мире японские аппараты Fujikura, а они китайские поделки. Мы для построения сетей GPON используем дорогое и надежное оборудование Huawei, которое используют крупнейшие операторы в мире, а конкуренты используют дешевое китайское оборудование C-Data. Для построения магистральной сети мы используем операторское оборудование ведущего производителя Juniper Networks, а конкуренты даже не аналоги, а дешевое оборудование для корпоративных пользователей. Это как если использовать Газель, вместо карьерного самосвала. Мы построили собственную магистральную оптическую сеть Optic-Ring, которая охватывает все Подмосковье. Ну и самое главное – организация работы людей, которые обслуживают работоспособность сервисов. Работа компании организована круглосуточно 24/7. Дежурные службы работают каждый день и у нас не бывает необходимости ждать ремонта до понедельника. Система мониторинга постоянно мониторит каждого клиента и если находит даже не аварию, а только ухудшение параметров, то автоматически выдает наряд на исправление. Несомненно, у нас тоже что-то ломается. Кабели рвут экскаваторы под землей и самосвалы с поднятым кузовом над землей. Самосвалы умудряются мосты сносить, не то что кабели рвать. Оборудование иногда выходит из строя. Однако, мы очень быстро все чиним! Нормальным является, что при аварии мы об этом сообщаем клиентам, а после сообщаем о ее окончании. Ничего подобного у конкурентов нет! Именно совокупность всех составляющих и позволяет нам утверждать – мы подключим самый надежный Интернет! И тут нас иногда спрашивают — если у вас все такое хорошее и дорогое, так и цены у вас наверное очень большие. Нашим конкурентам часто нечего больше предложить, кроме как самые дешевые цены. У нас цены действительно не самые дешевые, они просто нормальные по рынку. Вот только их самые дешевые цены и наши недешевые различаются на несколько сотен рублей. Готовы ли вы пожертвовать надежностью, чтобы выпить один раз в месяц лишнюю чашку хорошего кофе или кружку пива? Каждый выбирает сам.
Настройка оборудования
Блог о модемах, роутерах и GPON терминалах Ростелеком
HG8240 и HG8245
Оптические терминалы ONT HG8240 и HG8245 от Huawei — недорогие и весьма качественные устройства, обладающие всем необходимым функционалом для организации высокоскоростного доступа в сеть Интернет по технологии Пассивных Оптических Сетей GPON. По характеристикам оба модема — это фактически полностью аналогичные устройства, за той лишь разницей, что у HG8245 есть Wi-Fi и USB-порт, соответственно он дороже. К сожалению, именно поэтому многие операторы выдают при подключении HG8240, а затем абонентам ещё приходится покупать дополнительно Wi-Fi роутер, в то время как для клиента было бы удобнее получить именно HG8245. Но тут уже решает провайдер в выгодную для себя сторону.
Кнопка сброса настроек — Reset — находится с торца устройства:
По настройкам устройства так же практически идентичные.
Адрес в сети у HG8240 и HG8245 — 192.168.100.1, соответственно веб-интерфейс ONT-термианала доступен по адресу: http://192.168.100.1 :
Вводим логин: telecomadmin и пароль: admintelecom. Если не подойдет — попробуйте логин: root и пароль: admin. Нажимаем кнопку: Login. Веб-интерфейс ONT HG8240 и HG8245 практически полностью идентичен. Перво-наперво надо выбрать порты, используемые как LAN-порты для Интернет-подключения. Делается это в разделе «LAN» > «Lan Port Work Mode»:
Кстати не пугайтесь если у Вас веб-интерфейс будет немного внешне отличаться из-за версии прошивки. Вот как раздел «LAN» > «Lan Port Work Mode» выглядит на последней на текущий момент версии прошивки:
Как Вы можете заметить — разница лишь в расположении меню. Пункты остаются те же самые. Отмечаем галочкой все порты. Если у Вас подключена еще услуга IPTV — тогда оставляете порт LAN4 для STB-приставки. Нажимаем «Apply». Переходим в раздел «WAN»:
Жмем кнопку «New» для создания нового соединения. Затем выбираем режим — «Mode». Если Вы хотите чтобы оптический модем работал в режиме роутера, т.е. раздавал Интернет на подключенные устройства — выбирайте режим «Router». В поле «Service list» выбираем: INTERNET. Тип подключения — PPPoE. В поля «User Name» и «Password» вводим имя пользователя и пароль, выданные Вам провайдером при подключении. Затем в разделе «Binding options» отмечаем те же порты, что Вы отмечали в разделе «LAN» > «Lan Port Work Mode». Нажимаем «Apply».
Если у Вашего провайдера при создании Интернет-соединения требуется указывать идентификатор Vlan, то ставим галочку «Enable Vlan» как на скриншоте:
Затем необходимо обязательно прописать VLAN ID для Интернет-соединения, который предварительно надо узнать в технической поддержке.
Если Вы хотите поднимать сессию (подключаться к Интернет) с Вашего компьютера напрямую, то при выборе режима надо указать тип «Bridge»:
Точно так же, как и в режиме роутера, надо будет указать порты, которые будут использоваться для этого подключения. Жмём кнопку Apply.
Если для создания Интернет-соединения требуется указывать идентификатор VLAN для Интернет-соединения, то ставим галочку «Enable VLAN»:
Прописываем VLAN ID для Интернет-соединения, который предварительно надо узнать в технической поддержке. Нажимаем «Apply».
Примечание: Имейте ввиду, что при установке режима работы «Bridge» оптический терминал не будет раздавать Интернет на подключенные устройства.
Настройка соединения для Интернет закончена. Обязательно сохраните конфигурацию устройства. Для этого переходим в раздел « System Tools» > «Configuration File»:
Нажимаем кнопку «Save Configuration».
Настройка IPTV на HG8240 и HG8245:
Для настройки IPTV на оптических терминалах Huawei надо создавать ещё одно подключение — нажимаем кнопку «New»:
Выбираем режим работы «Mode» — «Bridge». В поле «Service List» выбираем значение IPTV. Ставим галочку «Enable Vlan». Ниже в поле VLAN ID прописываем идентификатор VLAN для IPTV — его надо предварительно узнать в технической поддержке. В поле «802.1p» выставляем приоритет: 4. В поле «Multicast VLAN ID» дублируем идентификатор из поля VLAN ID. В разделе «Binding options «отмечаем галочкой порт используетмый под IPTV-приставку. Нажимаем «Apply».
Переходим в раздел «Network Application» > «IGMP Configuration»:
Параметру «IGMP Enable» присваиваем значение «Enable», а параметру «IGMP Work Mode» — значение «Snooping». Нажимаем «Apply».
Настройка беспроводной сети Wi-Fi:
В главном меню устройства выбираем раздел «WLAN» и ставим галочку «Enable WLAN»:
В поле «SSID Name» указываем имя нашей беспроводной сети — например: «Wireless». Проверьте чтобы обязательно стояла галочка «Enable SSID». В поле: «Associated Device Number» указываем максимальное количество одновременно подключаемых по Wi-Fi устройств — ставим значение 32. «Authentication Mode» выбираем «WPA2 Pre-Shared Key», параметр «Encryption Mode» ставим в значение «TKIP&AES», а в поле «Pre-Shared Key» вводим ключ безопасности для Вашей беспроводной сети Wi-Fi — им может быть любая буквенная, цифирная или смешанная последовательность символов длиной не менее 8 символов.
На просторах YouTube нашел видео от пользователя jimm031 с примером конфигурации терминала: