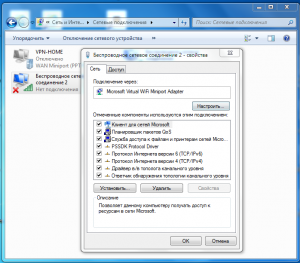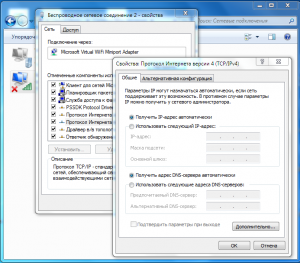Поддержка
Для доступа к сети интернет посредством нашего оборудования, абоненту в большинстве случаев достаточно просто соединить кабелем абонентское устройство и компьютер. Авторизация происходит по технологии IPoE посредством DHCP+Opt82 протокола. Такой способ является самым современным и удобным для абонента. Кабель необходимо подключить к разъему №4, обозначенному как “Port 0”, если у Вас абонентское устройство NTE-2(B+)
или №2 обозначенный как LAN, если у Вас абонентское устройство NTU-1 .
Все необходимые настройки будут переданы автоматически, если данная функция включена на вашем компьютере. По умолчанию при покупке компьютера с предустановленной операционной системой Windows, именно так все и настроено. Проверить настройки и при необходимости изменить можно следующим образом:
1. Зайдите в “Панель управления”
2. Выберите раздел “Сеть и Интернет”, пункт “Просмотр состояния сети и задач”
3. Далее в левой колонке выбрать пункт “Изменение параметров адаптера”. После этого вы попадете в раздел, где будут представлены все имеющиеся у вас адаптеры. Это может выглядит примерно так:
4. Теперь надо установить указатель мыши на используемое Подключение по локальной сети или Беспроводное сетевое соединение (если у вас имеется беспроводной роутер или Wi-Fi точка доступа. Как настраивать их описано отдельно) и нажав правую кнопку мыши, в ниспадающем меню выбрать пункт “Свойства”. Появится следующая картинка:
5. Установите указатель на пункт “Протокол Интернета версии 4 (TCP/IPv4), и нажмите кнопку “Свойства”. У вас откроется новое окно:
6. Если ваши настройки соответствуют изображению, то ничего менять не надо. В противном случае, установить точки на против соответствующих настроек “Получить IP адрес автоматически” и “Получить адрес DNS-сервера автоматически”. Затем подтвердите ваш выбор нажатием кнопки “ОК” и еще раз “ОК”.
На этом все. Через несколько секунд, максимом пары минут, ваш компьютер выйдет в интернет.
Если вы используете домашний роутер для организации совместного доступа в интернет ваших устройств, то его так же надо настроить на автоматическое получение настроек. Способы настроек роутеров различных производителей и модификаций, могут существенно различаться. Примеры настройки различных роутеров. Если вы не можете сделать это самостоятельно, то обязательно укажите необходимость настройки при первичном подключении. Тогда наш специалист поможет в данном вопросе.
Только для наших абонентов мы можем предложить следующее оборудование по специальным ценам:
- Абонентский оптический терминал NTE-2(B+) – 6000 руб.
- Абонентский оптический терминал NTU-1 – 4000 руб.
- Гигабитный двухдиапазонный Wi-Fi роутер TP-Link Archer A64 – 4000 руб.
- 100 Мбитный двухдиапазонный Wi-Fi роутер TP-Link Archer-C24 – 3000 руб.
- IPTV телевизионная приставка Eltex NV-731-WB – 6500 руб. Дополнительный Bluetooth пульт ДУ – 1000 руб.
- Блок питания для NTE-2(B+) или NTU-1 – 1000 руб.
Очень часто возникает необходимость иметь доступ к домашним устройствам, например системе видео наблюдения или домашнему хранилищу файлов NAS, находясь за пределами своей домашней сети.
Для этого существует несколько способов, основным из которых является наличие белого IP адреса. Условия предоставления данной услуги смотрите в тарифах. Здесь же мы расскажем как вам самостоятельно настроить свой домашний маршрутизатор для использования данной услуги.
Рассмотрим настройки на примере одного из самых распространенных маршрутизаторов Keenetic Lite III от фирмы ZyXEL.
Предположим, что вы обратились в тех.поддержку и вам активировали услугу “Белый IP адрес” указав внешний IP адрес вида ХХХ.ХХХ.ХХХ.ХХХ .
Переходим в раздел безопасность, вкладка “Трансляция сетевых адресов (NAT):
Нажимаем кнопку “Добавить правило”. Появляется следующий экран “Настройка правила трансляции адресов”:
- В поле “Описание” пишем любое название правила, например DVR.
- В поле “Интерфейс”, выбираем интерфейс через который вы подключены к интернету. Как правило это Broadband connection (ISP). Увидеть это можно на первом рисунке.
- В поле “Протокол”, выбираем TCP. После этого появится еще одно поле “Порты TCP/UDP”
- В поле “Порты TCP/UDP” выбираем “Один порт” и после : указываем номер порта который хотим перенаправить. Например 80.
- В поле “Перенаправить на адрес” выбираем IP адрес вашего видео регистратора (он появится в списке, если включен в сеть в данный момент). Если же он выключен, то выбираем имя “Другой” и вносим его IP вручную в следующем поле. Важно! IP адрес вашему регистратору должен быть присвоен постоянный и не должен меняться.
- “В поле новый номер порта назначения” указываем порт на котором работает ваш регистратор. Данную информацию смотрите в инструкции к регистратору. Как правило это порт № 80.
- Нажимаем кнопку сохранить, и видим результат:
На этом настройка завершена. Теперь что бы соединиться со своим домашним видео регистратором , например с рабочего компьютера, достаточно набрать в веб браузере http://xxx.xxx.xxx.xxx:80/ где xxx.xxx.xxx.xxx IP адрес полученный в тех. поддержке.
Для того что бы подключиться необходимо:
1. Ознакомиться со списком населенных пунктов и улиц где уже проложены наши оптические линии. Если вы живете в тех же районах, но на вашей улице еще нет наших линий, вы можете оставить предварительную заявку. Чем больше будет желающих, тем быстрее мы построим магистраль в вашем районе.
2. Позвонить нам по телефону указанному в контактах и согласовать время визита специалиста. При первом визите, заполняется Бланк-заявка на подключение с подробным указанием условий, стоимости, желаемого тарифа, наличия вашего собственного оборудования и т.д. Обратите внимание, что стандартную стоимость подключения входит подключение и настройка одного компьютера. Если у вас уже имеется собственный роутер или Wi-Fi точка доступа, через которую вы желаете подключить свои домашние устройства, то мы поможем их настроить, но только в день подключения. Если вы приобретете его позже, вам придется оплатить дополнительный вызов специалиста.
3. Производится единовременная оплата за подключение.
4. После поступления оплаты, с вами связывается наш специалист и согласовывает день и время для проведения работ.
5. После проведения работ и тестирования подключения, оформляется и подписывается Договор на предоставление услуг.
Обращаем ваше внимание, что подключение физических лиц, и оформление договора производится только при наличие документа подтверждающего личность (паспорт) и условии, что абонент зарегистрирован по адресу подключения или является собственником.
Список доступных для подключения улиц:
с. Веселое: ул. Акаций, ул. Лилий, ул. Мимоз, ул. Камелий, ул. Фиалок, пер. Осенний, ул. Трубачева, ул. Урожайная , ул. Ученическая, пер. Гараняна, ул. Школьная, ул. Гараняна, пер. Банный, пер. Донецкий, пер. Горный, ул. Гусаровская, ул. Ереванская, пер. Белореченский, , ул. Худякова, ул. Пограничная, ул. Мира, пер. Мира, пер. Коломенский, пер. Короткий, ул. Староминская, пер. Нагорный, ул. Тополиная, пер. Водяной, пер. Тепличный,
с. Верхневеселое: ул. Ворошоловградская, ул. Кутаисская, ул. Блинова, пер. Блинова, ул. Черновицкая, ул. Коммунаров, СНТ Труд, ул. Челябинская, ул. Миндальная, пер. Миндальный
п. Гумария: пер. Васильковый, ул. Петропавловская, ул. Комарова, СНТ Зеленая Горка-1, СНТ Зеленая Горка-2, СНТ Россия, СНТ Охотник, СНТ Землевладелец, СНТ Салют, СНТ Восток, СНТ Золотой Гребешок – бригада №10.
с. Нижняя Шиловка: ул. Нагуляна, пер. Нагуляна ул. Светогорская, ул. Петровская, ул. Лимонная, ул. Шиловская, ул. Налбандяна, ул. Мясникяна, ул. Рижская, ул. Витебская , ул. Ярославская, ул. Прогресс, ул. Вологодская, ул. Мелятина.
с. Черешня: ул. Гомельская
п. Социализм: ул. Сормовская, ул. Грушевая, ул. Рассвет, ул. Клубная, ул. Спутник
Будут доступны в ближайшее время (открыт прием заявок):
ул. Хурмовая, пер. Добрый, ул. Новоселов.
Напоминаем, что бы правильно измерить скорость вашего интернет соединения надо:
- Подключить компьютер кабелем к вашему роутеру (а лучше на прямую в абонентское устройство вместо роутера)
- Никогда не проводите тесты по Wi-Fi, а если другого варианта у вас нет, то помните, что у Wi-Fi есть несколько стандартов и в зависимости от этого скорость может даже теоретически быть не более 56 Мбит/c. Проверьте на каком стандарте/протоколе работает ваш роутер и ноутбук/смартфон.
Самый простой и удобный способ оплаты, через личный кабинет. Адрес личного кабинета, логин и пароль для входа указан в в Вашем договоре. (Существует версия личного кабинета и для мобильных устройств). Зайдя в личный кабинет, выбирайте раздел ФИНАНСЫ->Пополнение счета. Далее можете выбрать более предпочтительный для Вас способ:
1. Через платежную систему Яндекс Деньги
Что бы всегда быть в курсе новостей оператора, состояния своего счета, поступивших оплатах, подключенных услуг и т.д. Вы можете использовать три системы оповещения в зависимости от ваших предпочтений:
- При помощи месcенжера Telegram и нашего бота в нем (Optele_Bot). Мы рекомендуем именно этот способ, т.к. он наиболее информативен и имеет обратную связь. Подробности, как его настроить смотрите в личном кабинете. Так же с помощью нашего Telegram канала с оповещениями. (+SE4aIEvfBKtnteJg)
- С помощью электронной почты. Укажите свой E-mail в личном кабинете в разделе “НАСТРОЙКИ-Сменить номер телефона” и на него будет приходить информация.
- С помощью СМС. Для этого так же в личном кабинете в разделе “НАСТРОЙКИ” Сменить номер телефона” надо указать телефон на который Вы желаете принимать СМС оповещение.
Для вашего удобства нами разработано приложение для мобильных устройств: “Мобильный Личный Кабинет” (МЛК).
Основной функционал в данный момент:
– Доступ по логину и паролю
– Восстановление пароля по номеру телефона
– Баланс, детализация за 12 месяцев
– Информация о подключенных услугах и их статус
– Смена тарифного плана
– Подключение обещанного платежа
– Оплата банковской картой
– Обращение в техподдержку
в дальнейшем функционал будет расширяться.
Для поиска вводите ” МЛК Оптик-Телеком Сочи”. Или перейдите по ссылке: