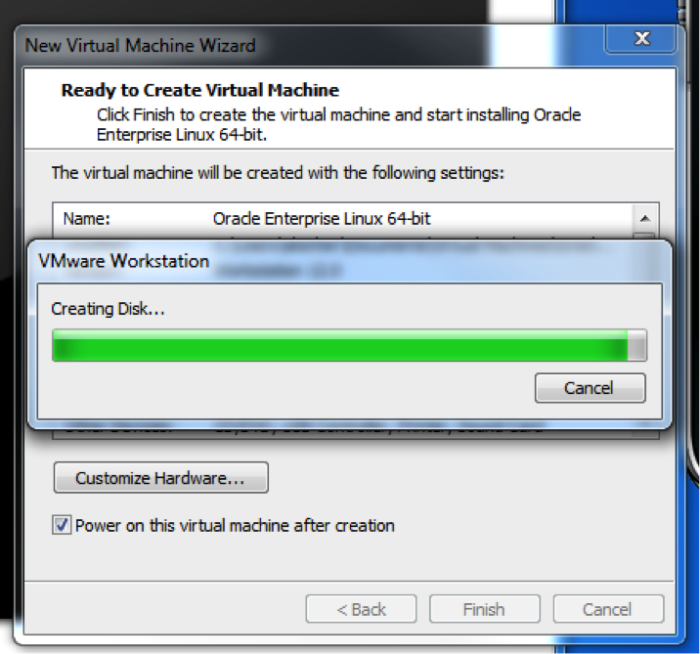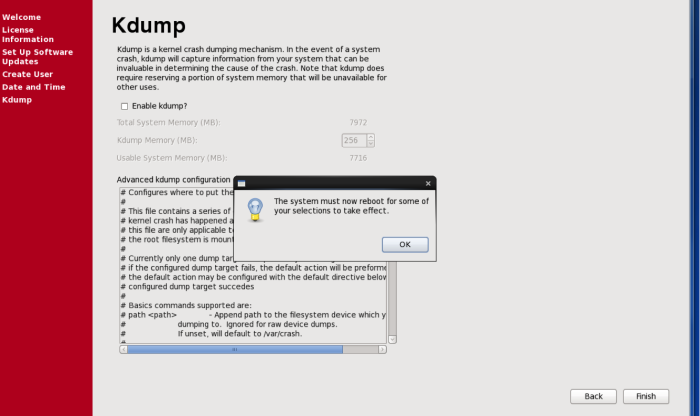Oracle linux with vmware
What is Oracle Linux?
Oracle Linux is an open source operating system available under the GNU General Public License (GPL) and is available for free download.
Oracle Linux includes two kernels:
Unbreakable Enterprise Kernel, tracks mainline Linux kernel closely, and offers the latest features and
tested performance and stability
In this tutorial we are going to install Oracle Linux 5 Update 8 (64 bit) prepared to install Orcale Database 11g on it.
What we are going to cover:
1. New virtual image creation
2. Linux Installation using Linux ISO Image download from Oracle eDelivery website
We will include into installation Oracle Validated package (rpm included in distribution) which is automatically configuring system components like Linux kernel parameters, creates oracle users and groups, installs rpm packages required by Oracle products and Oracle Universal Installer. It makes OS ready for installation of most Oracle products, like Oracle Database or WebLogic Server, without additional manual configuration steps – very handy.
1. Once we have downloaded and installed VMware Player or Workstation from www.vmware.com website we are ready to launch the application and press Create a New Virtual Machine button.
In the end press Edit Virtual Machine Settings and configure all image parameters.
Don’t forget to mount Downloaded Linux ISO image as CD/DVD device.
Note: 1GB Memory , 1 CPU and 20 GB hard disk would also be enough.
2. Power up virtual machine and Linux Installer will boot up.
As we mentioned above we are going to include oracle-validated package from System Tools packages group.
As you can see at the last screenshot, the oracle user has been created and has been assigned to oinstall and dba groups (one of the several actions performed by oracle-validated package).
UPDATE: There is one package which oracle-validated doesn’t install – unixODBC-2.2.11-10.el5.i386.rpm
That package is required by the Oracle Universal Installer when installing Oracle Database 11g R2 on Oracle Linux 64 bit.
Let’s install missing package.
You have still Linux ISO image mounted in vmware machine.
As “root” user run the following commands:
[[email protected] ~]# mount /dev/cdrom /media mount: block device /dev/cdrom is write-protected, mounting read-only [[email protected] ~]# rpm -Uvh /media/Server/unixODBC-2.2.11-10.el5.i386.rpm warning: /media/Server/unixODBC-2.2.11-10.el5.i386.rpm: Header V3 DSA signature: NOKEY, key ID 1e5e0159 Preparing. ########################################### [100%] 1:unixODBC ########################################### [100%]
That’s it. System is ready for an Oracle Database installation.
Creating a VMware Workstation For Oracle Database Installation
Andy Kerber, Senior Consultant In this article we are going to cover how to create a VMware workstation to be used to install the Oracle database software. We are going to use VMware workstation 12, and Oracle Enterprise Linux 6.7. Please note that VMware workstation is absolutely not suitable for true business applications. While it can be very useful for learning Oracle methods and techniques, it is absolutely not suitable as an enterprise (or even small business) platform for Oracle. This article assumes that you have VMware workstation properly installed on your PC. The minimum hardware I recommend for VMware workstation is 16G RAM, 2 TB HD, and a quad core processor. My laptop has 32G RAM and my desktop has 64G RAM. Remember that you will need to run both, in order to use this virtual machine and still be able to do your regular work, so sufficient resources are critical. The first step is to create an account on the Oracle web site. Proceed to oracle.com, and choose Sign In/Register to create an account. No payment is required.
Step 1: Download the Oracle Enterprise Linux software
After creating an account, proceed to eDelivery.oracle.com to download the Oracle Enterprise Linux software: 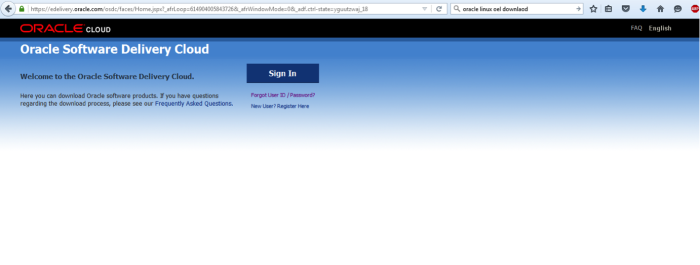
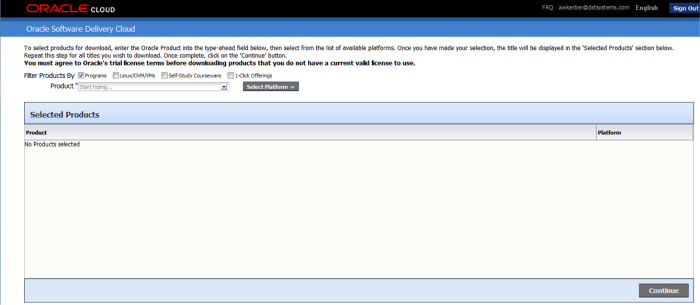
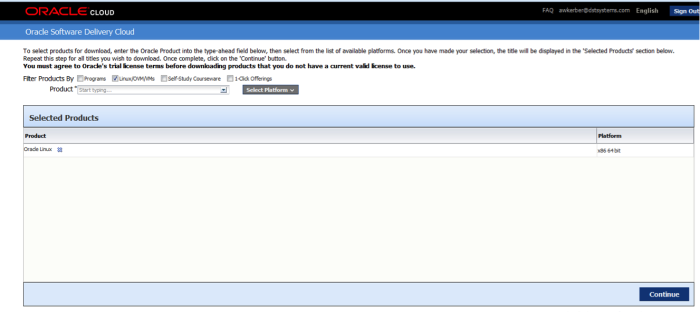
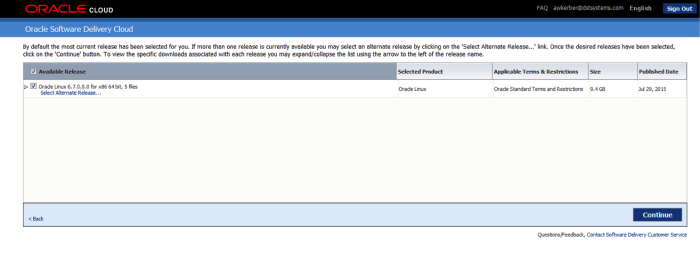
For installation, the best choice is the just the OEL 6.7 DVD, V77197-01.iso 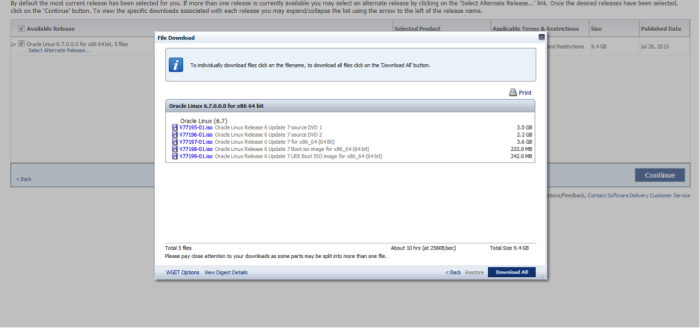
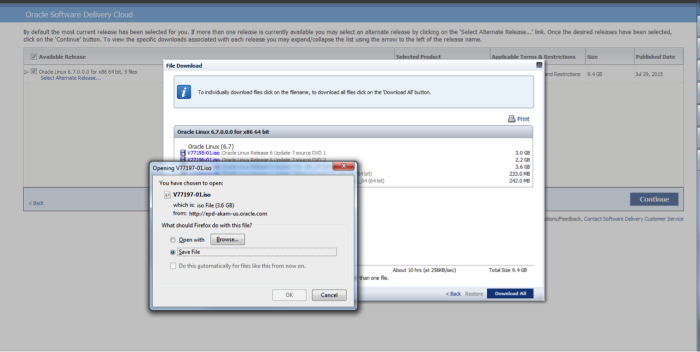
Step 2: Create the Virtual Machine
Start the wizard by choosing, File->New Virtual Machine in the VMware menu. Choose a custom VM. 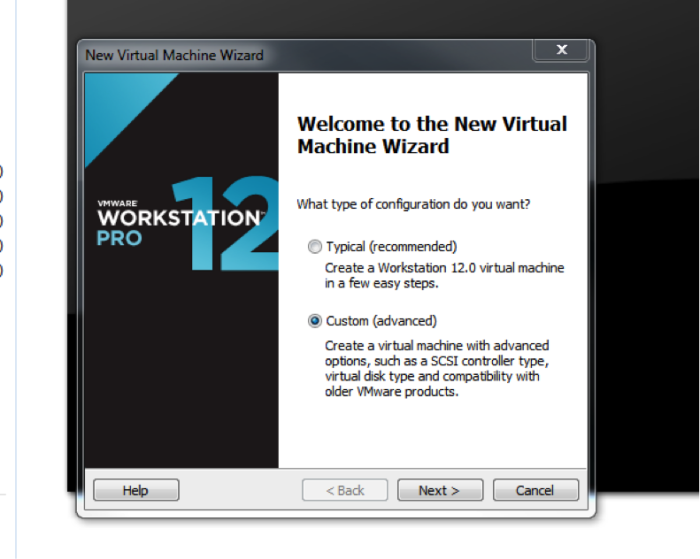
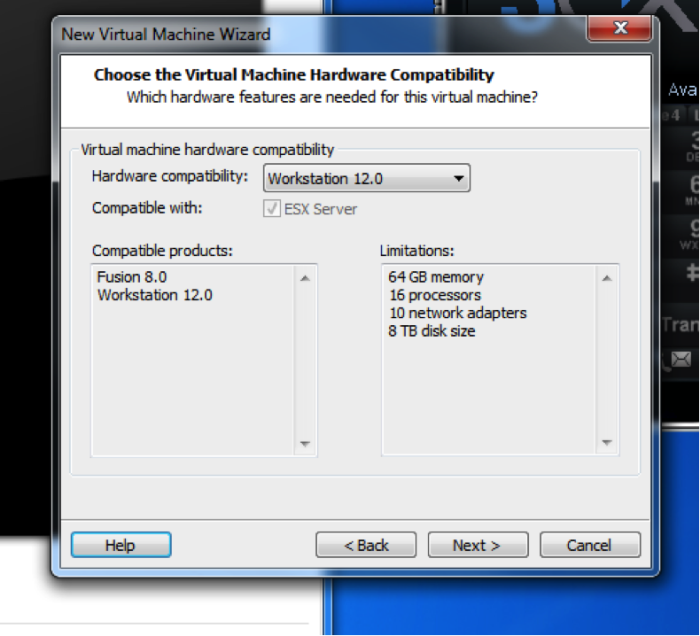
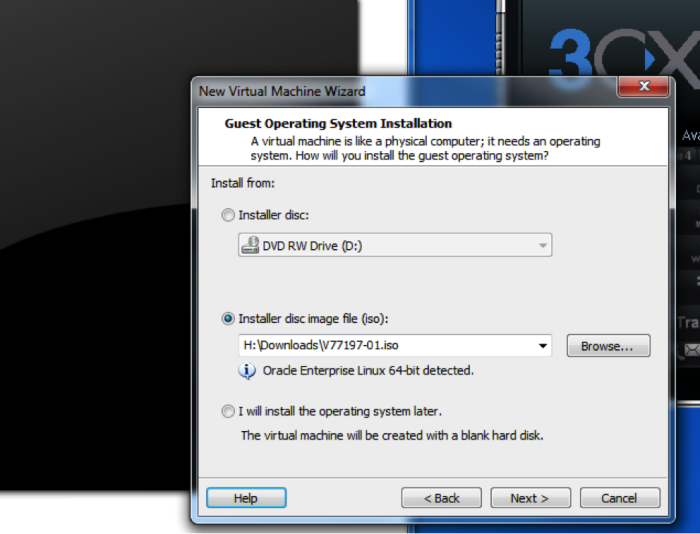
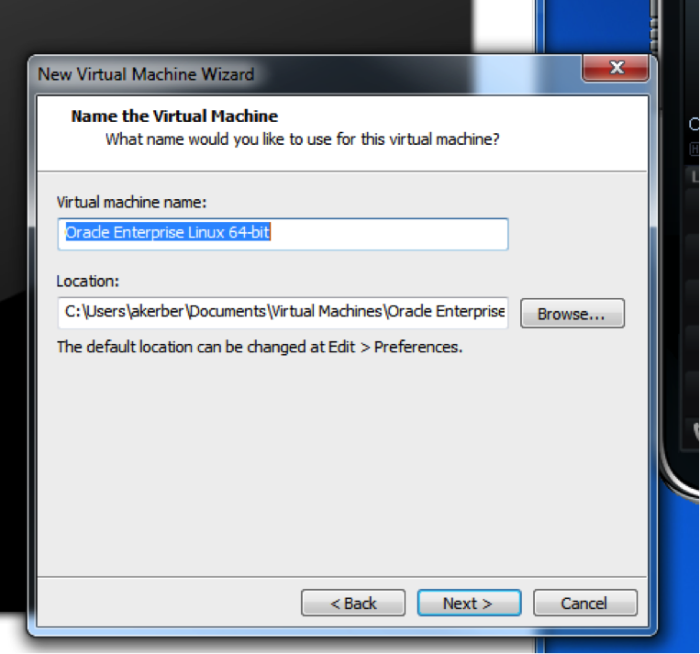
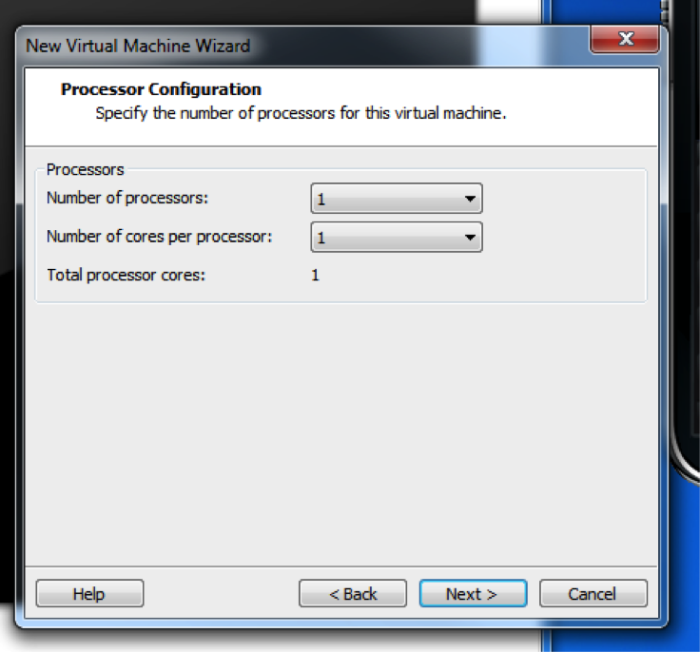
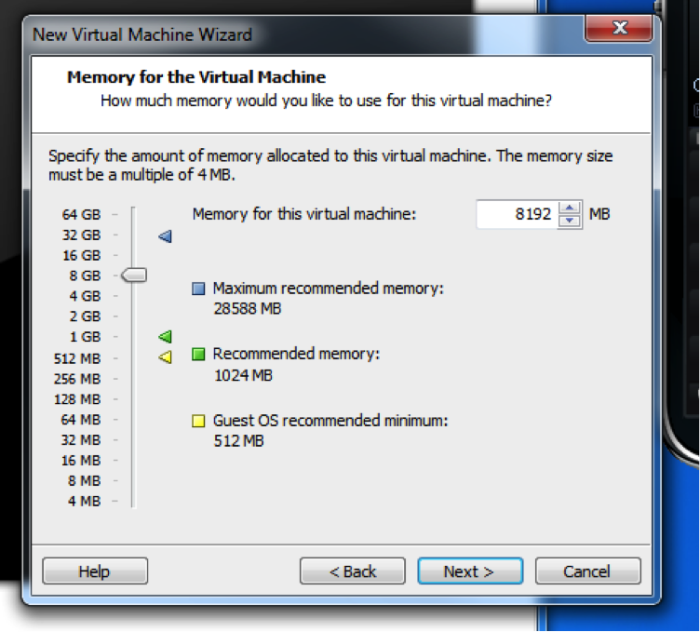
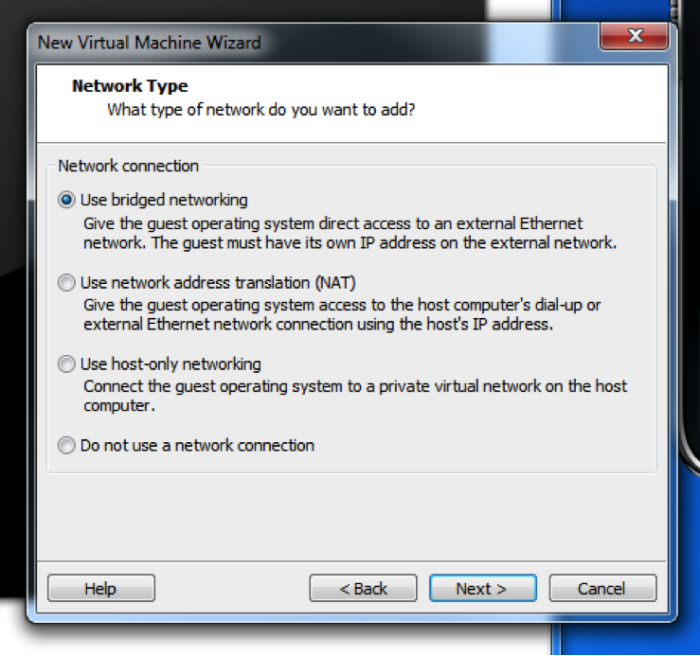
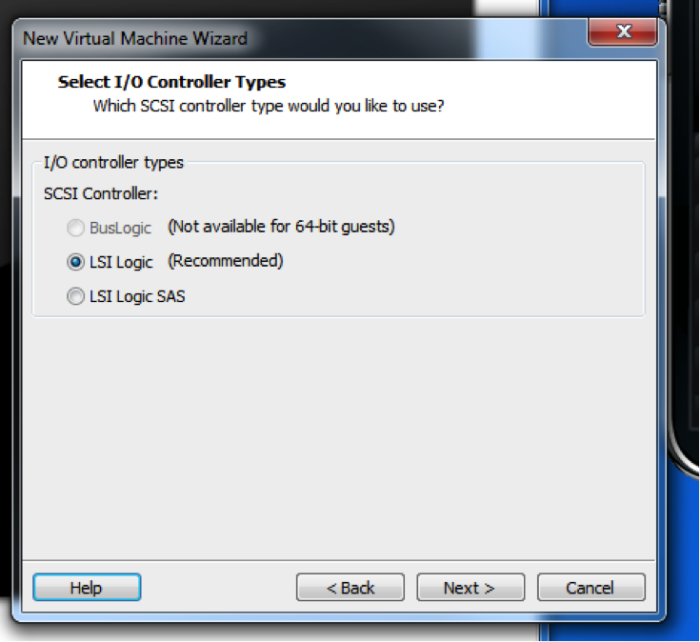
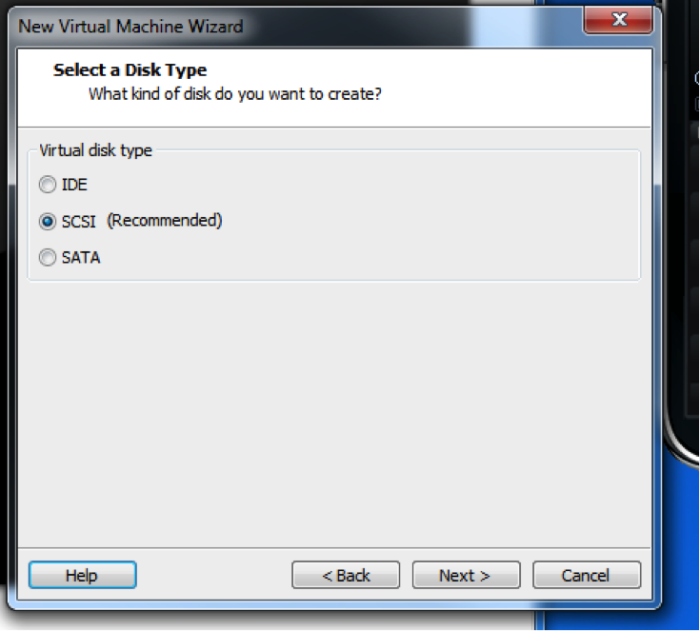
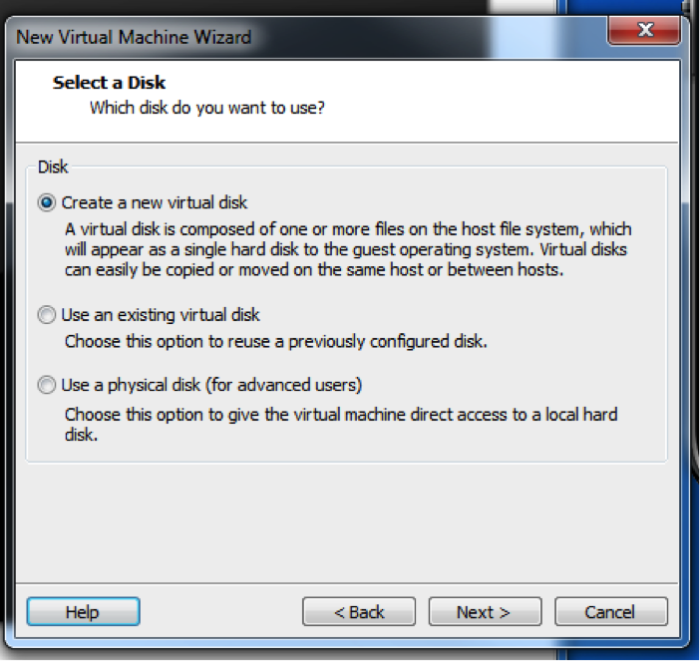
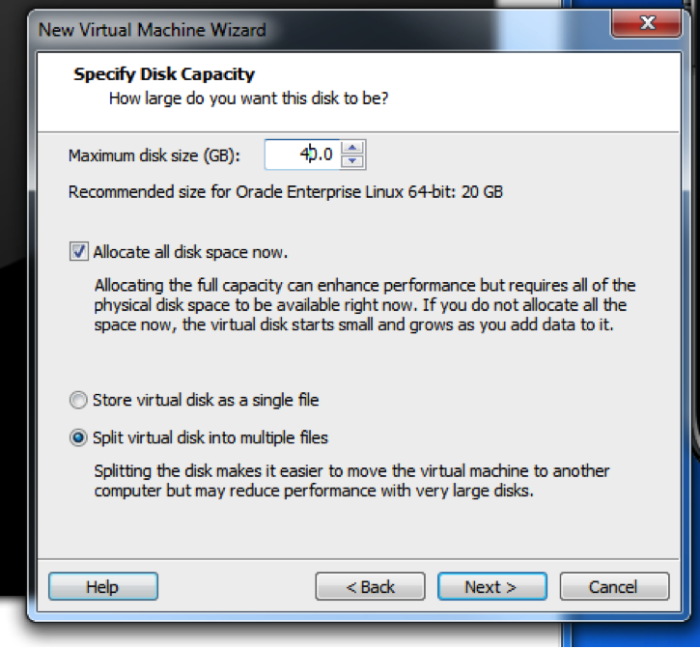
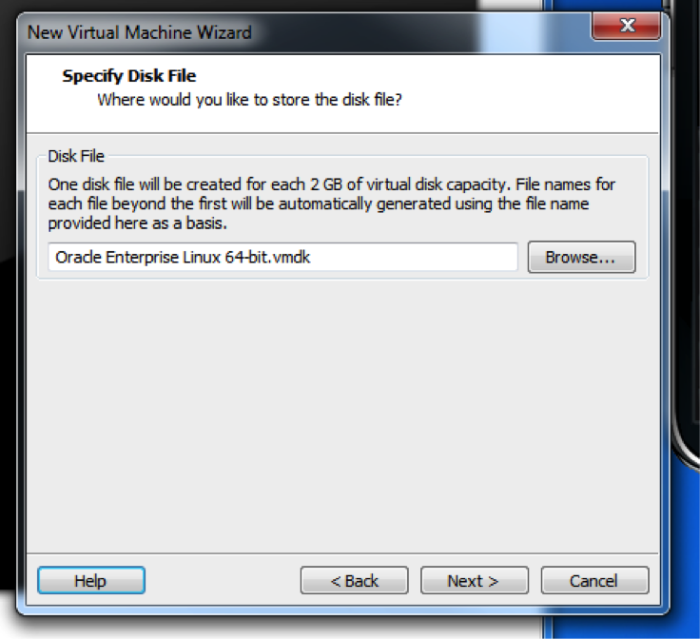
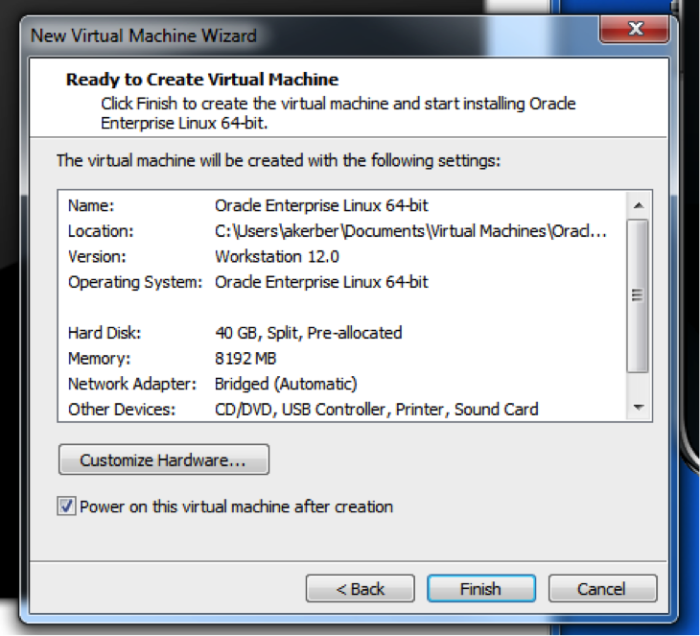
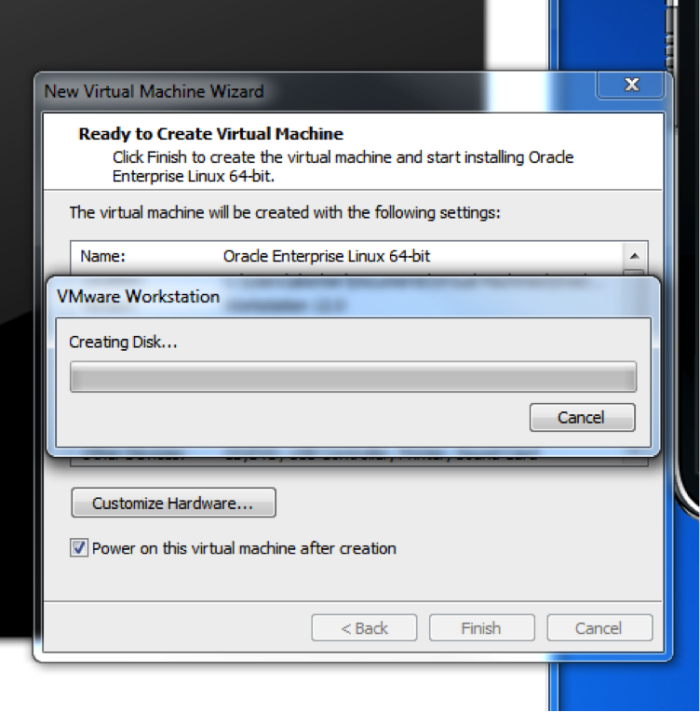
Step 3: Install the Oracle Enterprise Linux Software
Please note that with Enterprise level systems, normally this software will be installed using a puppet (or similar tool) to ensure that each installation is the same. This manual method should be used only for this sort of personal installation. 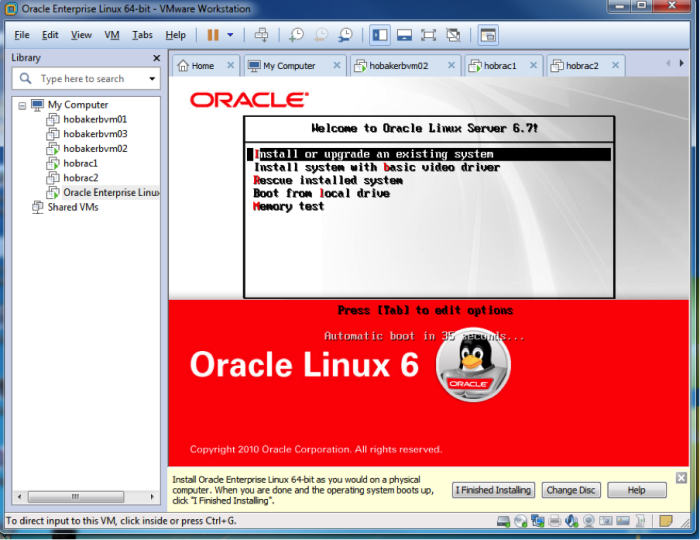
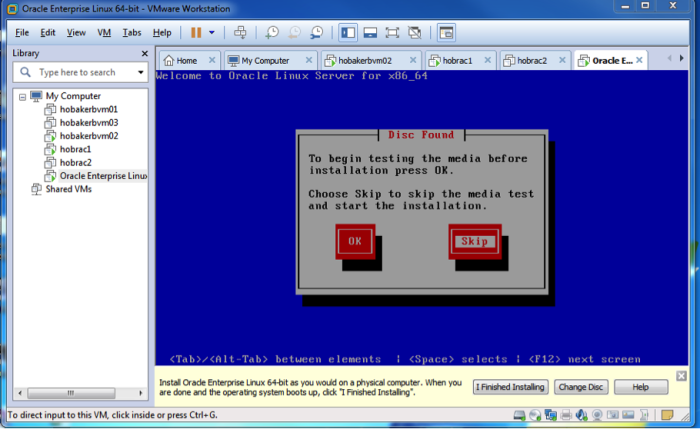
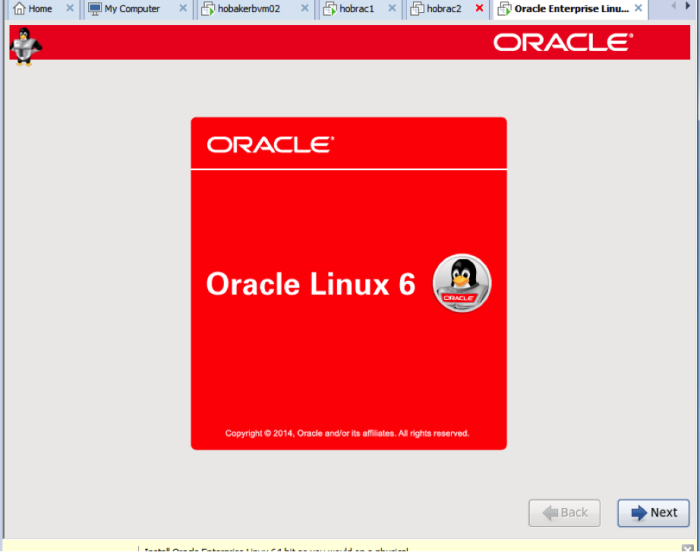
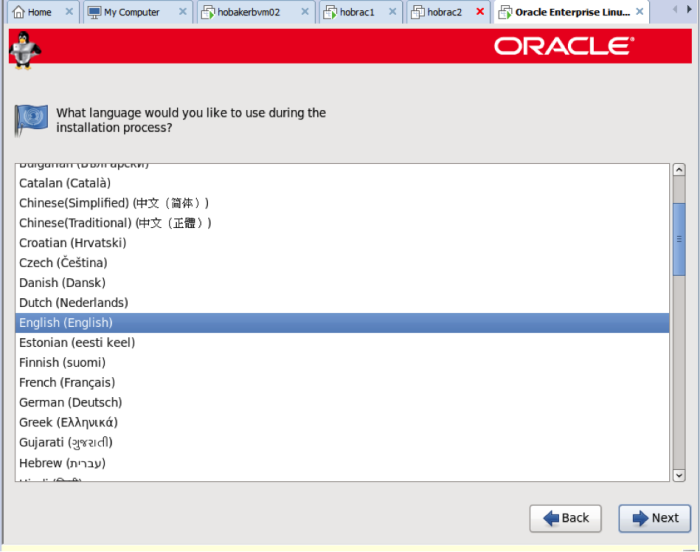
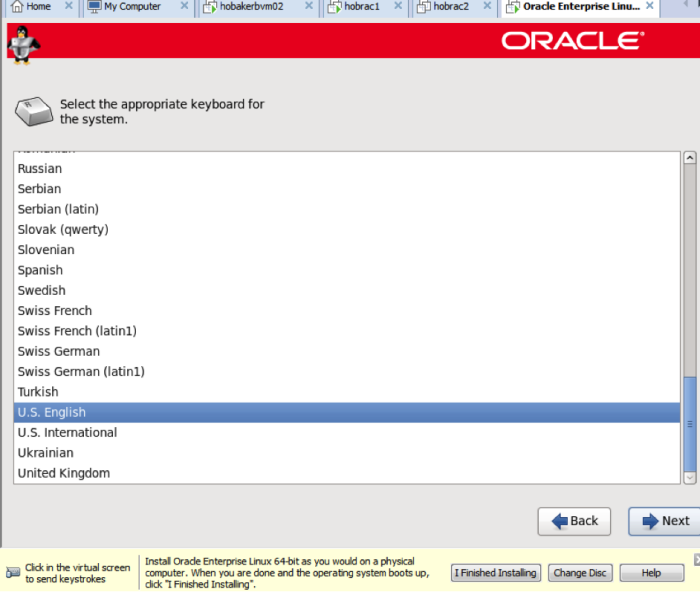
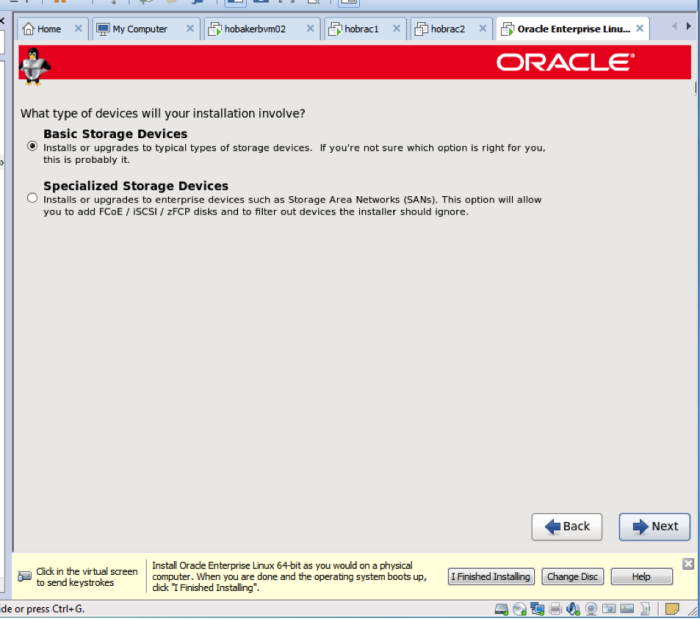
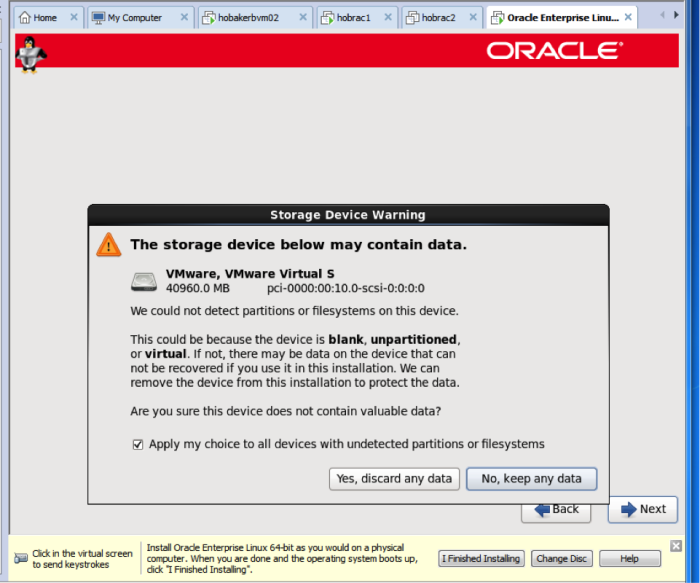
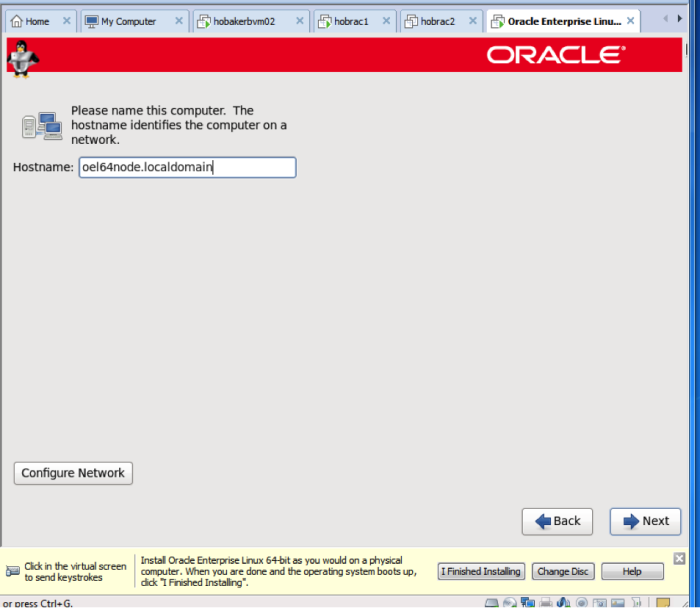
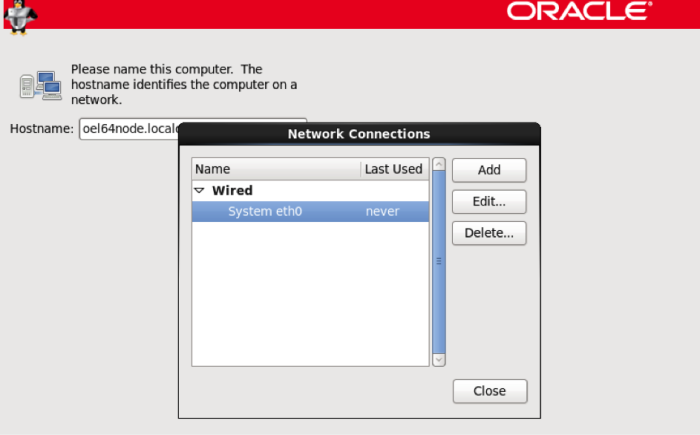
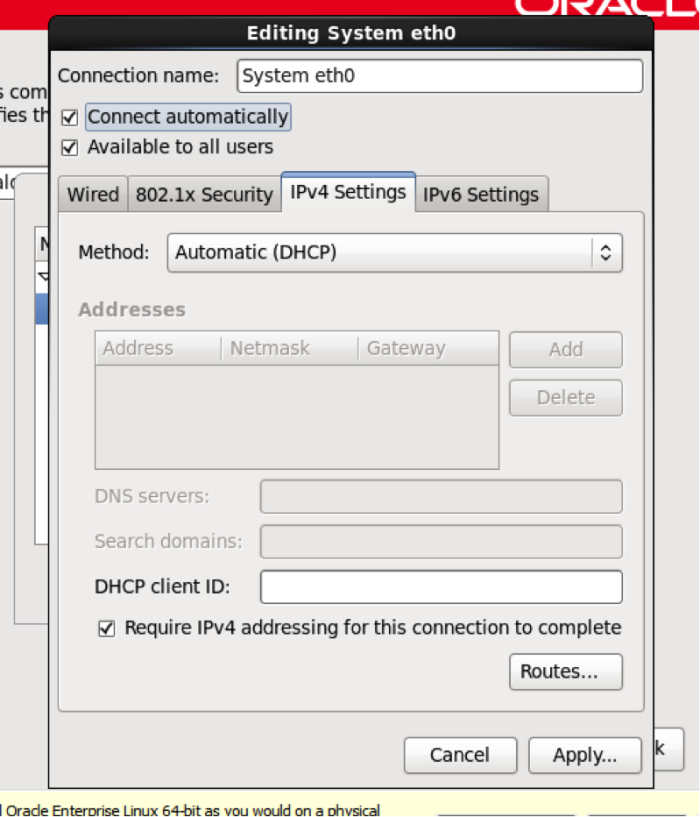
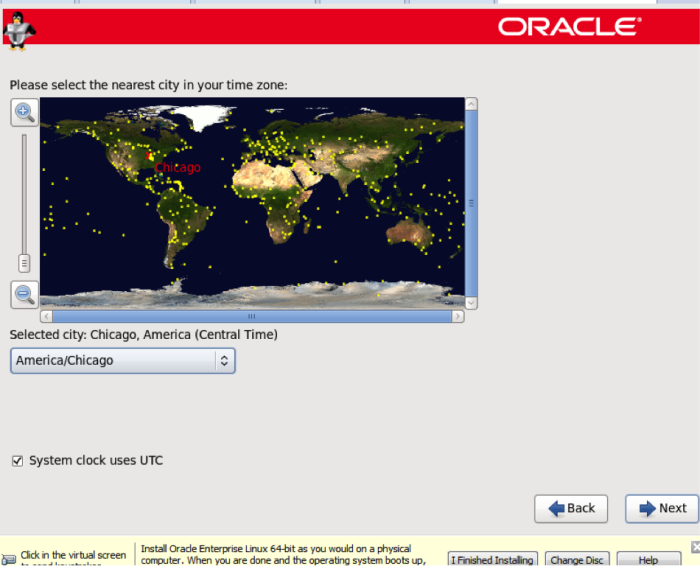
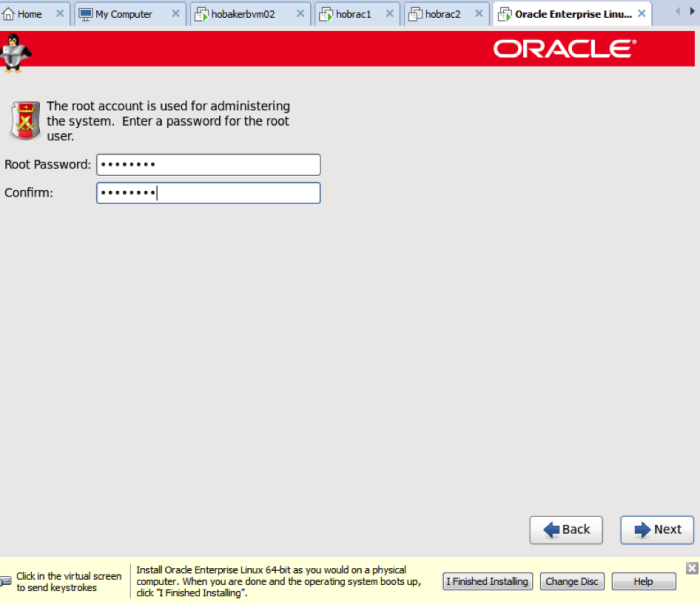
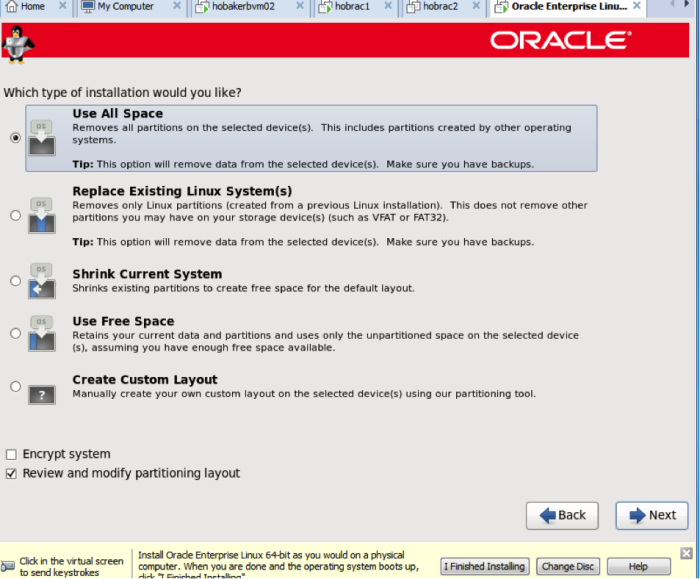
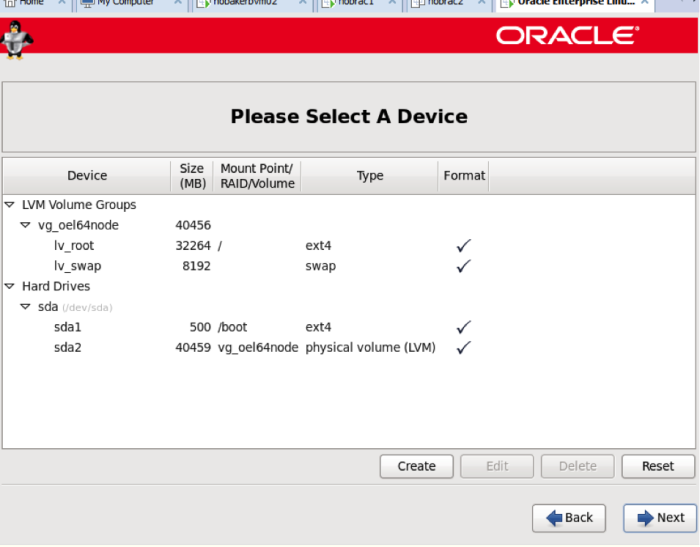
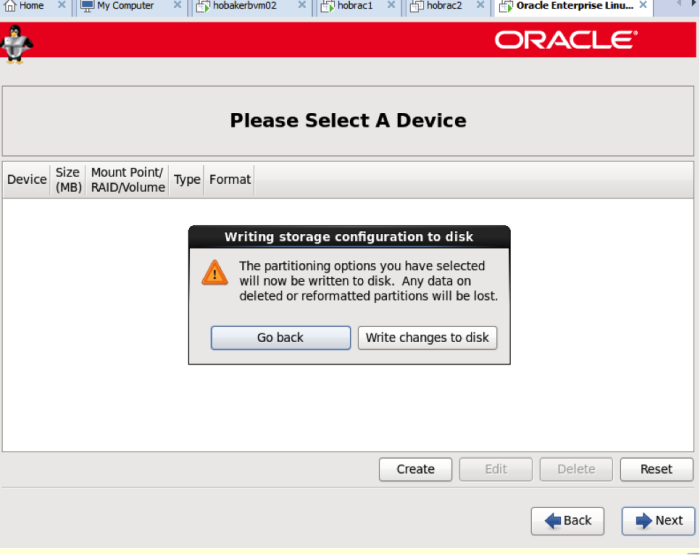
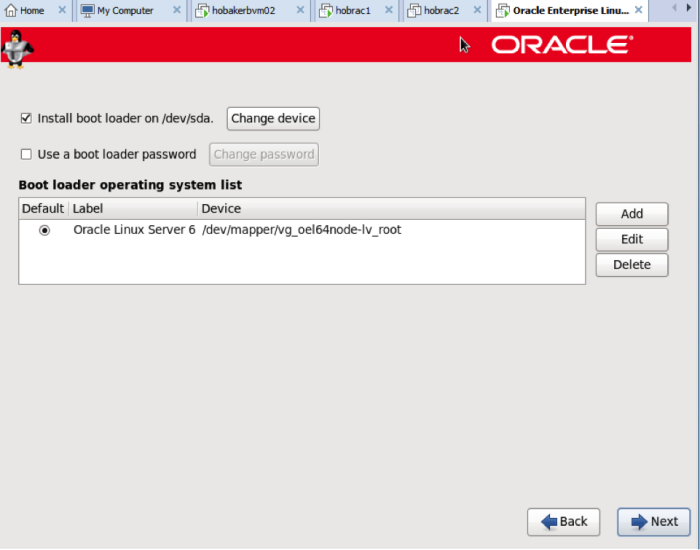
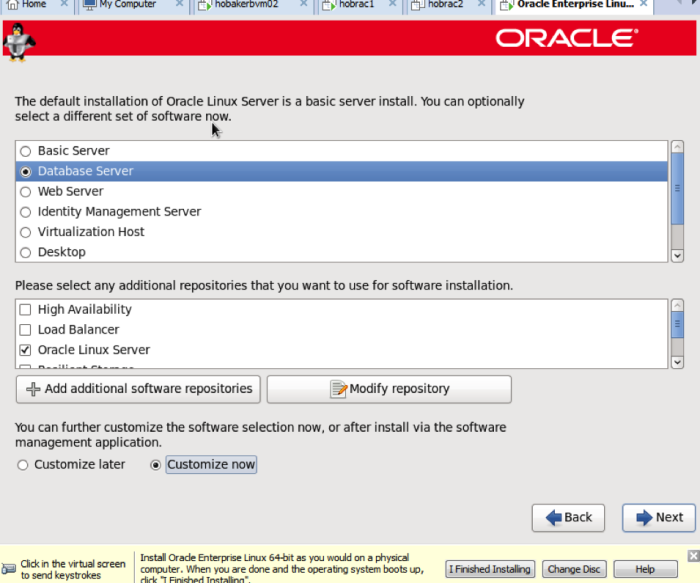
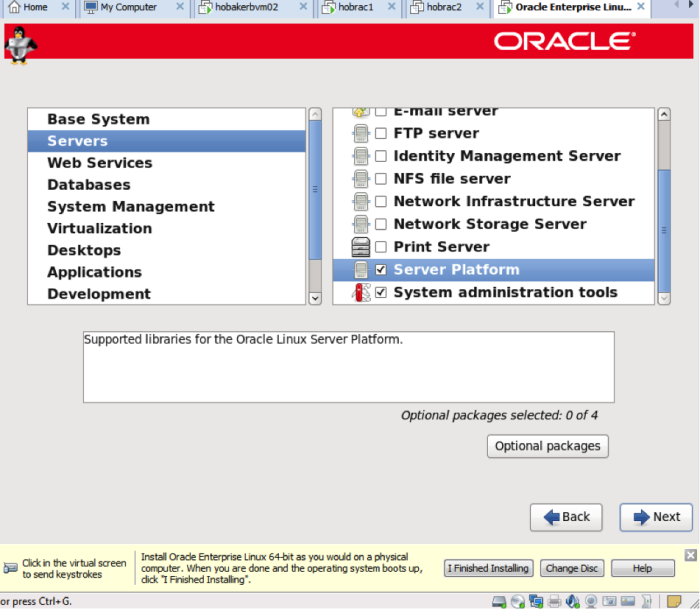
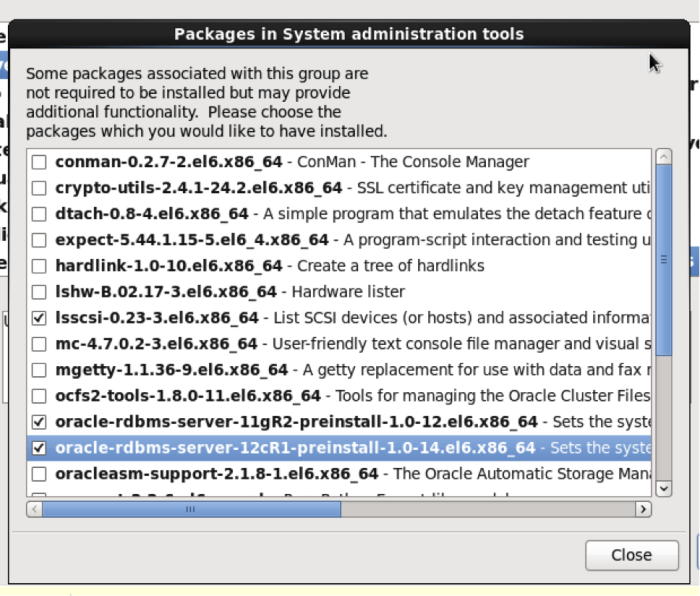
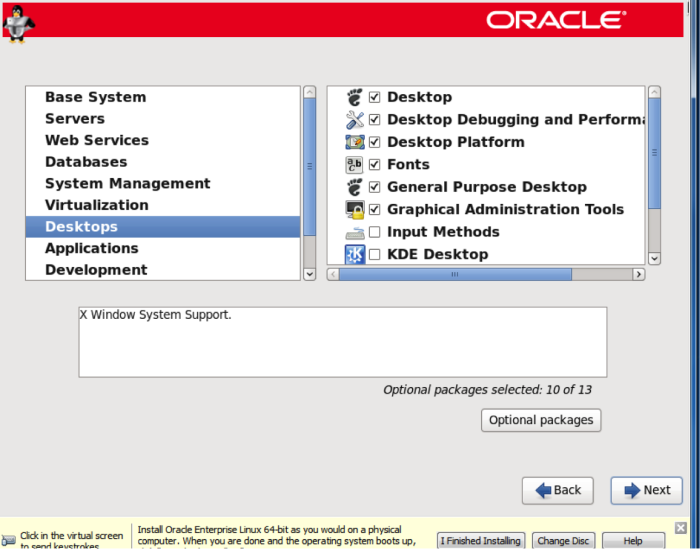
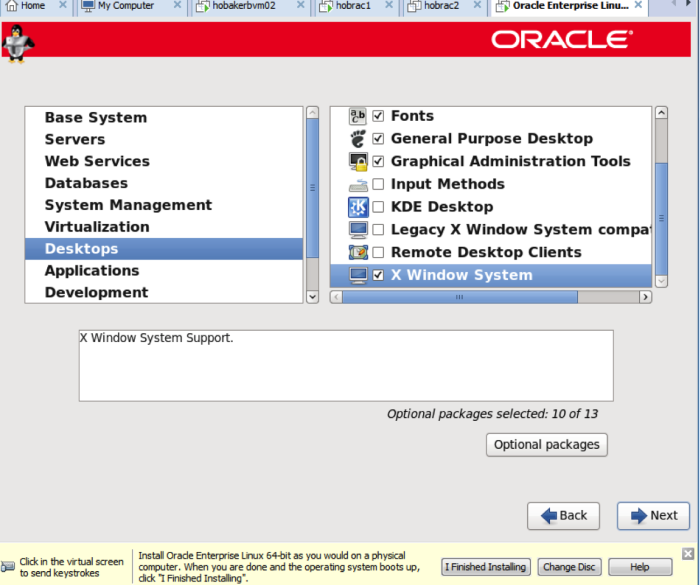
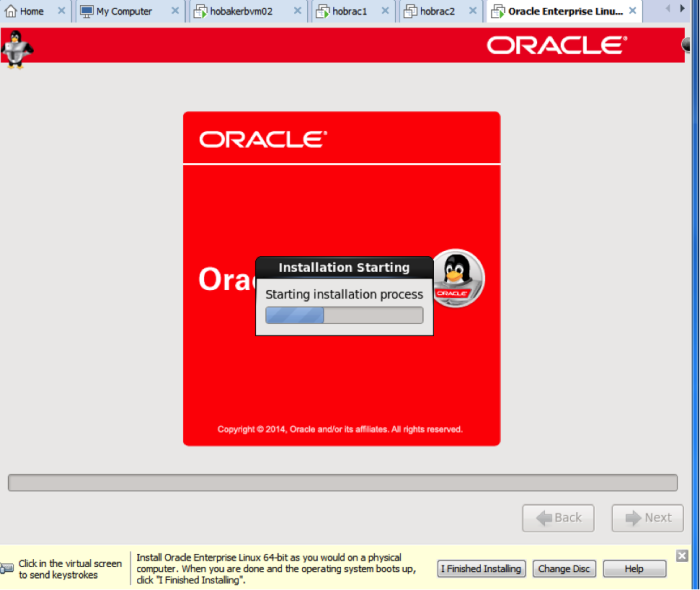
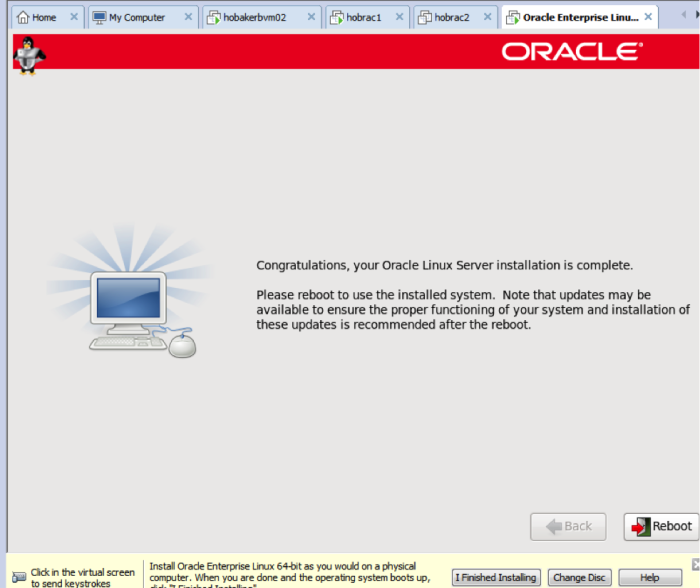
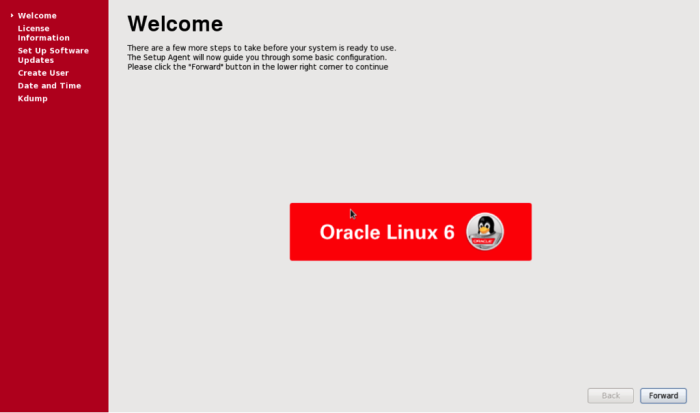
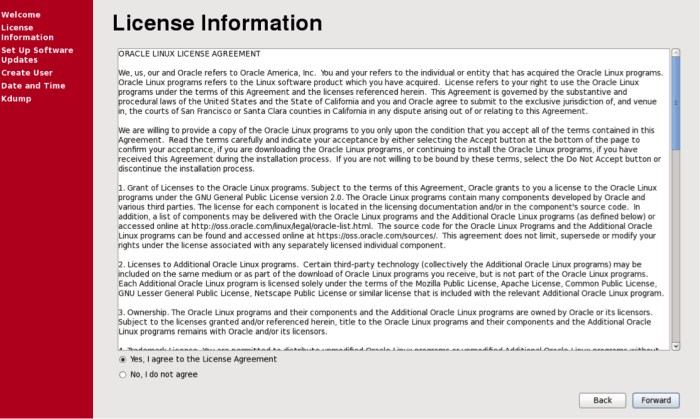
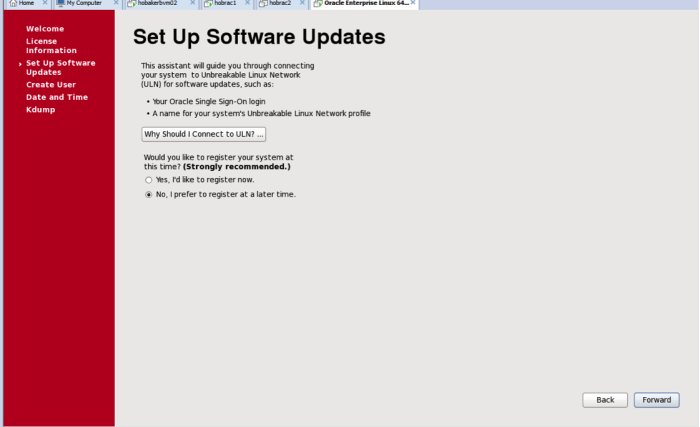
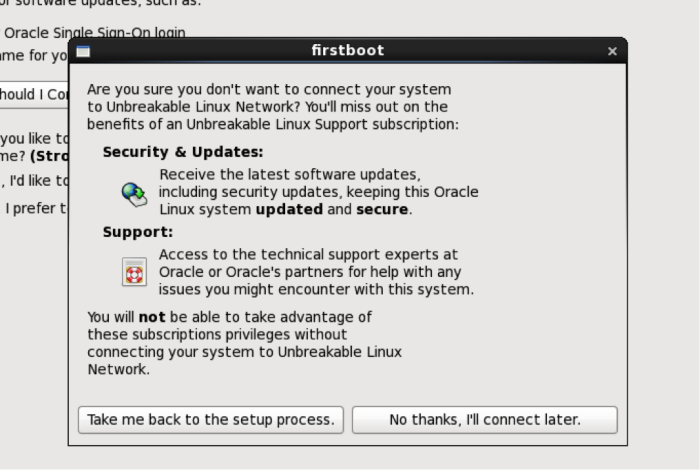
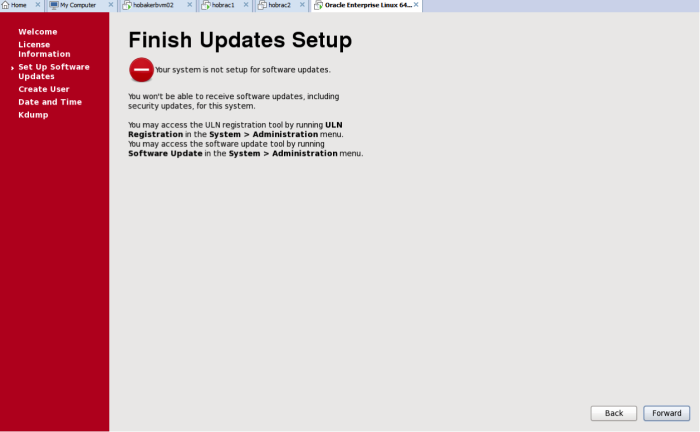
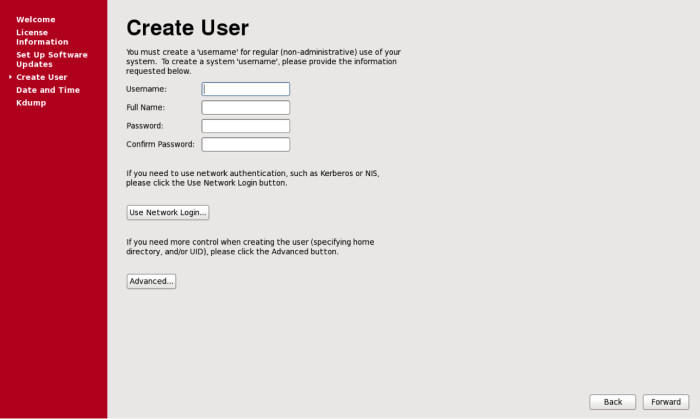
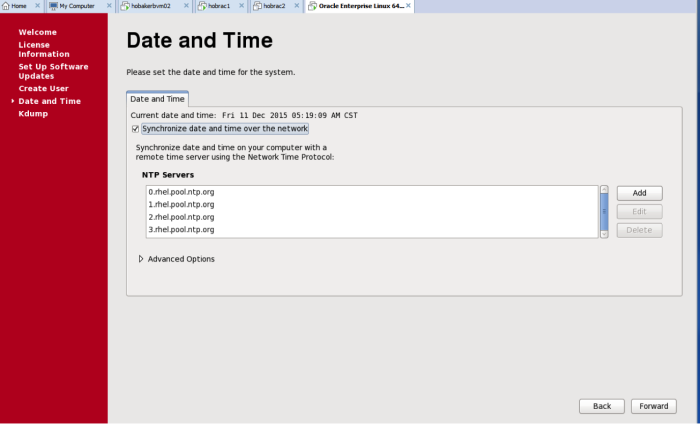
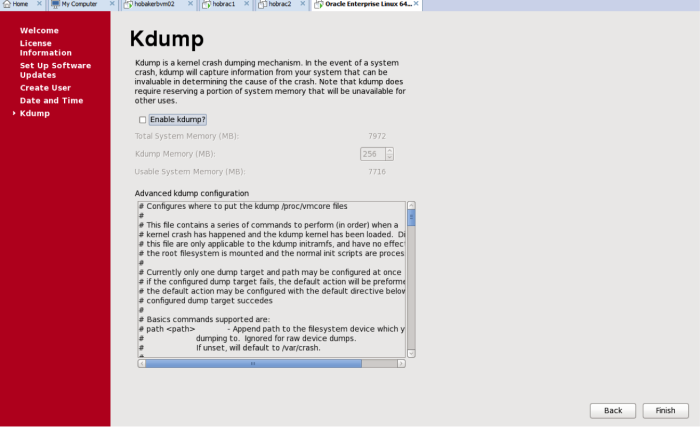
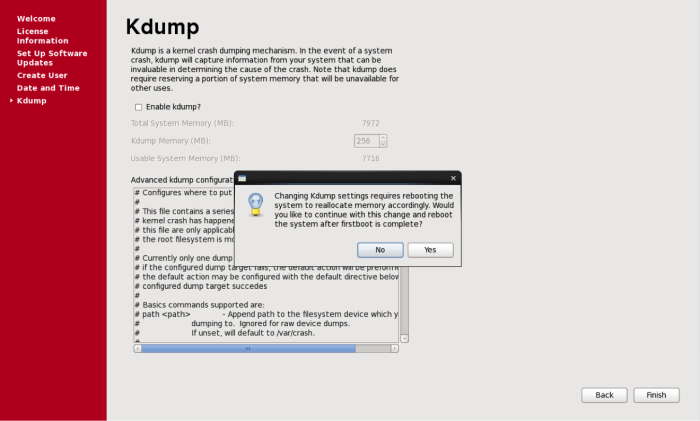
Step 4: Complete the VM Configuration for Oracle
- Log in as root
- Enter the command: passwd oracle
- Enter the Oracle password
- Reenter the Oracle password when prompted
- At this point ,the account is enabled and the Oracle user can log in using the password you provided:
[root@oel64node Desktop]# passwd oracle Changing password for user Oracle. New password: BAD PASSWORD: it is based on a (reversed) dictionary word Retype new password: passwd: all authentication tokens updated successfully. [root@oel64node Desktop]#
Next, still logged in as the root user, install the available updates. To do this, enter the command “yum –y update”. This command will take quite a bit of time to complete as all the available updates are installed.
passwd: all authentication tokens updated successfully.
[root@oel64node Desktop]# yum -y update
Loaded plugins: refresh-packagekit, security, ulninfo