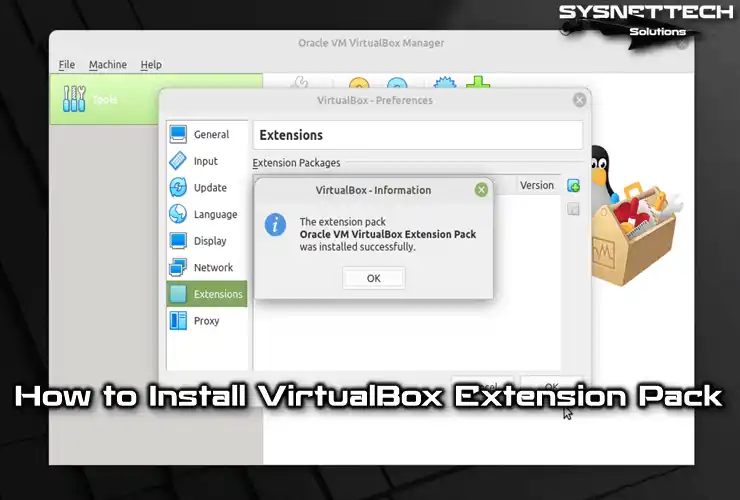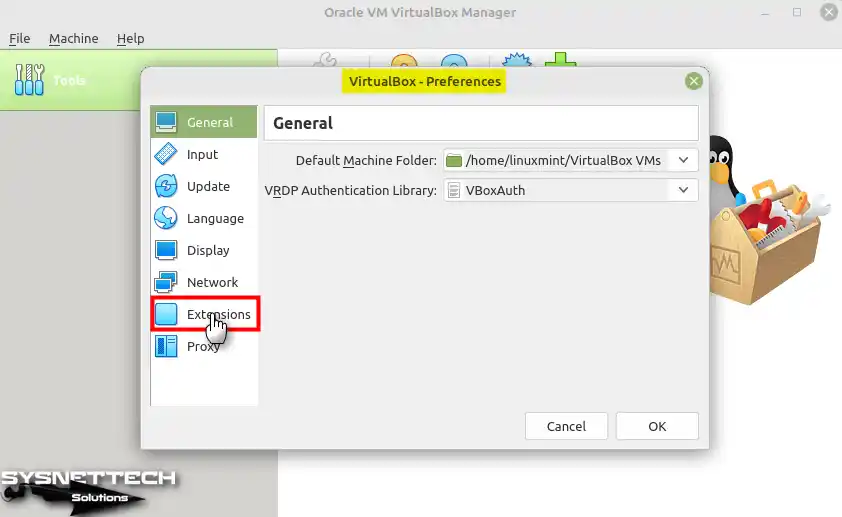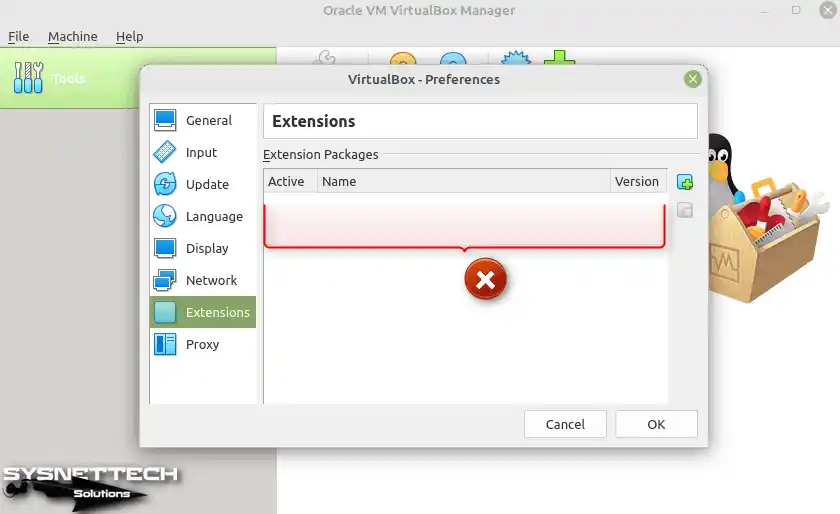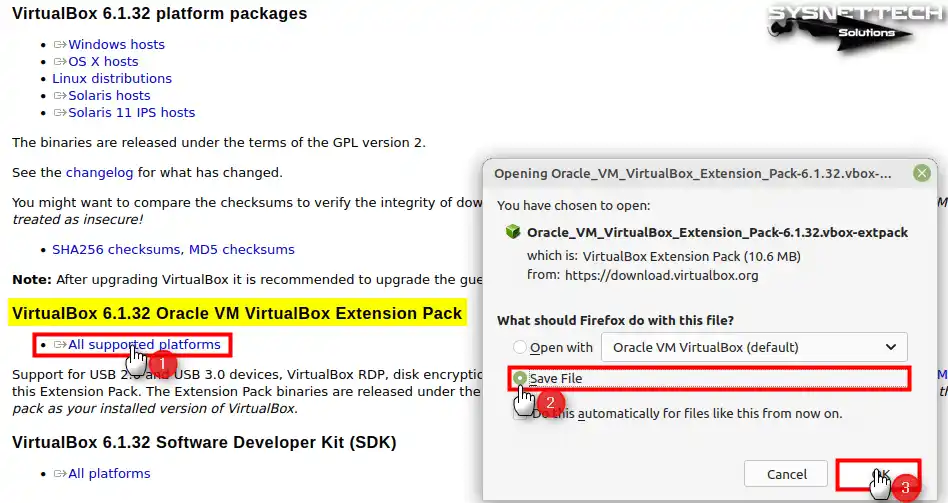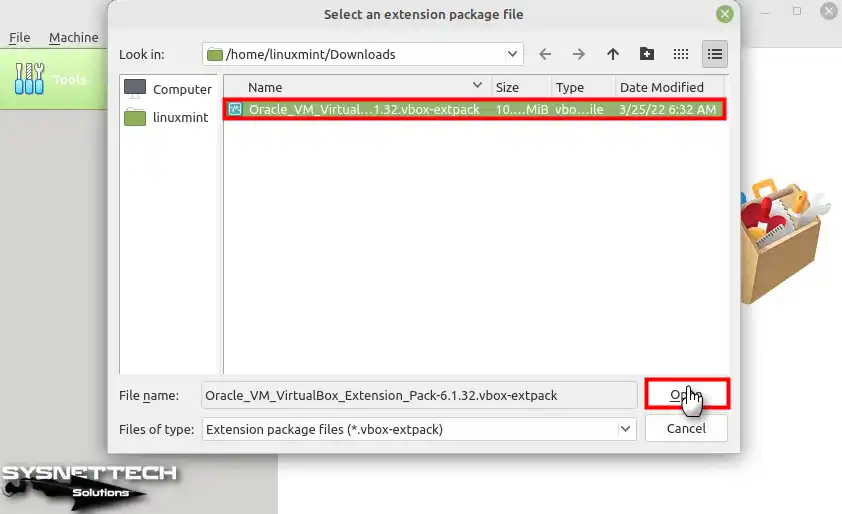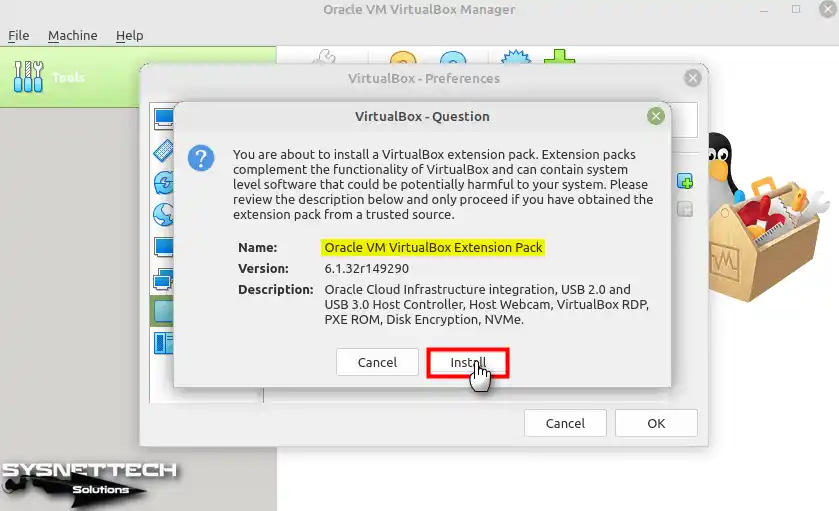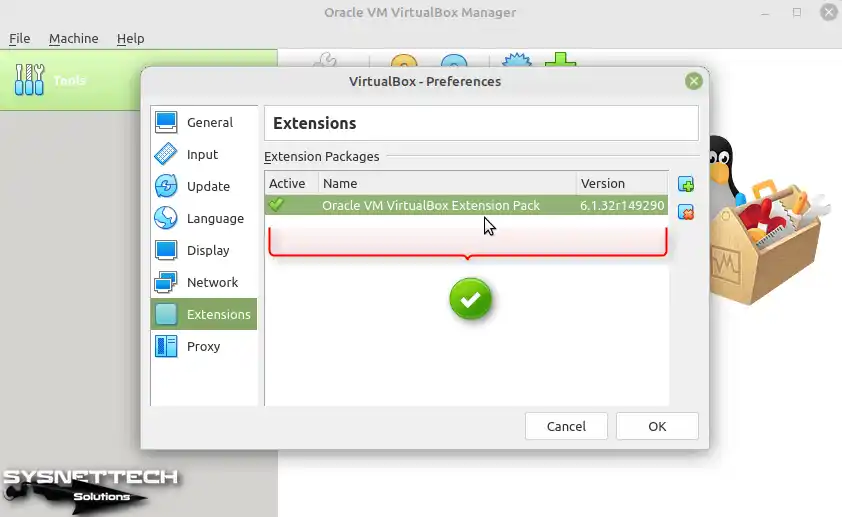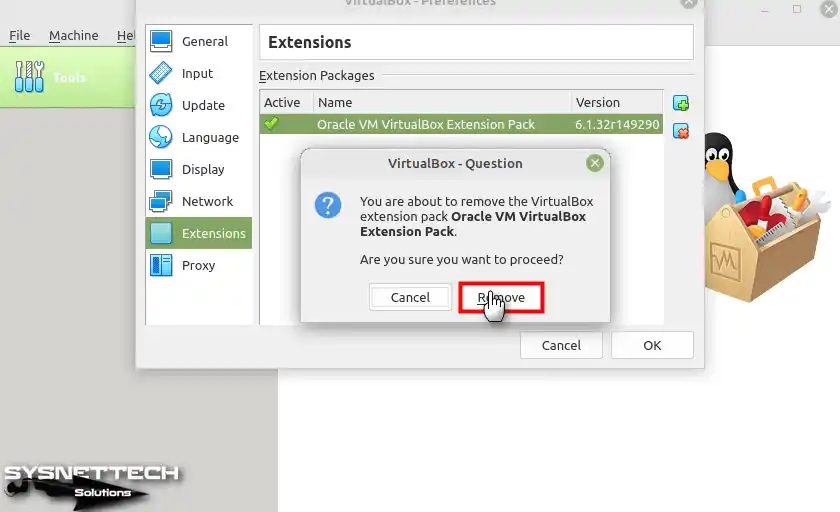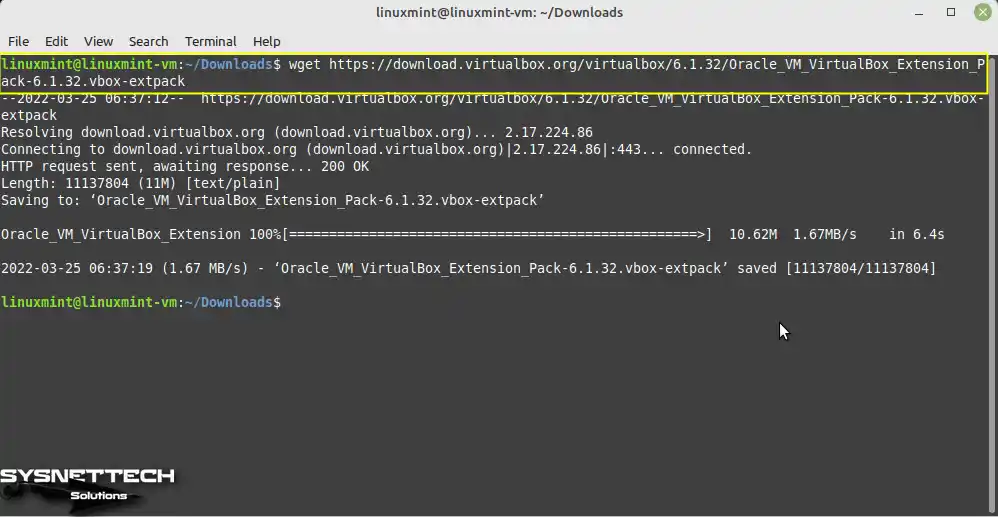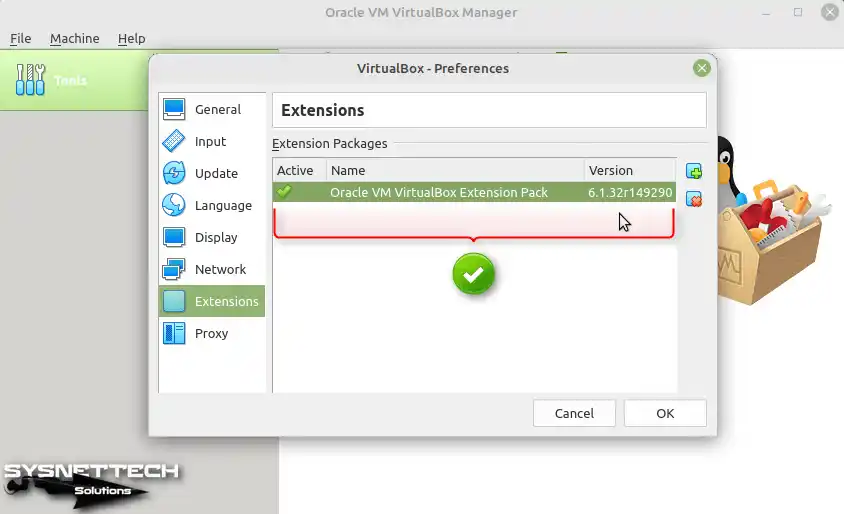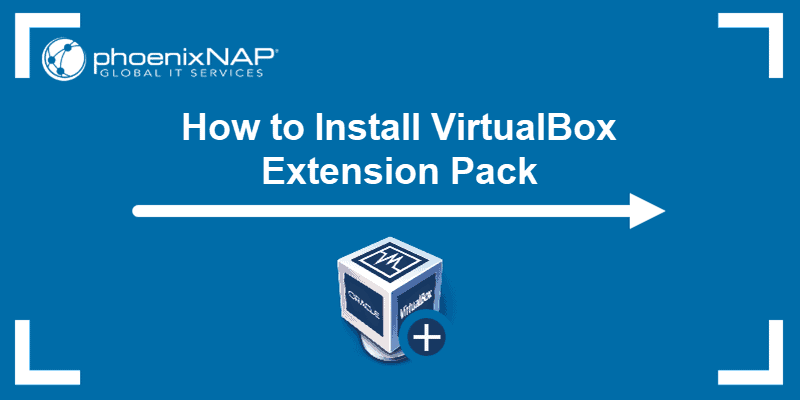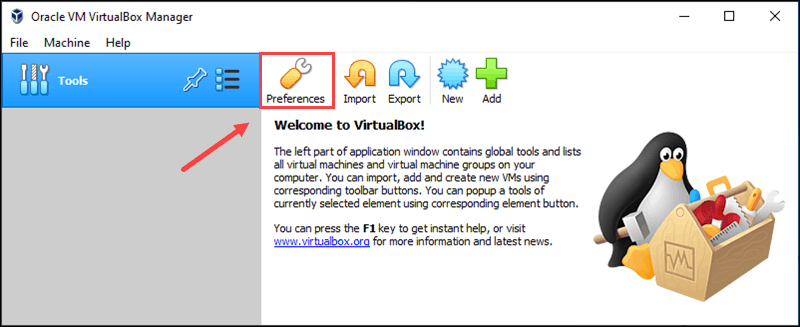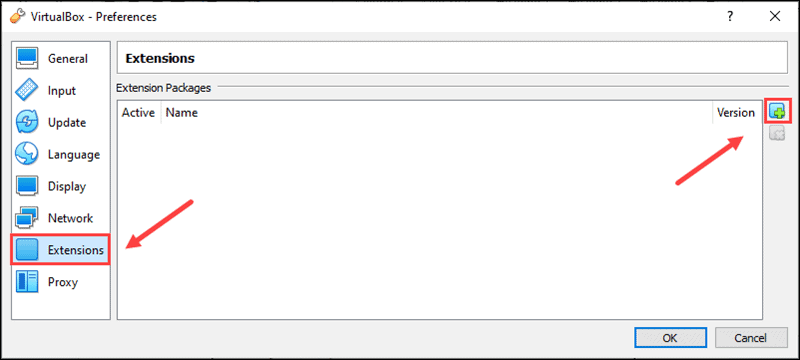- How to install VirtualBox Extension Pack to VirtualBox latest version on Linux?
- 4 Answers 4
- How to Install Oracle VM VirtualBox Extension Pack on Windows, Linux, and macOS
- How to Build Extension Pack 6.1 for Oracle VM VirtualBox on Windows, Linux, and macOS
- How to Download and Install Ext Pack using GUI
- How to Remove Extension Pack
- How to Install Ext Pack via Terminal (CLI) on macOS and Linux Systems
- How to Install Ext Pack via Terminal (CMD) on Windows Systems
- Related Articles
- How To Install VirtualBox Extension Pack
- What is VirtualBox Extension Pack?
- Method 1: Install VirtualBox Extension Pack via GUI
- Method 2: Install VirtualBox Extension Pack via CLI
- Install VirtualBox Extension Pack via Command Prompt on Windows
- Install VirtualBox Extension Pack via Terminal on macOS
- Install VirtualBox Extension Pack via Terminal on Linux
How to install VirtualBox Extension Pack to VirtualBox latest version on Linux?
How to install VirtualBox Extension Pack to VirtualBox latest version on Linux? I would also like to be able to verify extension pack has been successfully installed and and uninstall it, if I wish.
4 Answers 4
Second, I advise to only install this package if actually needed, here is the description of the VirtualBox Extension Pack functionality:
Oracle Cloud Infrastructure integration, USB 2.0 and USB 3.0 Host Controller, Host Webcam, VirtualBox RDP, PXE ROM, Disk Encryption, NVMe.
Now, let’s download the damn thing:
- we need to store the latest VirtualBox version into a variable, let’s call it LatestVirtualBoxVersion
- download the latest version of the VirtualBox Extension Pack, one-liner follows
LatestVirtualBoxVersion=$(wget -qO - https://download.virtualbox.org/virtualbox/LATEST-STABLE.TXT) && wget "https://download.virtualbox.org/virtualbox/$/Oracle_VM_VirtualBox_Extension_Pack-$.vbox-extpack" Simplification attribution goes to guntbert. Thank you.
You might want to verify its integrity by comparing its SHA-256 checksum available in file:
https://www.virtualbox.org/download/hashes/$/SHA256SUMS sha256sum -c --ignore-missing SHA256SUMS Then, we install it as follows:
sudo VBoxManage extpack install --replace Oracle_VM_VirtualBox_Extension_Pack-$.vbox-extpack To verify if it has been successfully installed, we may list the installed extension packs:
To uninstall the extension pack:
sudo VBoxManage extpack uninstall "Oracle VM VirtualBox Extension Pack" How to Install Oracle VM VirtualBox Extension Pack on Windows, Linux, and macOS
Last Updated: May 25, 2023 | Oracle VM VirtualBox | Tolga Bagci
This article will examine how to download and set up the Extension Pack required for virtual machines that you will run with Oracle VM VirtualBox 6.1 virtualization software running on Windows, Linux, and macOS operating systems.
How to Build Extension Pack 6.1 for Oracle VM VirtualBox on Windows, Linux, and macOS
After you have installed Oracle VM VirtualBox, which enables running virtual machines on Windows, Linux, or macOS systems, it is essential to establish the Extension Pack. This pack grants access to various features, including USB, RDP, or NVMe functionality within virtual machines. Installing the Extension Pack allows you to seamlessly utilize these features and enhance your virtualization experience.
Installing the Extension Pack for the Oracle virtualization program is a straightforward process. This package is necessary for the operating system of your virtual machine, enabling you to seamlessly combine and use USB 3.0/3.1 appliances from your host computer within the VM environment.
After installing Ext Pack, you can use USB 2.0, USB 3.0, NVMe and host webcam devices, VirtualBox Remote Desktop Protocol (VRDP) service, disk image encryption with AES algorithm, Cloud-based features, and Intel PXE boot ROM features on the virtual machine.
You can download the Ext Pack from VirtualBox.org and easily add it to your virtualization program. The primary reason for adding this package is to establish the Guest Additions required after a Windows or Linux operating system installation on the virtual machine.
How to Download and Install Ext Pack using GUI
After running VirtualBox, you can check whether the Extension Pack is installed in the program’s settings. Suppose this additional software is not installed on the virtualization program. To ensure the acquisition of the required file for your complex needs, it is crucial that you promptly access the official VirtualBox.org website and proceed with the download onto your device.
Suppose you have installed Oracle virtualization software on one of Windows 10, Linux Mint, Ubuntu, Debian, or macOS Monterey systems. In that case, you can install Ext Pack on all systems with the same method by following the steps below.
Open your VirtualBox virtual machine program and click File / Preferences from the tool menu.
In the Preferences window, click on Extensions from the settings on the left. In this settings window, you can confidently modify virtual machine network settings, update to the latest program version, choose your preferred language, and configure your keyboard layout to fit your needs.
After checking that no packet is installed in the Extensions window, you must download the relevant package.
Since the Ext Pack file is the same for all platforms, your system does not matter. To download Ext Pack, visit this website and click the All Supported Platforms option in the Oracle VM VirtualBox Ext Pack heading.
After downloading the extension package with a file size of approximately 10 MB, open VirtualBox again and click the New button in the Extensions settings.
Select and open the vbox-extpack file you downloaded to your computer.
After reading the detailed information about the package in the VirtualBox Question window, click Install to start the installation process.
Before accepting the license agreement, You should learn about the Ext Pack. After doing this, continue by clicking the I Agree button to accept the license agreement.
After the Ext Pack has been successfully added to the virtualization program, click OK to close the information window.
After installing VirtualBox Extension Pack, you can see the package you added to the program when you check the current package from the Preferences / Extensions section.
How to Remove Extension Pack
You may need to delete and update the Ext Pack when the VirtualBox program releases a new version or because a virtual machine runs incompatible. For example, suppose an older version of the operating system is malfunctioning. At this point, it may be vital to experiment by installing a prior iteration of the present package.
To delete the Ext Pack, click the Delete button from the Preferences / Extensions settings.
Click Remove to confirm the deletion in the warning window that opens.
How to Install Ext Pack via Terminal (CLI) on macOS and Linux Systems
Using the terminal, you can manually add the Extension Pack to your Oracle virtualization software installed on your Linux computer.
Open the terminal on your Linux system and run the command below to download Extension Package from the Oracle website.
wget https://download.virtualbox.org/virtualbox/6.1.32/Oracle_VM_VirtualBox_Extension_Pack-6.1.32.vbox-extpackAfter downloading the ext pack, you need to install it with VBOXMANAGE. To start the VBOX-EXTPACK installation, execute the below command in the terminal.
sudo vboxmanage extpack install Oracle_VM_VirtualBox_Extension_Pack-6.1.32.vbox-extpackPress Enter to complete the installation after pressing Y to accept the license agreement and terms.
When you reopen the Extensions settings and check, you can see that the Ext Pack is installed.

How to Install Ext Pack via Terminal (CMD) on Windows Systems
Suppose you use one of the Windows 10 or Windows 11 operating systems or older versions. To equip your VirtualBox software with an Extension Package, employing the CMD (Command Prompt) is all you need to do.
cd C:\Users\Your User Name\Downloads\curl -o Oracle_VM_VirtualBox_Extension_Pack-6.1.32.vbox-extpack https://download.virtualbox.org/virtualbox/6.1.32/Oracle_VM_VirtualBox_Extension_Pack-6.1.32.vbox-extpackvboxmanage extpack install C:\Users\Your User Name\Downloads\Oracle_VM_VirtualBox_Extension_Pack-6.1.32.vbox-extpackVBoxManage extpack uninstall "Oracle VM VirtualBox Extension Pack"VBoxManage List ExtpacksRelated Articles
TolgaBagci
Hello, I’m Tolga! I am a computer specialist who has been specializing in computer technologies for about 20 years. I provide solutions to problems encountered in many areas such as hardware, system, network, virtualization, server systems, and operating systems, and create relevant content on my website by explaining how to solve these problems. My goal is to be a reliable source of expert, quality, and trustworthy solutions for your computer problems. By following innovations and using the latest technologies, I aim to be successful in my job and provide you with the best service. Don’t hesitate to contact me for any questions or curiosity about technology. Have a nice day, stay up to date 🙂
How To Install VirtualBox Extension Pack
VirtualBox has excellent features, and it provides the VirtualBox Extension Pack for extending the basic functionalities of the software. Having a remote console to run your VMs or testing a USB device cross-platform are just some examples that can improve your experience.
In this article, you will get step-by-step instructions on how to install the VirtualBox Extension Pack on Windows, macOS, and Linux.
- Installed and updated Oracle VM VirtualBox
- Downloaded VirtualBox Extension Pack binary file
- CLI interface
- VBoxManage for installing via CLI
Note: If you need to install VirtualBox, check out one of our guides:
What is VirtualBox Extension Pack?
The VirtualBox Extension Pack is a package that broadens the basic functionalities of VirtualBox.
Refer to the table for the description of the features this package contains:
| Feature | Description |
|---|---|
| USB 2.0 and USB 3.0 device support | Allows physical USB devices usage in your virtual environment. |
| Host webcam pass-through | Use the host webcam on a guest operating system, even if drivers are not available. |
| VirtualBox Remote Desktop Protocol (VRDP) | Connect to a remote VM through the VirtualBox interface. |
| Disk image encryption | Encrypt, protect, and move stored sensitive data safely. |
| Intel PXE Boot ROM | Boot up a VM using an emulated PXE boot ROM for installing an operating system. |
Method 1: Install VirtualBox Extension Pack via GUI
VirtualBox GUI works the same cross-platform, and installing the Virtual Box Extension Pack is similar for any OS.
1. Open the VirtualBox GUI.
2. Click the Preferences icon:
3. Navigate to the Extensions tab and click the Add New Package button on the right side. Then, locate the extension pack file on your computer.
4. Review the description in the dialogue box and click Install.
5. Read the license agreement, click Agree, and follow the installation instructions.
When the wizard finishes copying files and completes the installation, the VirtualBox Extension Pack appears on the list of extension packages.
Method 2: Install VirtualBox Extension Pack via CLI
Use VBoxManage to install the Virtual Box Extension pack on any OS.
Note: VBoxManage is a tool for managing VirtualBox and VMs via CLI. It comes by default with VirtualBox.
Install VirtualBox Extension Pack via Command Prompt on Windows
1. Open the Command Prompt.
2. Navigate to the default VirtualBox installation directory using the cd command:
3. Then, install the VirtualBox Extension pack using the VBoxManage tool:
VBoxManage extpack install For example, if your file is in the Downloads folder, enter:
VBoxManage extpack install C:\users\milicad\Downloads\Oracle_VM_VirtualBox_Extension_Pack-6.1.16.vbox-extpack4. Lastly, read the license terms and conditions and press Y to accept.
The “Successfully Installed” message appears when the process finishes.
Install VirtualBox Extension Pack via Terminal on macOS
1. Open the terminal. Pressing CMD+Space and search for terminal.
2. Install the VirtualBox Extension Pack using the VBoxManage tool with sudo privileges:
sudo VBoxManage extpack install 3. Press Y to accept the license terms and conditions and start the installation.
The “Successfully Installed” message appears when the installation finishes.
Install VirtualBox Extension Pack via Terminal on Linux
1. Open the terminal and navigate to the folder where you downloaded the extension pack binary file:
2. Next, using the VBoxManage tool, install the extension pack with sudo privileges:
sudo VBoxManage extpack install --replace
The —replace flag replaces any previous versions of the package if there are any.
3. Follow the installation instructions and accept the license terms and conditions by pressing Y.
4. Finally, verify that the extension pack installed correctly by running:
Note: Learn more about VirtualBox by reading our unbiased comparison article Virtualbox Vs VMware.
Now you have VirtualBox Extension Pack installed and ready to use on VirtualBox. This package adds great functionalities and features that you need for advanced VM usage.
Read our guide on How to Install Kali Linux in VirtualBox to test out the functionalities of the VirtualBox Extension Pack.