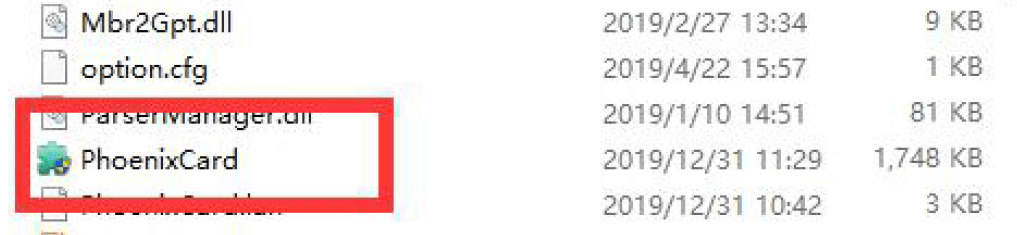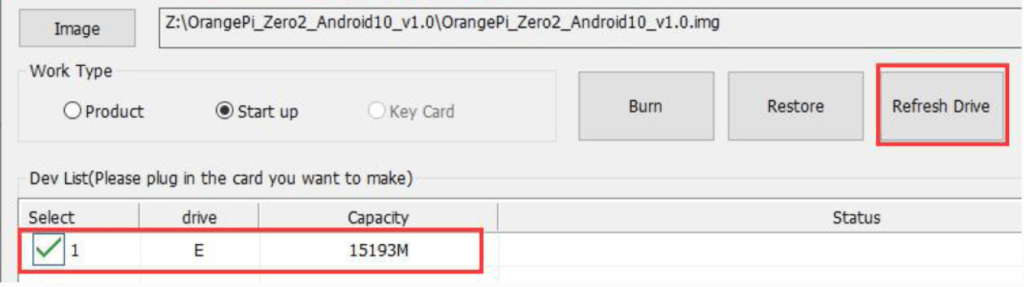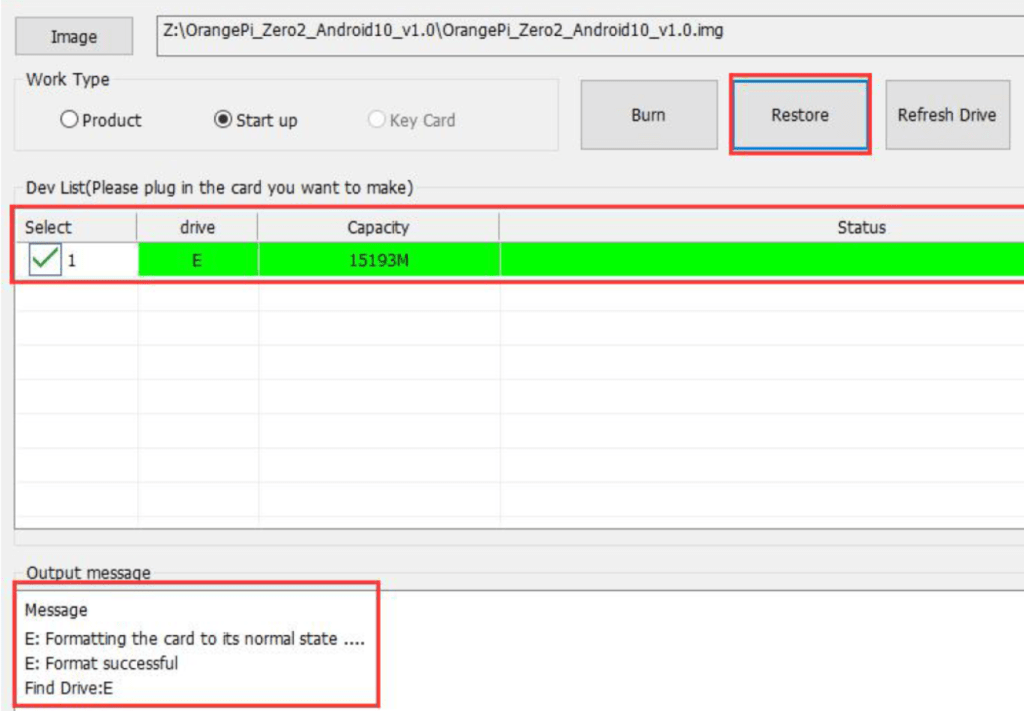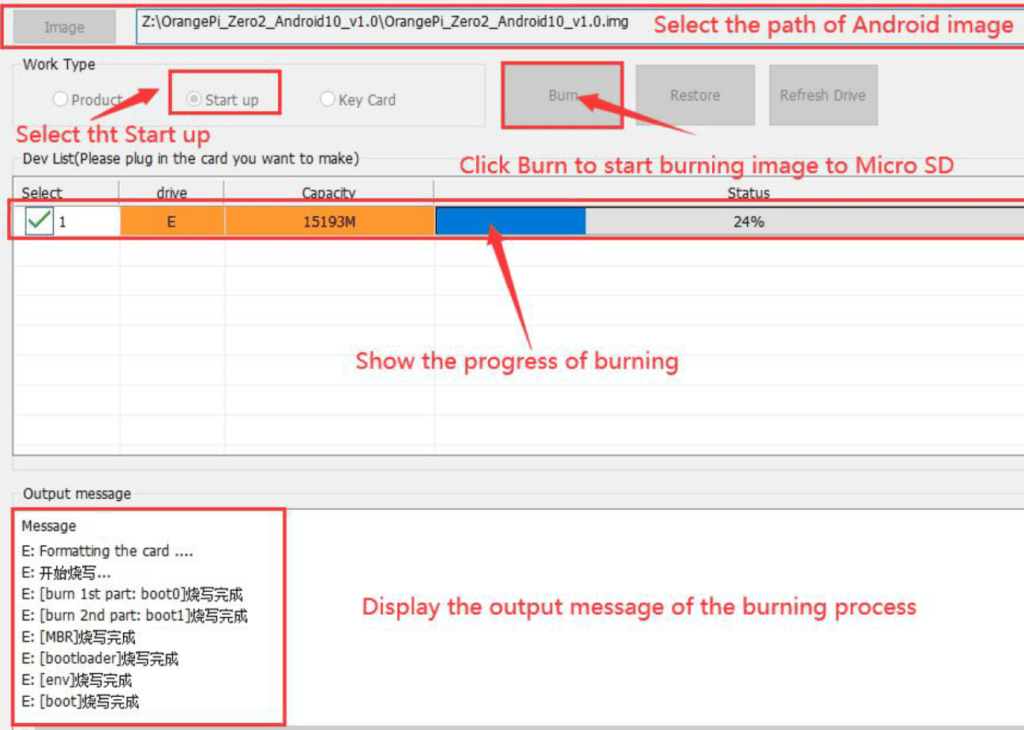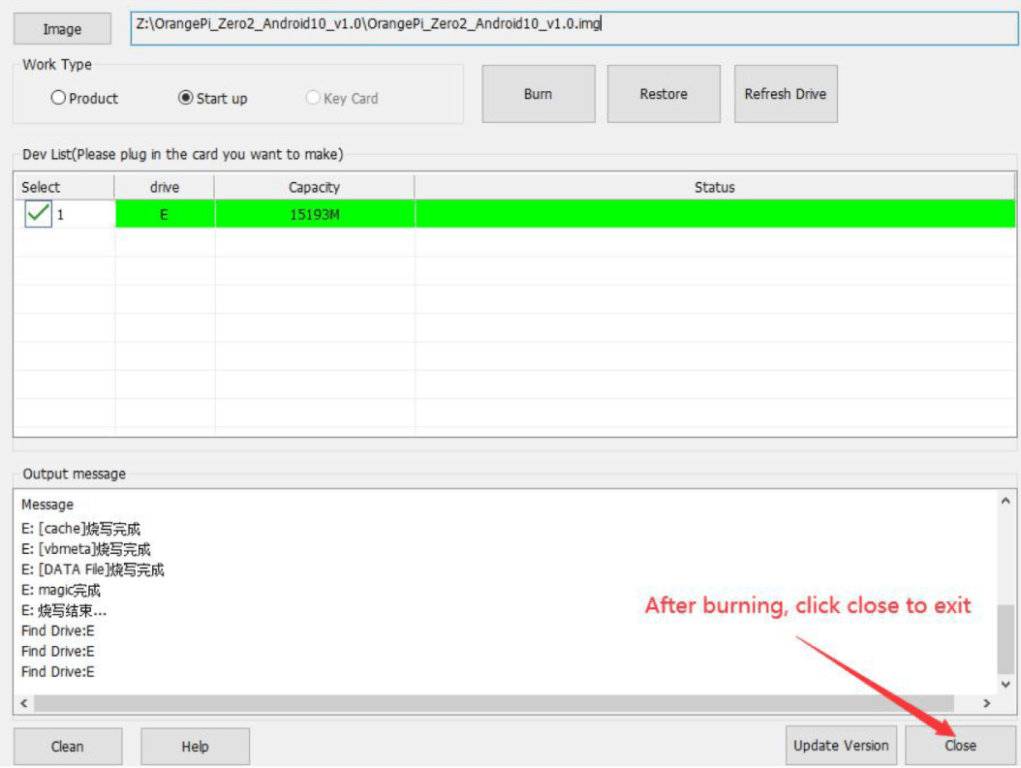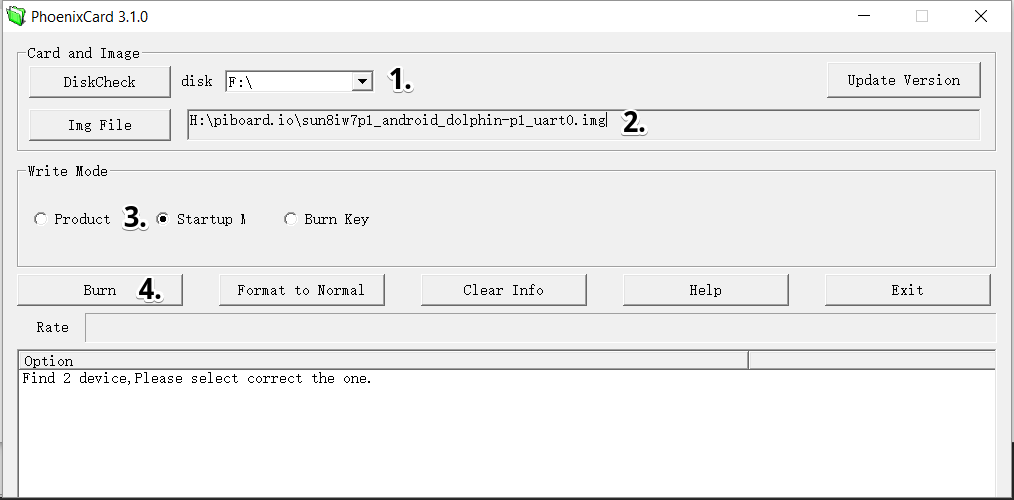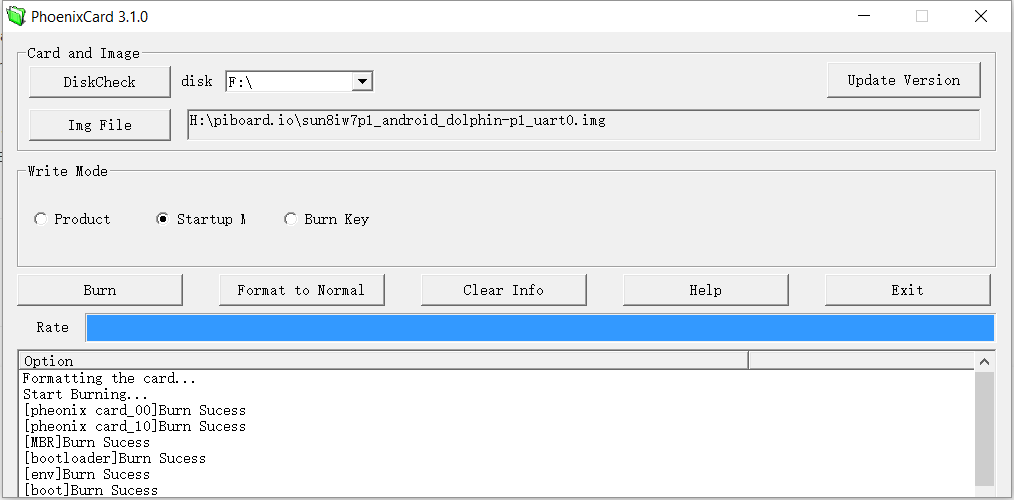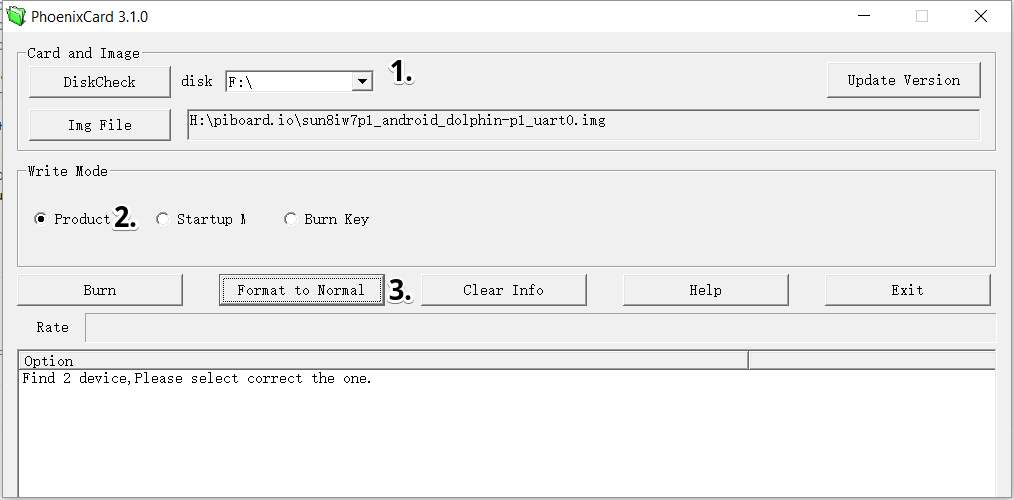- Add a Wi-Fi Connection #
- Method 2: nmcli #
- 1: list wireless networks #
- Connect to network (without password) #
- Connect to network (with password) #
- Orange pi pc и Android — личный опыт
- Установка Android на одноплатный компьютер с помощью PhoenixCard
- Прошивка Android на карту MicroSD
- Прошивка с помощью PhoenixCard 4.2.8
- Прошивка с помощью PhoenixCard 3.1.0
Add a Wi-Fi Connection #
The nmtui tool, or NetworkManager Text User Interface , is a component of NetworkManager, and can be used (in a TUI style) to add and select a Wi-Fi network. Nmtui is, however, also capable of managing other types of networks, and depending on your circumstances may not be the best option. This leads is to…
Method 2: nmcli #
nmcli , like nmtui , is a component of networkmanager, and has the same features.
To connect to a wireless network, follow these instructions:
1: list wireless networks #
To show a list of Wi-Fi networks, at a sudo-enabled terminal, enter:
sudo nmcli device wifi list The output should look like this:
* SSID MODE CHAN RATE SIGNAL BARS SECURITY * Orange-Pi-wifi Infra 11 54 Mbit/s 100 ▂▄▆█ -- A13-Wifi Infra 6 54 Mbit/s 30 ▂___ WPA1 WPA2 2WIRE533 Infra 10 54 Mbit/s 44 ▂▄__ WPA1 WPA2 Connect to network (without password) #
If your network does not require a password (I.E. is not secure), you can connect to it with the following command:
sudo nmcli device wifi connect 'WiFINetworkName' ifname wlan0 Give it a few seconds to connect, then verify your connectivity with:
ip -br address show dev wlan0 Connect to network (with password) #
However, if your network does require a password (as most should), you may connect to it with the following command, replacing WiFiNetworkName and WiFiNetworkPass with your network name and password, respectively:
sudo nmcli device wifi connect 'WiFiNetworkName' password 'WifiPass' ifname wlan0 Please do keep in mind that you will not receive feedback while typing the password component of the above command, for security reasons.
Once again, verify your connectivity with:
ip -br address show dev wlan0 Orange pi pc и Android — личный опыт
Всем привет! Это мой первый обзор и всё такое) Обзор не претендует на полноту. Потрошить тоже не чего. Речь пойдёт об одном популярном одноплатном компьютере. Можно ли им хоть как-то заменить персоналку я и попытался узнать.
Cначала я хотел написать небольшой комментарий к соседней ветке тут, но в процессе увлёкся… до небольшой статьи с личными впечатлениями.
Перед покупкой, чтобы отбросить все сомнения я взял у коллеги эту плату и карту памяти. Поэкспериментировав пару вечеров решил заказать себе.
Подробности ниже…
Предыстория: Интерес к одноплатным ПК у меня появился с raspberry pi, почитал отзывы и понял, что его производительности мне не хватит. Время шло, появился raspberry pi 2 и orange pi. Orange pi — целое семейство плат. Самой бюджетной (980р + 230р доставка) я вдохновился увидев характеристики orange pi pc. Представил, что это как шустрый планшет без экрана, который заменит старый монитор подключенный через переходник HDMI-vga. Мой коллега «vismyk» тем временем уже получил orange pi pc и я напросился на небольшой тест. С этого началось моё знакомство с мини ПК.
В тесте участвуют:
1) orange pi pc.
2) образ sun8iw7p1_android_orangepi_pc_uart0_v0.8.0. (качал отсюда)
3) micro sd стандарта UHS (ВАЖНО) На моей карте маркировка HC I, и цифра 1 внутри буквы U
4) переходник HDMI-vga
5) Монитор не широкоформатный с встроенными колонками.
6) Звук: кабель джек-джек от переходника HDMI-vga в монитор.
7) USB мышь и клавиатура.
8) Охлаждение. Подробности ниже.
Итак: Образ заливал PhoenixCard по инструкции. Важно в имени папки с программой оставить только английские буквы — иначе в интерфейсе кнопки и менюшки будут не подписаны. Андроид загрузился. Сменил язык на русский. Разрешение 720р (1080p монитор отображал не корректно). Не нашел как выставить не широкоформатное разрешение. Из-за этого иконки приложений вытянуты по вертикали. Может редактирование build.prop поможет — не пробовал. В настройках выбрал использовать аппаратную клавиатуру. Периодически эта настройка сбивалась и на пол экрана появлялась экранная клавиатура.
Через маркет поставил: antutu, Puffin Browser, Chrom.
Antutu — 13460 попугаев, крашнулся в конце.
Puffin Browser — работает обыкновенно, ролики в ютубе показывает, серфинг нормально. Сайты с flash-ем показывает. (chrom их не открывал)
Kodi — отличная программа если вы захотите сделать медиаплеер. В андроиде был ярлык для его установки и я впервые поставил эту программу. Очень шустрый интерфейс, есть русский язык. Куча настроек. Подключил хранилище по nfs. Full HD Аватар 40 гигов показывал без тормозов пока не перегрелся (об охлаждении ниже)
Охлаждение: На плату прилепил кусок 3,5 х 2,5 х 0,5 см. теплопроводящей резины, на него радиатор 3 на 2 см. Резина закрыла проц и два модуля памяти, а чтобы бутерброд не отпал — закрепил к плате резинкой для денег. Ресурсоёмкие задачи сильно грели проц (например просмотр Аватара). Радиатор сильно горячий. Для перестраховки прилепил еще кулер 4 на 4см. Кулер был 12ти вольтовый, я запитал его от отдельного блока питания. Дуло и шумело больше чем надо. Переключил БП на 4,5 вольт — стало тише. Температуру андроид и Kodi не показывали, поэтому эффективность охлаждения по градусам не посмотреть.
Ощущения от системы: Впечатление о работе СУЩЕСТВЕННО зависит от карты. От простой 10 класса будет очень сильно тормозить интерфейс и все дальнейшие впечатления будут омрачены.
Плюсы — cо скоростной картой orange pi pc может вполне себе заменить небольшой комп для сёрфинга 2-3 вкладки, скайпа, ютуба, iptv, медиаплеер. Звук без искажений, щелчков и т.д. синхрон есть. Для этих целей и присматривал.
Минусы
— не совсем удобно копировать текст — всё таки андроид затачивался под сенсор и пальцы. ctrl-c, ctrl-v не работает.
— нет панели задач (не видно какие приложения работают), а поскольку не во всех андроид приложениях есть кнопка выход и нажимая esc не всегда понятно закрылось приложение или свернулось. Хоть как-то спасает alt-tab — можно перейти к недавним приложениям.
Указанные минусы должны уйти если поставить Linux. И хотя я с ним на ВЫ — это в планах. Где-то попадалась информация о том, что только андроид полноценно использует ресурсы этой железяки и тот же Kodi сильно тормозит на Linux. Сам я ставил Lubuntu_1404_For_OrangePiPC_v0_8_0 и OrangePI-PC_Ubuntu_Vivid_Mate.img но это было на тормозной карте и впечатления портились. Коллега угостил скоростной UHS картой, но linux еще не пробовал.
Кнопка reset на плате работает. При коротком нажатии гаснет экран. При длинном появляется запрос на выключение.
В итоге буду заказывать себе. Только надо такой корпус подобрать, чтобы кулер влез.
П.С. Спасибо моим коллегам: vismyk — он первый вычитал про плату, заказал её и дал протестировать. Скоростной картой тоже он поделился да и вообще к китайшоппингу и mysku приобщил личным примером именно он. Андрею респект за переходник HDMI-vga так как дома нету устройств с hdmi.
Несколько фото: 
и еще 
и с кулером
- Orange,
- Orange Pi 2,
- Компьютеры,
- одноплатный компьютер
- 06 ноября 2015, 08:56
- автор: tokanava
- просмотры: 68922
Установка Android на одноплатный компьютер с помощью PhoenixCard
Android — самая популярная операционная система для мобильных устройств, созданная компанией Google на основе Linux. Имеет множество различных приложений. Отлично подходит для достижений разных целей по использованию одноплатников.
Прошивка Android на карту MicroSD
Процесс записи Android образа для одноплатных компьютеров существенно отличается от записи Linux образа. Записывать образ Android нужно исключительно утилитой Phoenix Card.
Образ Android можно записать на карту MicroSD с помощью программного обеспечения PhoenixCard только на платформе Windows, но нельзя записать на платформе Linux.
Прошивка с помощью PhoenixCard 4.2.8
- Сначала подготовьте карту MicroSD емкостью 8 ГБ или больше. Скорость передачи карты TF должна быть выше class10. Рекомендуется использовать фирменную карту MicroSD, например SanDisk.
- Затем вставьте карту MicroSD в кардридер и подключите его к компьютеру.
- Загрузите ОС Android 10 и инструмент для прошивки PhoenixCard со страницы загрузки данных Orange Pi. Убедитесь, что версия инструмента PhonenixCard — PhonenixCard-v4.2.8. Инструменты ниже этой версии будут иметь проблемы с прошивкой в ОС Android 10.
- Воспользуйтесь программой разархивации, чтобы распаковать загруженный сжатый пакет ОС Android. В распакованном файле файл с расширением .img является файлом образа Android.
- Используйте программу unzip для распаковки PhonenixCard-v4.2.8.zip, это программное обеспечение не нужно устанавливать, вы можете найти PhoenixCard в распакованной папке и открыть ее.
- После запуска PhoenixCard буква диска и емкость карты MicroSD будут отображаться в среднем списке, если карта MicroSD распознается нормально,
Убедитесь, что отображаемая буква диска соответствует букве диска карты MicroSD, которую вы хотите записать. Если нужной буквы нет, вы можете попытаться извлечь и обратно вставить карту MicroSD или нажать кнопку Refresh Drive (Обновить диск).
Если все кнопки пустые и вообще нет текста, можно по скриншоту выше определить порядок нажатия для совершения процедуры
- После подтверждения буквы диска сначала отформатируйте карту MicroSD:
- нажмите кнопку Restore (Восстановить) в PhoenixCard
- или используйте утилиту форматирования SD-карты SD Card Formatter
— Сначала выберите путь к файлу образа Android кнопкой Image.
— Выберите флажок Start Up (Запуск) в окне «Тип карты».
— Затем нажмите кнопку Burn (Запись), чтобы начать запись карты.
- После записи карта PhoenixCard будет отображаться, как показано на рисунке ниже. В это время нажмите кнопку Close (Закрыть), чтобы выйти из PhoenixCard, а затем вы можете отключить карту MicroSD от компьютера и вставить ее в плату Orange Pi, чтобы начать загрузку Андроида.
Прошивка с помощью PhoenixCard 3.1.0
Скачаем Phoenix Card, распаковываем папку с утилитой из архива.
Потом скачаем и разархивируем подходящий для вашей платы образ Android, доступные варианты образов можно найти для OrangePi или BananaPi
- Выберем имя диска (sd карты)
- Выберем файл образа Android
- Выберем Write Mode — Startup
- Нажмем Burn.
Если в процессе записи возникли неполадки — нужно форматировать карту при помощи специального режима Phoenix Card.
- Выберем имя диска (sd карты)
- Выберем Write Mode — Product
- Нажмем Format to normal