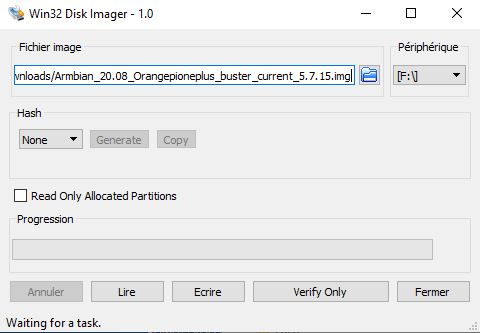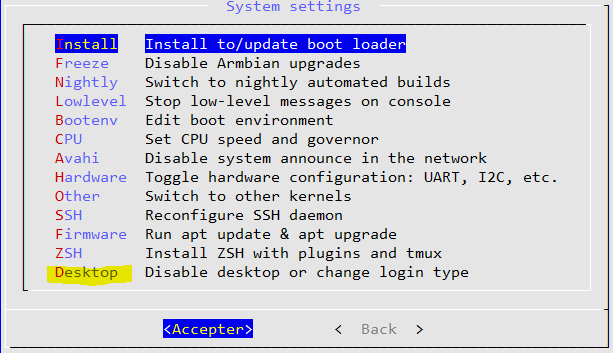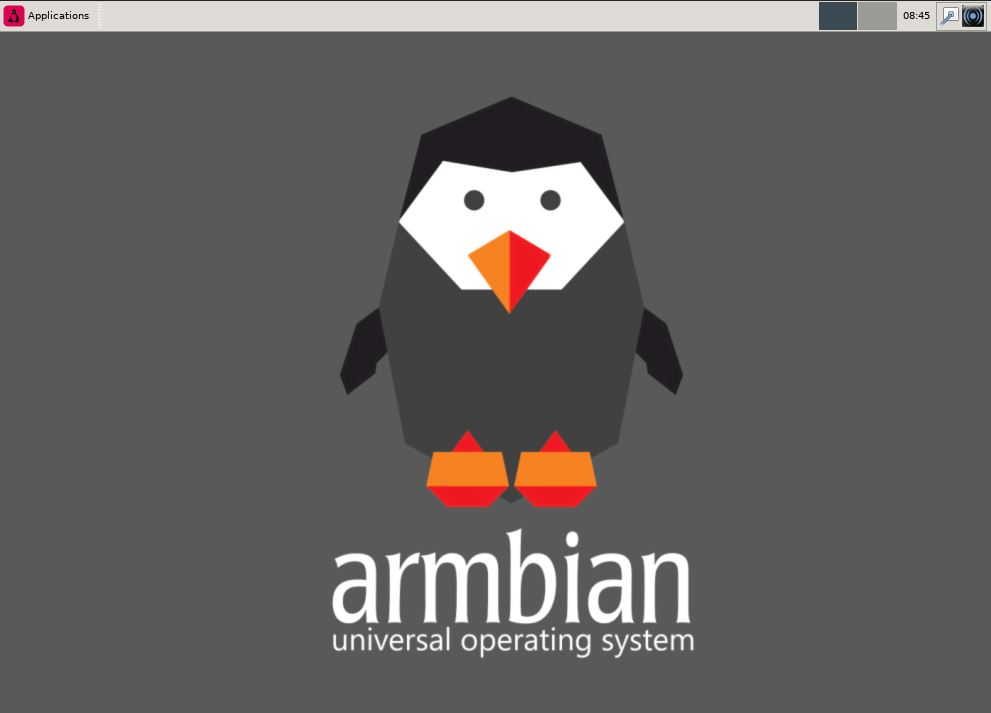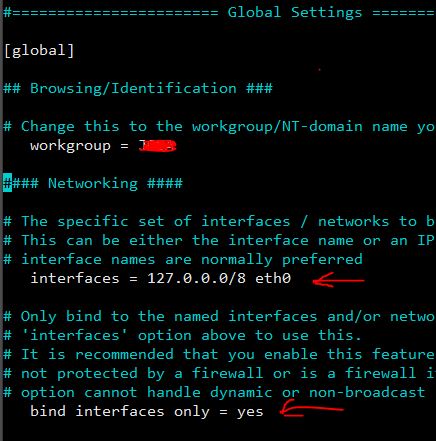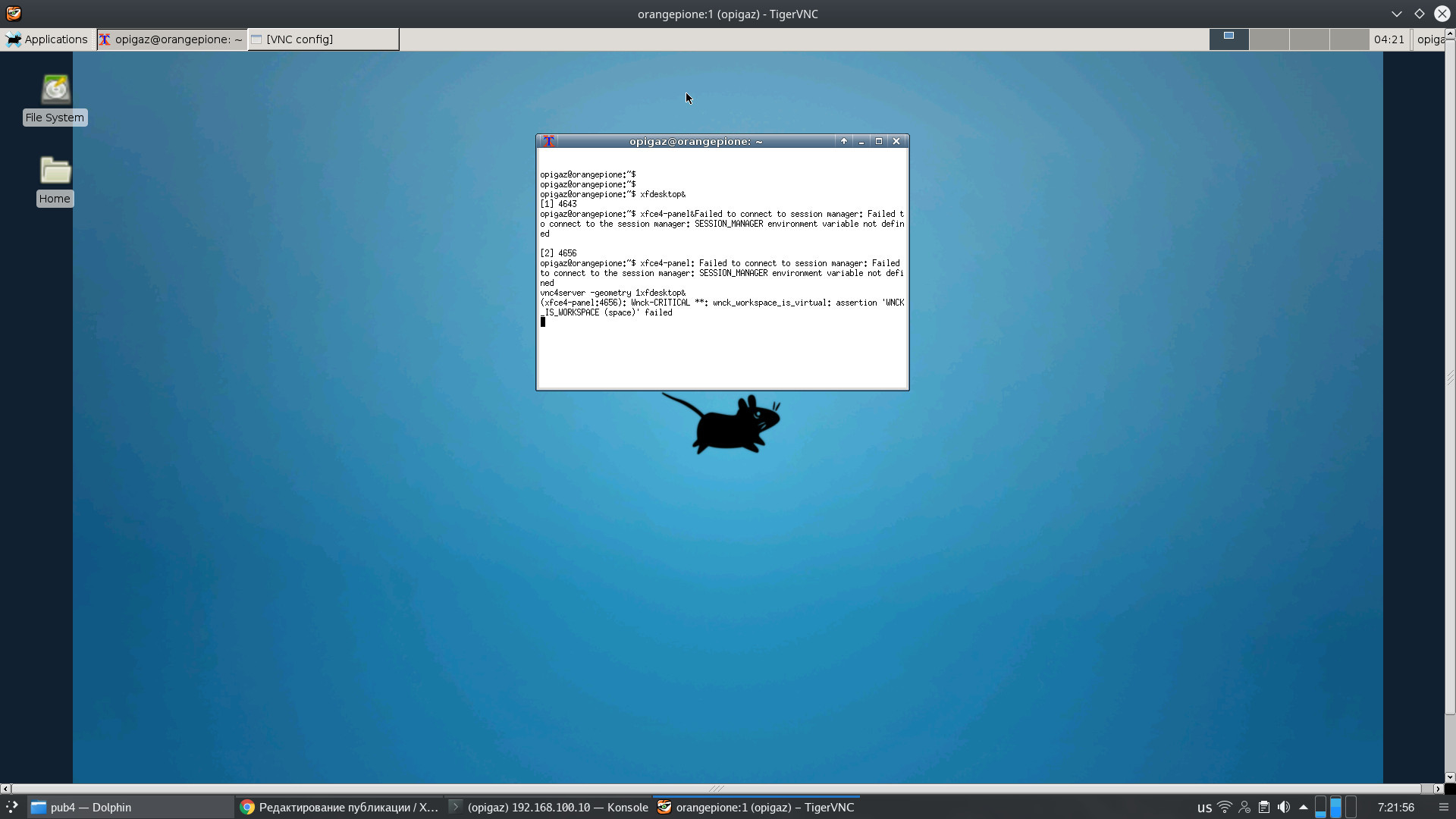- Точка доступа на Orange Pi
- Add a Wi-Fi Connection #
- Method 2: nmcli #
- 1: list wireless networks #
- Connect to network (without password) #
- Connect to network (with password) #
- Orange Pi One Plus setup
- Linux / Armbian Installation
- IP Address
- Desktop installation and VNC
- Desktop folder or local name folder
- Samba setup
- Orange Pi One
- Характеристики
- ОС
- Мониторинг
- Удалённый рабочий стол
Точка доступа на Orange Pi
Рассмотрим как можно сделать беспроводную точку доступа на Orange Pi. Для такой реализации воспользуемся апельсинкой серии PC, картой памяти Micro SD на 32 Гб (конечно, достаточно будет и четырехгиговой), и USB-ишным Wi-Fi адаптером от производителя TP-Link. Хочу заметить, что не каждый может заработать сразу из коробки. Также понадобится источник питания на 5V 2A.
Подготовив все необходимые элементы, на SD-ешку следует записать операционную систему Armbian (скаченную с официального сайта ), например, с помощью программы Etcher.
Затем в Orange Pi устанавливаем карту памяти, подключаем сетевой кабель приходящего интернета в одноплатник, потом запитываем плату. На компьютере, находящемся в той же локальной сети, что и апельсинка воспользовавшись программой-сканером сети, определяем IP-адрес Orange Pi. В моем случае это 192.168.1.52.
Далее, с помощью программы putty, по протоколу SSH подключаемся к плате, и при авторизации вводим логин root, а пароль 1234. Далее нужно пройти стандартные этапы конфигурации. Далее рекомендую выполнить парочку команд. Сначала apt-get update , которая обновляет информацию по репозиториям о новейших версиях пакетов. Затем с помощью apt-get upgrade установить последние версии таковых.
Завершив подготовительную часть и введя ifconfig можем видеть два сетевых интерфейса, где eth0 встроенный, а данный USB карты.
Для настройки беспроводной точки доступа воспользуемся утилитой armbian-config . В открывшемся псевдографическом режиме перехожу в Network, где выбираю hotspot. После чего идет настройка Wi-Fi адаптера, что занимает некоторое время. Затем в появившемся окне выбираю сетевой интерфейс, по которому приходит интернет на Orange Pi.
По окончании инсталляции и конфигурирования сообщается, что раздача интернета осуществляется по беспроводной сети имя которой Armbian.
Для подключения к ней нужно узнать пароль. Как вариант узнать его можно, воспользовавшись вновь утилитой armbian-config, где перейдя в Network открываем hotspot. Далее нажав edit выбираем интерфейс, (в целом я не заметил разницы между ними), на следующем шаге приводится информация о возможностях базовой и расширенной конфигурации. Выбрав основную можно сменить имя точки доступа, пароль и канал. В данном случае я оставляю все без изменения.
Как вариант, с помощью текстового редактора nano можно открыть файл располагающийся по следующему пути /etc/hostapd.conf Собственно, тут прописан не только пароль, но и такие параметры как имя, режим работ, канал, тип безопасности беспроводной сети и метод шифрования, которые при необходимости можно скорректировать.
Что касается сетевых настроек беспроводной точки доступа, то их можно произвести в файле iptables.ipv4.nat находящемся также в etc. Например, сделать, маскарадинг, мост или ограничения к определенным адресам или портам.
Воспользовавшись ресурсом speedtest проверим скорость доступа в интернет, в целом у меня она составляет порядка 40 Мб/с притом, что предоставляемая провайдером 75 Мб/с.
В заключении хочу добавить, что для реализации беспроводной точки доступа можно использовать одноплатник идущий уже с Wi-Fi, например, Orange Pi Zero.
Также узнать возможность реализации точки доступа беспроводным адаптером можно выполнив команду iw list которая должна вывести в разделе Поддерживаемые режимы интерфейса (Supported interface modes) аббревиатуру AP, т.е. точка доступа.
Add a Wi-Fi Connection #
The nmtui tool, or NetworkManager Text User Interface , is a component of NetworkManager, and can be used (in a TUI style) to add and select a Wi-Fi network. Nmtui is, however, also capable of managing other types of networks, and depending on your circumstances may not be the best option. This leads is to…
Method 2: nmcli #
nmcli , like nmtui , is a component of networkmanager, and has the same features.
To connect to a wireless network, follow these instructions:
1: list wireless networks #
To show a list of Wi-Fi networks, at a sudo-enabled terminal, enter:
sudo nmcli device wifi list The output should look like this:
* SSID MODE CHAN RATE SIGNAL BARS SECURITY * Orange-Pi-wifi Infra 11 54 Mbit/s 100 ▂▄▆█ -- A13-Wifi Infra 6 54 Mbit/s 30 ▂___ WPA1 WPA2 2WIRE533 Infra 10 54 Mbit/s 44 ▂▄__ WPA1 WPA2 Connect to network (without password) #
If your network does not require a password (I.E. is not secure), you can connect to it with the following command:
sudo nmcli device wifi connect 'WiFINetworkName' ifname wlan0 Give it a few seconds to connect, then verify your connectivity with:
ip -br address show dev wlan0 Connect to network (with password) #
However, if your network does require a password (as most should), you may connect to it with the following command, replacing WiFiNetworkName and WiFiNetworkPass with your network name and password, respectively:
sudo nmcli device wifi connect 'WiFiNetworkName' password 'WifiPass' ifname wlan0 Please do keep in mind that you will not receive feedback while typing the password component of the above command, for security reasons.
Once again, verify your connectivity with:
ip -br address show dev wlan0 Orange Pi One Plus setup
Note that this procedure applies for other Orange Pi such as the Orange PI PC2, which also has a 64-bit 4-core processor (H5).
Linux / Armbian Installation
- Download the Linux operating system for ARM processors, Armbian buster (March 2020) from armbian.com.
- Choose the version in the “Download” section that corresponds to your hardware.
- Unzip to create the .img file to burn to a microSd card (32GB class 10 for example) using software such as “Win32 disk Imager”.
IP Address
Place the memory card on the Orange PI, connect the assembly to the network with an ethernet cable and switch on.
Go to internet box or network management software to find the assigned IP address.
Connect in ssh (Bitvise ssh client software or other) for the first time with the username “root” and the password “1234”.
You will be asked to give a new password for root, then you will have to create a user with a password.
Desktop installation and VNC
To have a nicer graphical access, it is necessary to have a desktop in the basic installation of the system. To do this, you have to change the configuration by running ‘armbian-config’, the equivalent of ‘raspiconfig’ on Raspberry. Log in to your user account then:
Go to the “system” section and select “Install Desktop”. This is not necessary for certain Orange PI cards which have the Desktop installed as standard.
Take advantage that you are in the configuration of your Orange-PI to set your time zone, define the system language etc …
To view the desktop without connecting a screen, it is possible to use the VNC client as an extension of the ‘browser’Chrome on a remote PC. OrangePi side, you have to install TightVNC with the command:
$ sudo apt-get install tightvncserver
Install xfonts-base to avoid the “could not open default font‘ fixed “error when launching vncserver.
$ sudo apt-get install xfonts-base
Launch VNC in manual mode
You will be asked for a password. Do not put more than 8 characters. You can now test VNC with for example the chrome VNC extension by connecting to ‘address_ip_orangepi: 5901’.
For an automated launch we will create a script file:
$ sudo nano /usr/local/bin/mon_vnc.sh
#!/bin/bash PATH="$PATH:/usr/bin/" DISPLAY="1" DEPTH="16" GEOMETRY="1024x768" OPTIONS="-depth $ -geometry $ :$" case "$1" in start) /usr/bin/vncserver $ ;; stop) /usr/bin/vncserver -kill :$ ;; restart) $0 stop $0 start ;; esac exit 0
Copy the text above and copy it to nano with a right click if you are using Bitwise SSH. Remember to make this file executable.
sudo chmod +x /usr/local/bin/mon_vnc.sh
We can now perform the following 3 operations:
sudo /usr/local/bin/mon_vnc.sh start
sudo /usr/local/bin/mon_vnc.sh stop
sudo /usr/local/bin/mon_vnc.sh restart
For an automatic launch of VNC when booting the orangepi we create a service in ‘systemd’.
$ sudo nano /lib/systemd/system/mon_vnc.service
[Unit] Description=Manage Mon Serveur VNC [Service] Type=forking ExecStart=/usr/local/bin/mon_vnc.sh start ExecStop=/usr/local/bin/mon_vnc.sh stop ExecReload=/usr/local/bin/mon_vnc.sh restart User=XXXXXX [Install] WantedBy=multi-user.target
Replace XXXXXX with your username under armbian or root.
For the inclusion of this new service in systemd.
$ sudo systemctl daemon-reload
$ sudo systemctl enable mon_vnc.service
Now you can reboot your system and verify with VNC the connection in graphical mode.
For starting, even stopping etc …
$ sudo systemctl start mon_vnc.service
$ sudo systemctl stop mon_vnc.service
$ sudo systemctl restart mon_vnc.service
$ sudo systemctl status mon_vnc.service
Now you have an Orange One Plus that can be controlled remotely from a PC on your network.
Desktop folder or local name folder
Having chosen the French customization of the Armbian installation or any other local customization, the desktop folder is called by a local name and not Desktop. To avoid any conflict later with the installation of other applications, we can create a symbolic link. Go to your user folder:
$ cd ~
$ ln -s local_dektop_name Desktop
Thus the 2 folderts will be present and will have the same content. You can do the same for the Downloads folder:
$ ln -s local_downloads_name Downloads
Samba setup
To easily exchange files between the OrangePi and a PC on the network, it is interesting to install Samba which will allow you to view it.
$ sudo apt-get install samba samba-common-bin
You must modify the configuration file to adapt it to the network and define the permissions.
$ sudo nano /etc/samba/smb.conf
At the start of the file, define the workgroup (“Workgroup” or other) and define the interface by removing it; or #. .
Then at the bottom of the file add the following lines:
[Opi] comment = Partage Samba sur Orange Pi path = / writable = yes guest ok = yes guest only = yes create mode = 0777 directory mode = 0777 share modes = yes
With path = / , this allows access to all folders of the system. Be careful to put the chmod permissions … which are fine.
$ sudo systemctl restart smbd.service
Now the OrangePi should be visible to other PCs on the network.
Orange Pi One
Не смог удержаться и заказал за 9.9$ одноплатный ПК.
Очень и очень интересная железка. Размер чуть меньше кредитной карты.
Характеристики
- CPU- Cortex-A7, 1.2 GHz
- GPU- Mali400MP2 GPU @ 600 MHz
- 512 МБ DDR3
- HDMI, USB, microUSB, CSI
- 40 GPIO
- UART
ОС
Скопируем образ на флешку:
sudo dd if=image_name.img of=/dev/sdX bs=1M oflag=directU-Boot SPL 2017.01-armbian (Feb 02 2017 - 02:59:11) DRAM: 512 MiB Trying to boot from MMC1 U-Boot 2017.01-armbian (Feb 02 2017 - 02:59:11 +0100) Allwinner Technology CPU: Allwinner H3 (SUN8I 1680) Model: Xunlong Orange Pi One DRAM: 512 MiB MMC: SUNXI SD/MMC: 0Теперь можно подключить сеть и подцепиться по SSH:
[gazpar@localhost ~]$ ssh opigaz@192.168.100.10 opigaz@192.168.100.10's password: ___ ____ _ ___ / _ \ _ __ __ _ _ __ __ _ ___ | _ \(_) / _ \ _ __ ___ | | | | '__/ _` | '_ \ / _` |/ _ \ | |_) | | | | | | '_ \ / _ \ | |_| | | | (_| | | | | (_| | __/ | __/| | | |_| | | | | __/ \___/|_| \__,_|_| |_|\__, |\___| |_| |_| \___/|_| |_|\___| |___/ Welcome to ARMBIAN 5.25 stable Ubuntu 16.04.2 LTS 3.4.113-sun8i System load: 0.15 Up time: 2 min Memory usage: 8 % of 494Mb IP: 192.168.100.10 CPU temp: 29°C Usage of /: 32% of 7.2G 0 packages can be updated. 0 updates are security updates. Last login: Sun Mar 26 04:53:53 2017 from 192.168.100.5 opigaz@orangepione:~$ Меня поразило, что всё завелось с пол-пинка.
Мониторинг
sudo apt-get install rpimonitorТеперь можно посмотреть на состояние платы из браузера по этому адресу http://192.168.100.10:8888/ :
Удалённый рабочий стол
opigaz@orangepione:~$ vnc4server -geometry 1920x1080Работает!
Платка мне очень понравилась. Уже пробовал подключать камеру и стримить видео с неё. Всё работает, софт взлетает, как надо.
Прошлый раз с такими платами я ковырялся год назад — качество было похуже. Кстати, теперь они греются не так сильно, как раньше было.
Ну и, само собою, цена такая, что не ударит по карману даже студенту.