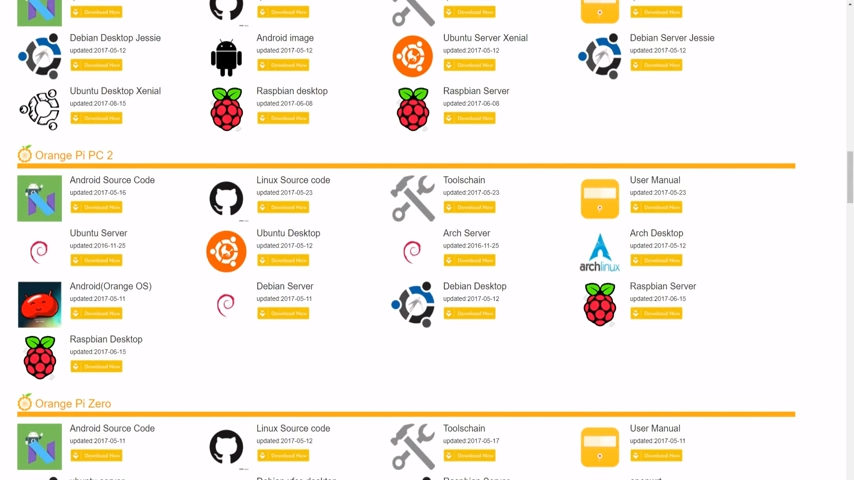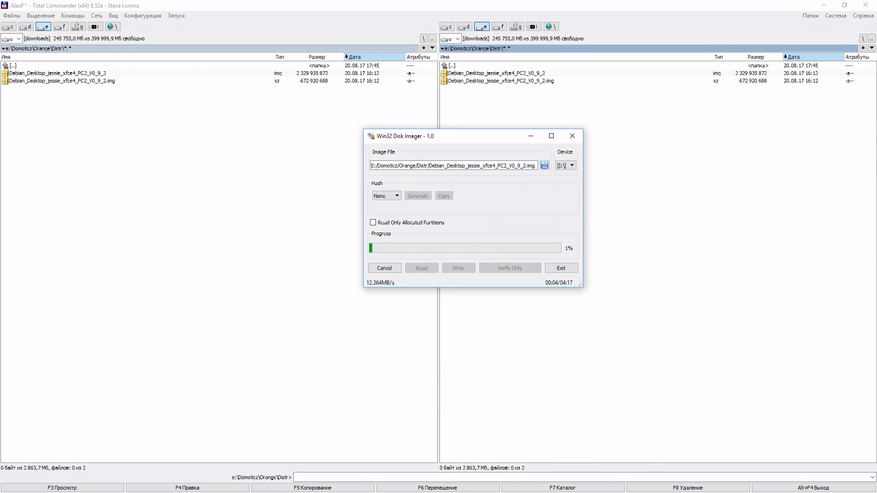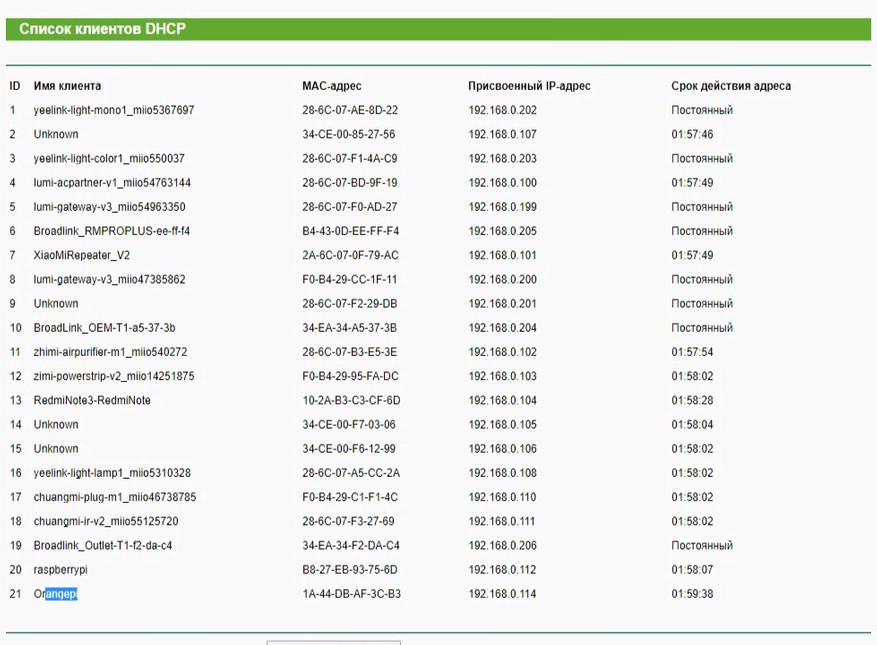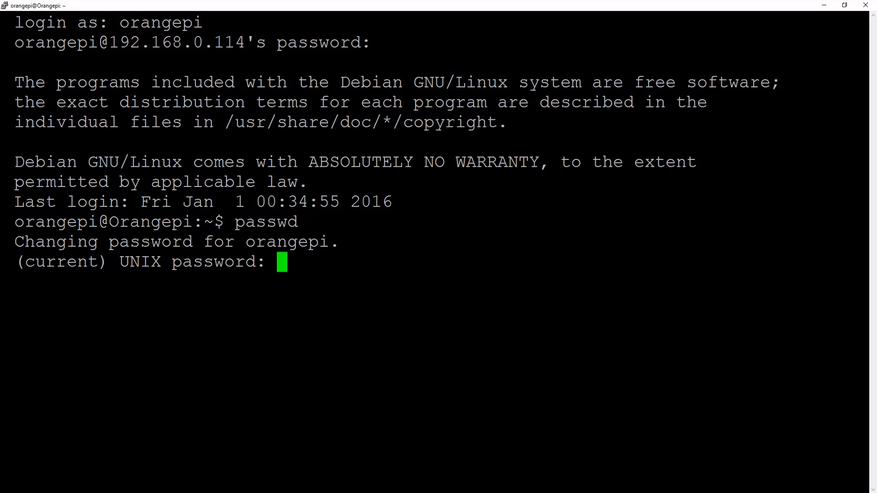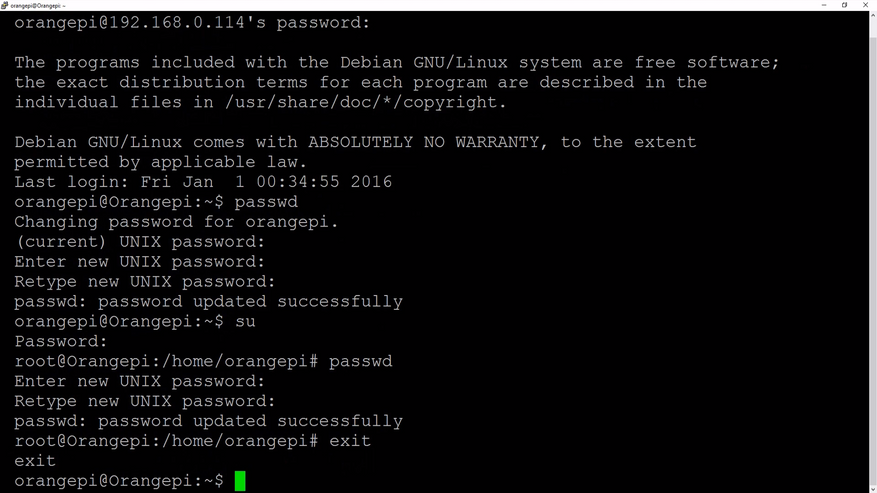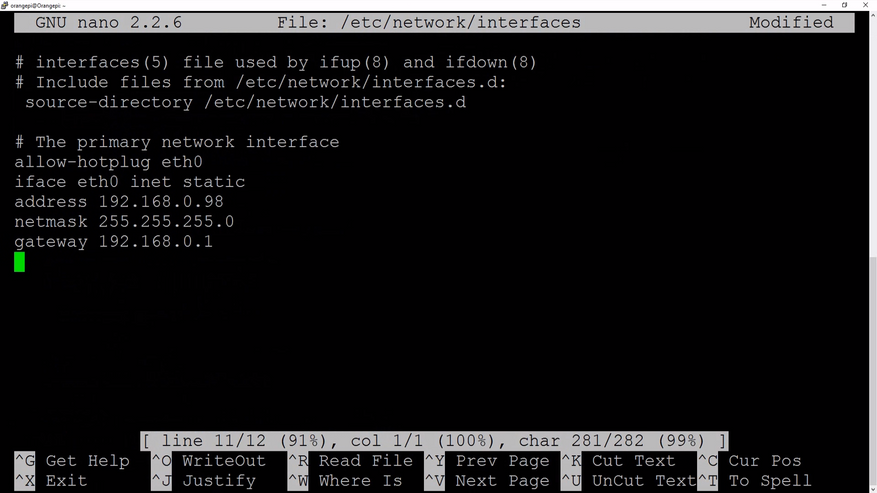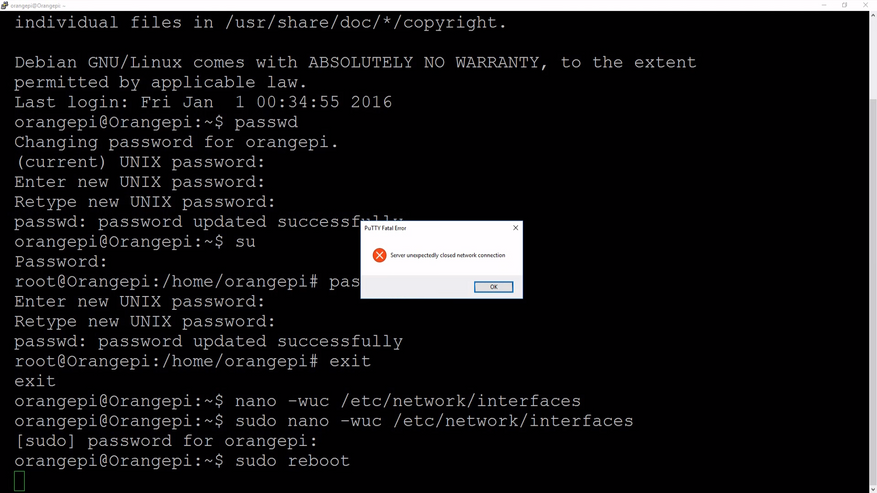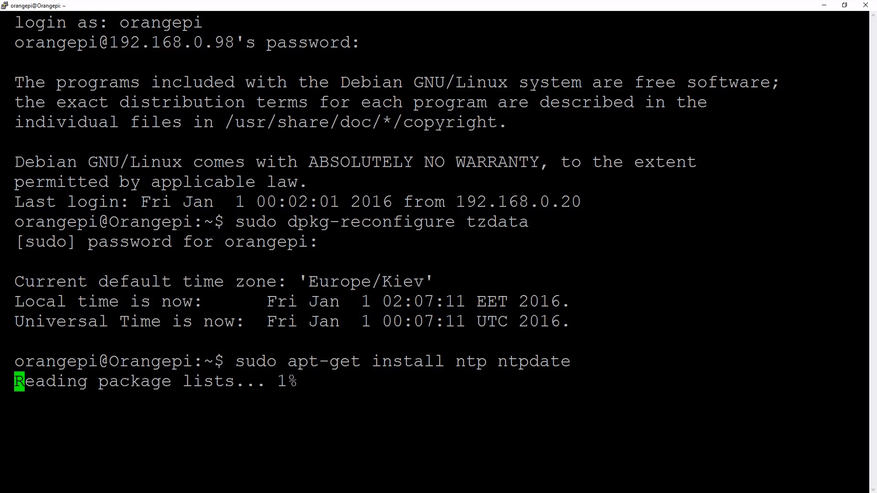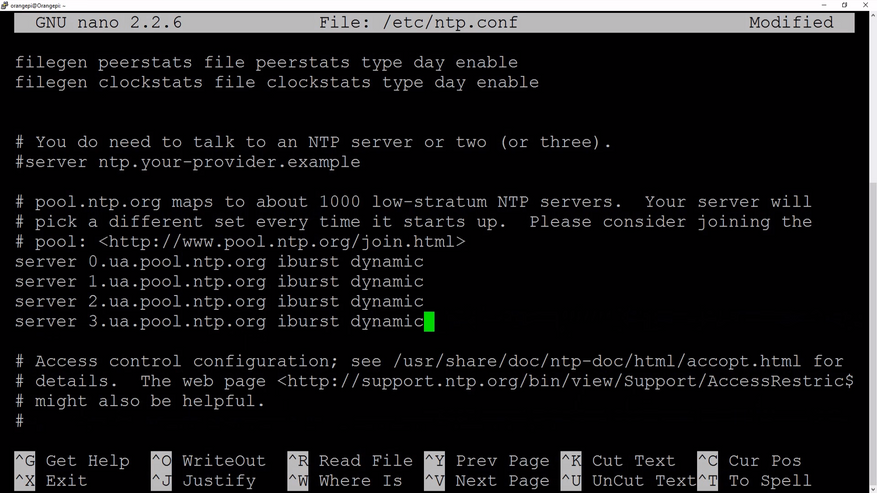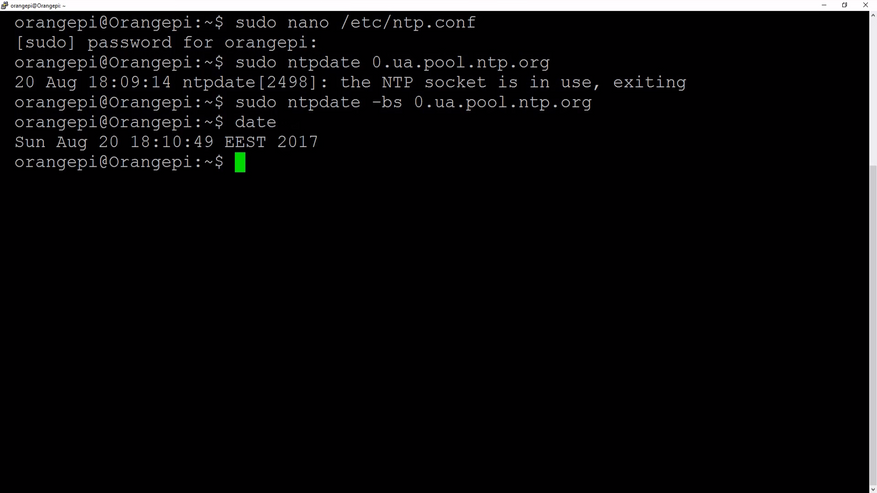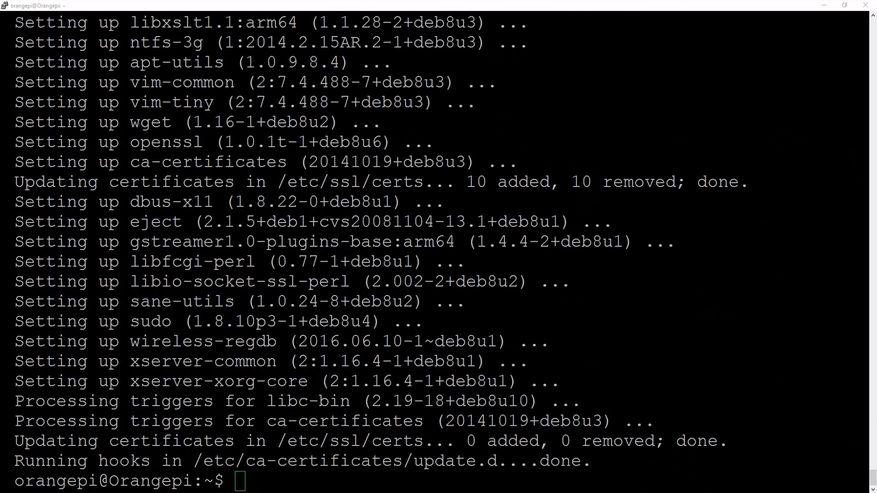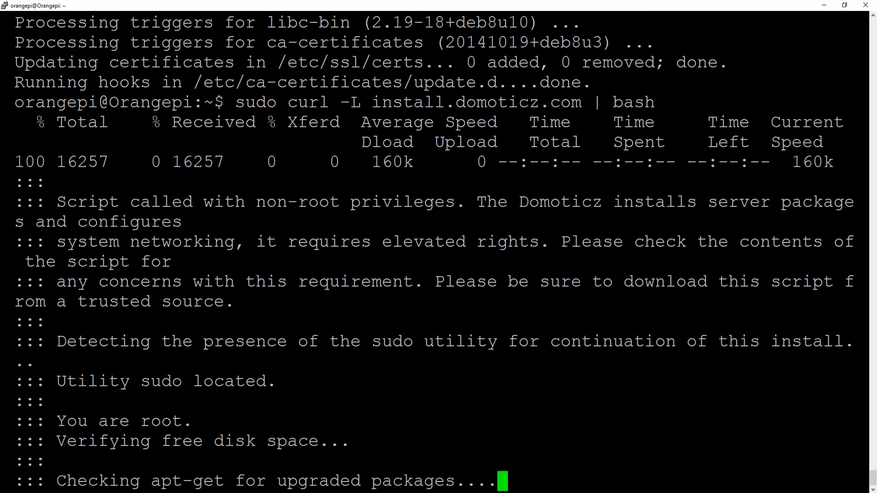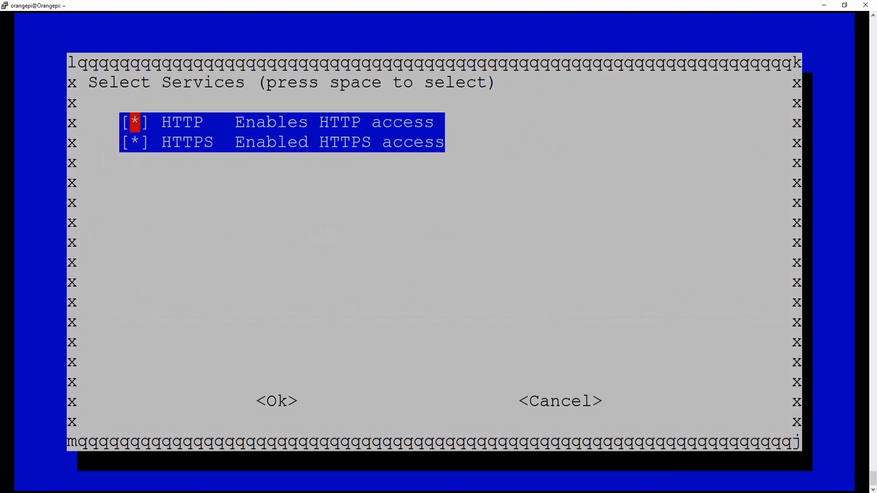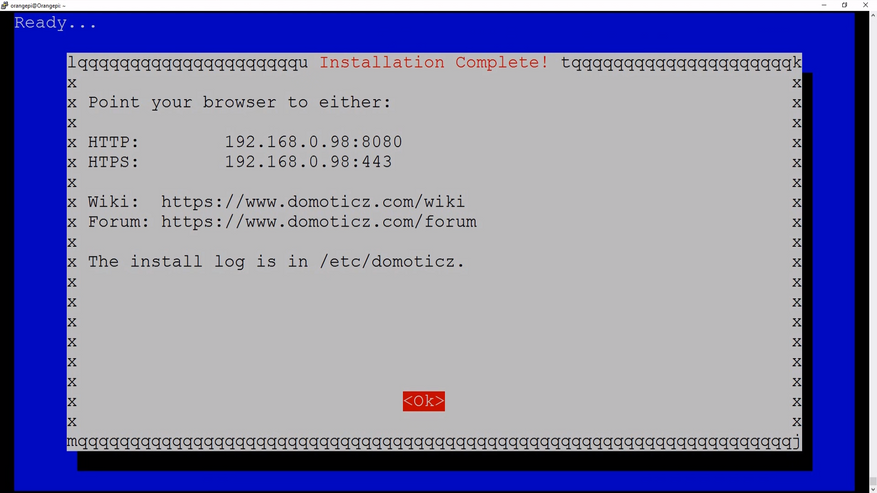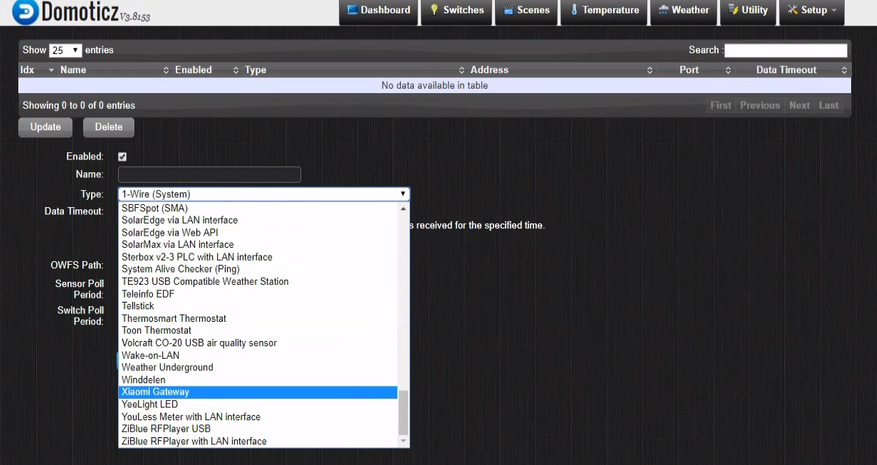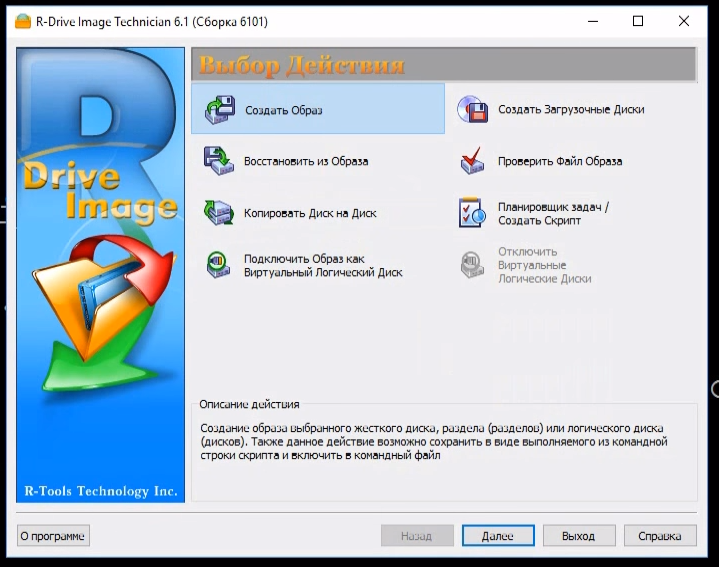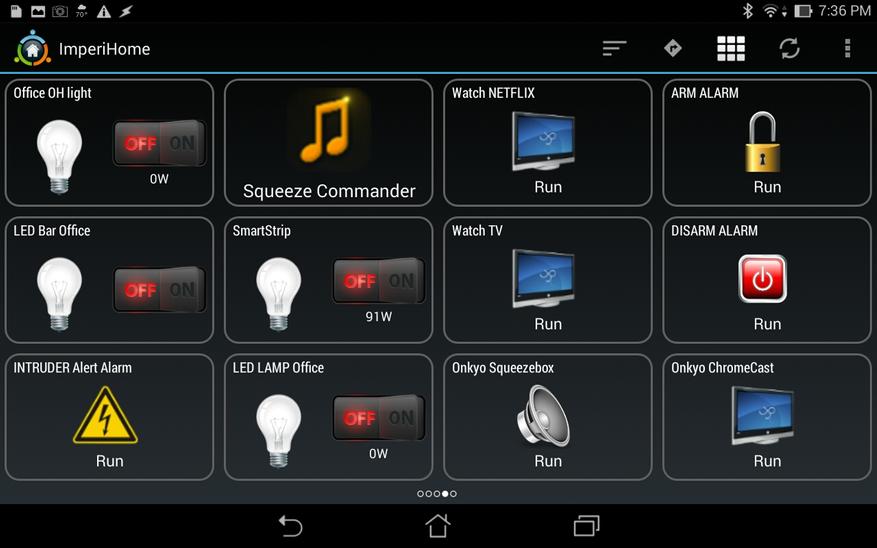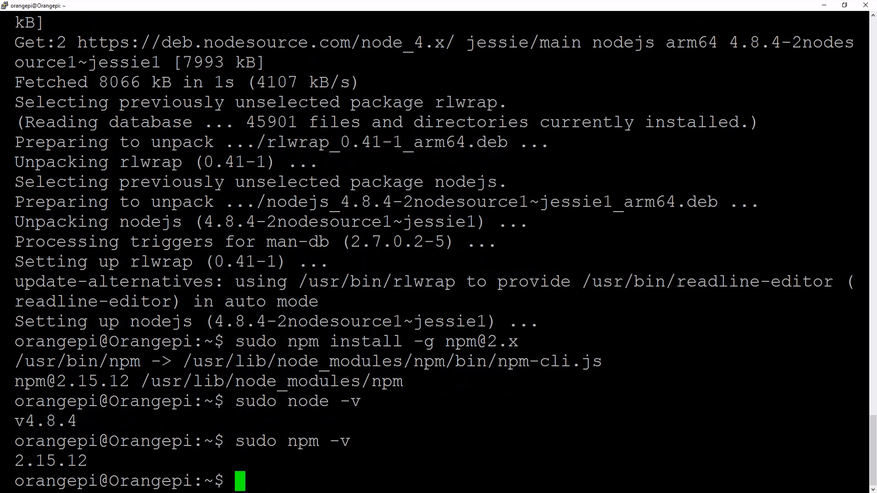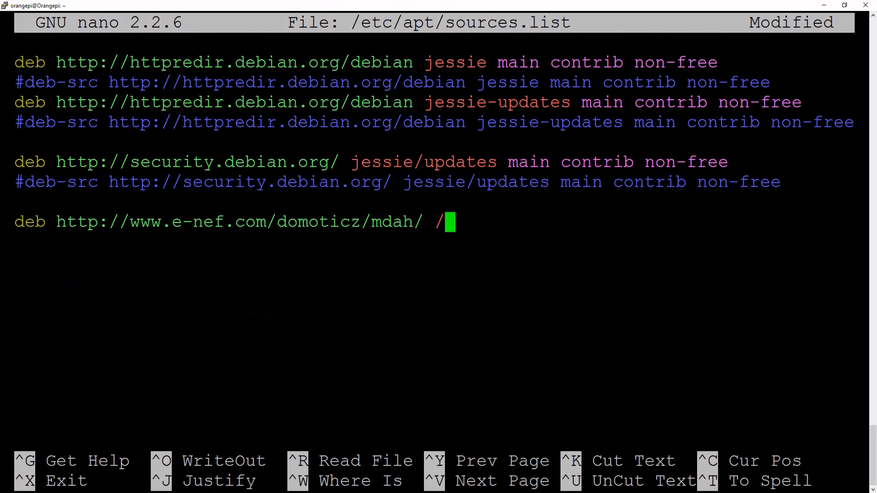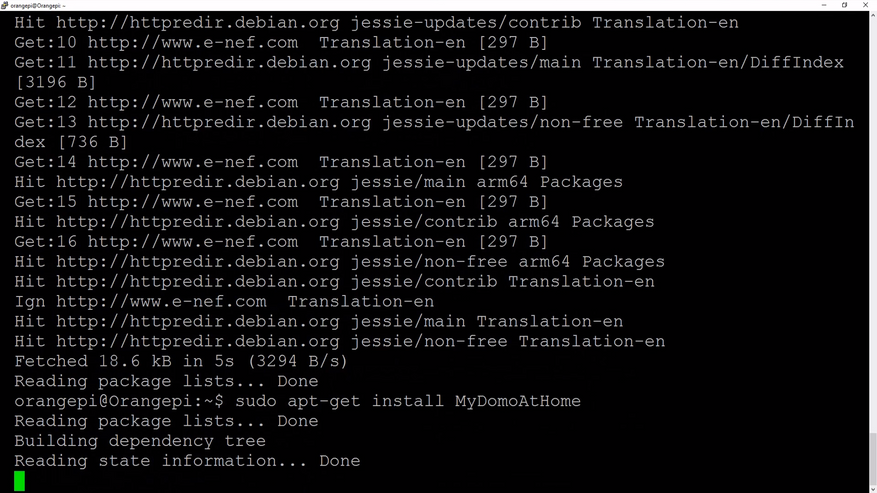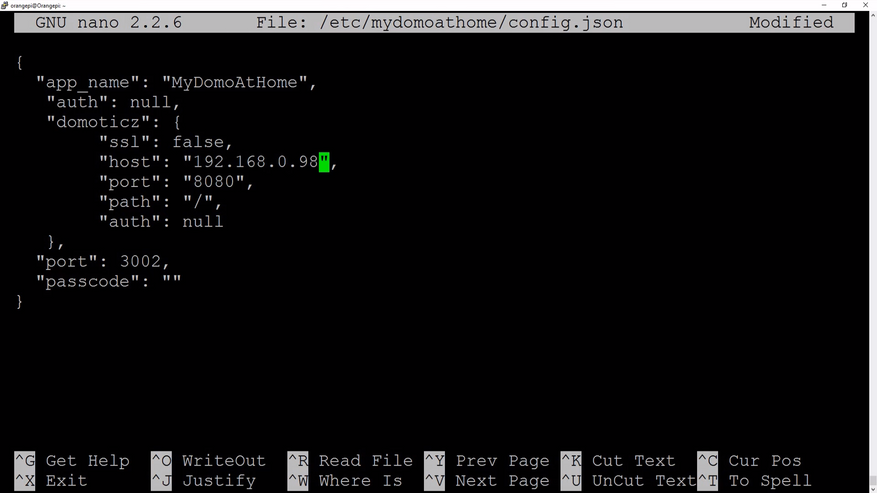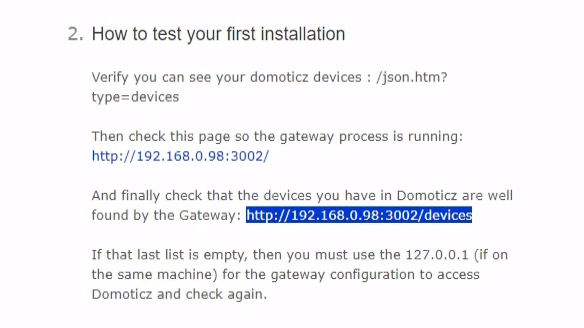Orange Pi PC 2 — Установка Linux, Domoticz + ImperiHome
Наконец у меня «дошли» руки, до разворачивания второго сервера управления умным домом Domoticz — и в этом обзоре я постараюсь подробно рассказать о том, как я это сделал.
Вступление
Для тех что не читал, дам ссылку на свой обзор Raspberry Pi Model 3 B — устанавливаем систему управления умным домом Domoticz . Малинка усердно трудится на ниве автоматизации задач, но система растет — на данный момент 61 устройство только Xiaomi и все бы ничего — но проблема в том, что к одному серверу домотикз можно подключить только 1 шлюз Xiaomi. А у меня их три — правда 1 — Aqara, без режима разработчика, но другие два — с возможностью подключения.
В качестве второй платформы, я решил остановится на Orange Pi PC 2.
Покупал комплект в магазине Banggood, ссылки ниже
Технические характеристики
CPU — Allwinner H5, ARM Cortex-A53 Quad Core
GPU — Mali450MP, Hexa-core
RAM — 1 GB
Хранилище — microSD, NOR Flash 2Mb
Сетевые возможности — Ethernet 10/100/1000
Видео вывод — HDMI
USB порты — 3
Беспроводные возможности — Инфракрасный порт
Аудио вывод — 3,5 Jack, HDMI
GPIO — 40 pins
Питание — 5V 2A
Коробка, комплект поставки
Поставляется миникомп в картонной коробке, с надписью Orange Pi
Внутри — запаянная в антистатический пакет плата компа
В комплекте больше ничего не идет, поэтому при покупке нужно сразу заказать блок питания и комплект радиаторов — как минимум.
Внешний вид, описание
Практически все элементы и порты находятся на верхней части платы, на нижней только картоприемник
 |  |
Описание всех элементов и портов:
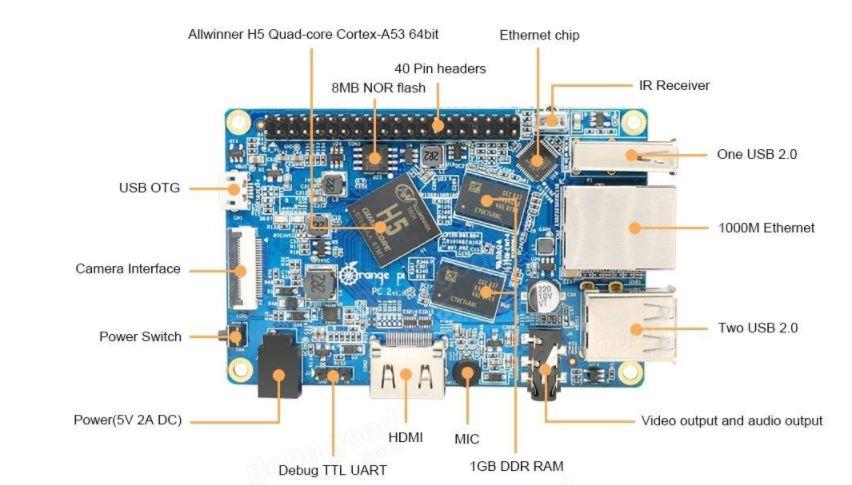 |  |
Если еще кто-то не обратил внимания — то уточню — здесь нет Wi-Fi ( и bluetooth тоже).
Я сразу установил комплект радиаторов — CPU радиатор точно совпал по размерам, для чипов памяти — они несколько меньше. Но забегая вперед скажу, что неоднократно замеряя температуру, в процессе установки ПО — выше 40 градусов не было ни разу, в среднем 37.
 |  |
в масштабе со спичечным коробком
Установка операционной системы
Для установки ОС — нам необходима SD карта, желательно не менее 8 ГБ, и желательно иметь хотя бы две одинаковые карты — ибо бекапы. Я дополнительно не покупал, так как имею порядочный запас карт, для апельсинки приберег две карты microSD 16GB Samsung Class 10
Диструбитивы ОС для апельсинок находятся здесь находим нашу модель и качаем — я взял Debian Desktop — может будет охота в будущем поиграться с ней, но с тем же успехом можно взять более компактный Debian Server
Распаковываем img системы (может быть архив в архиве — .xz в .rar) — нам нужен именно .img файл, дебиан десктоп — 2 ГБ с кепкой. Пишем на microSD при помощи Win32 Diskimage — ссылка
После того как флешка записывается — вставляем ее в картоприемник апельсинки и включаем питание.Через минутку — даем системе загрузится, заходим в список DHCP клиентов на домашнем роутере и ищем адрес выданный для OrangePi
Теперь можно заходить на нее через SSH используя любой SSH клиент — я использую старый добрый Putty.
По умолчанию, для апельсинового дебиана, используем следующие учетные данные —
user — root, pass — orangepi, но рутовый доступ через SSH закрыт, заходим под пользователем orangepi, пароль такой же. Пользователь orangepi — входит в группу sudo.
Сразу меняем пароль на свой командой
Далее переходим в учетную запись root командой
и аналогично меняем пароль для root. После этого выходим из учетки root — все делаем под пользователькой учеткой.
Если хотите добавить другого пользователя, то воспользуйтесь командой
И добавьте его в группу sudo командой
sudo adduser [имя юзера] sudo
Далее, прописываем статический IP адрес для малинки (либо в настройках DHCP роутера) либо командой
sudo nano -wuc /etc/network/interfaces
И в файле прописываем адрес
#The primary network interface allow-hotplug eth0 iface eth0 inet static address 192.168.0.98 - наш IP netmask 255.255.255.0 - маска gateway 192.168.0.1 - шлюз
Перегружаемся для применения настроек
Меняем часовой пояс при помощи команды
sudo dpkg-reconfigure tzdata
sudo apt-get install ntp ntpdate
после установки прописываем свои ntp сервера в файле настроек вместо дефолтных
в моем случае — для Украины, подробнее о пуле ntp серверов можно узнать здесь
Синхронизируемся и радуемся точному времени.
Подготовка к установке domoticz
Перед установкой — нужно обновить систему, для этого сначала запускаем команду
А после успешной загрузки —
Дожидаемся полного завершения
Теперь устанавливаем домотикз — делается это одной командой
sudo curl -L install.domoticz.com | bash
Собирается и устанавливается stable версия Domoticz
Основные настройки — задаем в окне инсталлятора, но можно все оставить по умолчанию
Через несколько минут, система установлена и доступна через web интерфейс по http и https
На данный момент стабильная версия поддерживает работу с шлюзом Xiaomi
Но я поставил beta — для совместимости версий с Raspberry Pi. Делается это запуском скрипта из домашней папки domoticz
cd ~/domoticz sudo ./updatebeta
Система Domoticz полностью установлена.
Рюшечки, которые я потом добавил — типа локализации, установки ftp и прочего — я уже описывать не буду, мануалов по Debian много — в этом обзоре я фокусируюсь на минимально необходимом для установки именно Domoticz. Что касается интерфейса системы и вопросов добавления устройств — отошлю вас снова в свой обзор Raspberry Pi Model 3 B — устанавливаем систему управления умным домом Domoticz.
На данном этапе я настоятельно рекомендую сделать бекап — чистой, с иголочки, системы домотикз, что даст возможность мучать ее как угодно, после чего за пару минут получать исходный, чистый образ. Для создания бекапа я снимаю образ диска программой R-Drive, нашел ее на торрентах, достаточно даже portable версии — сколько раз она меня выручала — не передать.
Но чтобы еще рассказать что-то интересное, расскажу про надстройку, которую я использую для управления умным домом с смартфона —
ImperiHome
Основная страница по установке находится здесь. Это приложение для смартфонов/планшетов, выглядит примерно так — можете настраивать по своему желанию.
Сначала необходимо установить серверную часть, для начала удаляем текущую и ставим новую node
sudo apt-get remove node curl -sL https://deb.nodesource.com/setup_4.x | sudo -E bash - sudo apt-get install -y nodejs
node -v // должна быть не менее 4.4.x npm -v // должна быть не менее 2.2.x
Далее приступаем к установке серверной части системы
wget -qO - http://www.e-nef.com/domoticz/mdah/gpg.key | sudo apt-key add -
открываем файл с источниками
sudo nano /etc/apt/sources.list
deb http://www.e-nef.com/domoticz/mdah/ /
После этого рекомендуется вновь обновится
И запустить установку серверной части MyDomoAtHome
sudo apt-get install MyDomoAtHome
После установки, вносим в файл настроек данные по своему серверу Domoticz — указываем адрес (вместо 127.0.0.1)
sudo nano /etc/mydomoathome/config.json
Теперь переходим по адресу http://ваш_ip:3002 — должна грузится стартовая страница системы, и проверяем идут ли данные от устройств — перейдя по ссылке на вкладку devices
Если картинка примерно такая — то все ок
Далее из плеймаркета ставим приложение ImperiHome. Переходим в настройки, Моя система, добавить новую систему
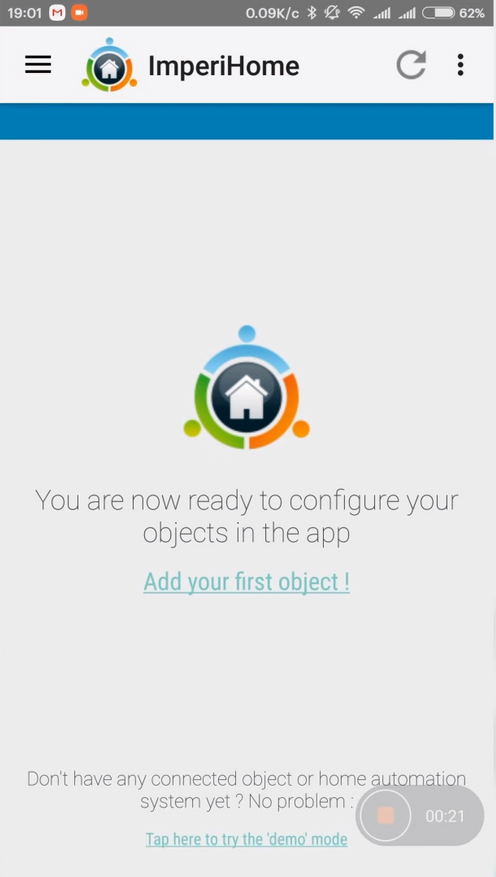 | 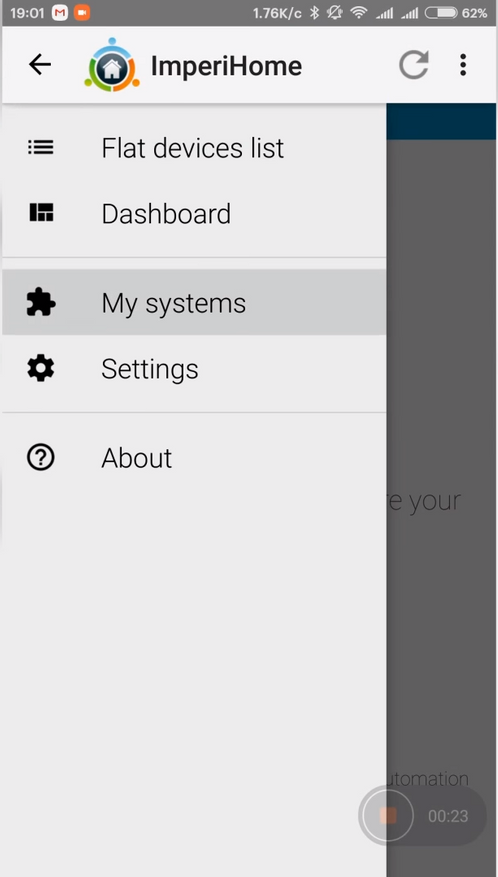 | 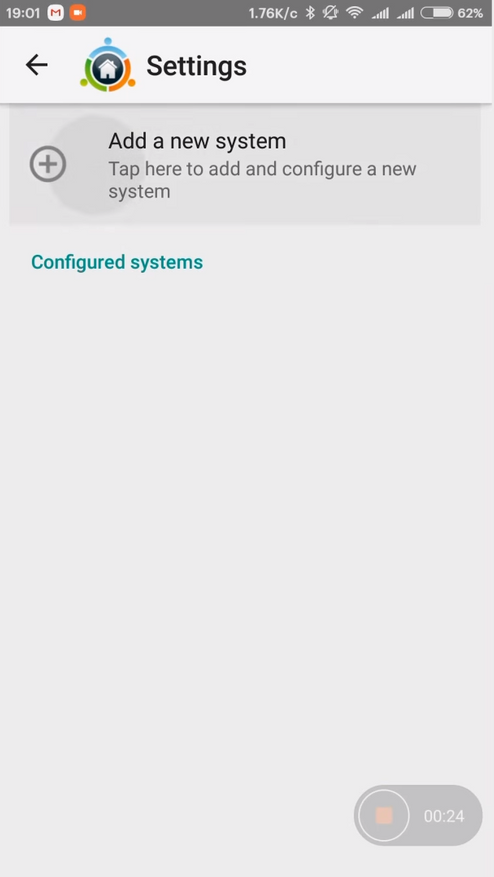 |
Далее выбираем Imperihome Standard System, прописываем адрес нашего сервера и порт 3002, и через пару секунд — клиент видит систему и показывает все выведенные в данный момент переключатели.
Все устройства отображаемые в панели переключателей Domoticz — будут показаны в Imperihome, тут вы можете их переименовывать (на домотикз это не влияет) выносить в избранное и т.д.
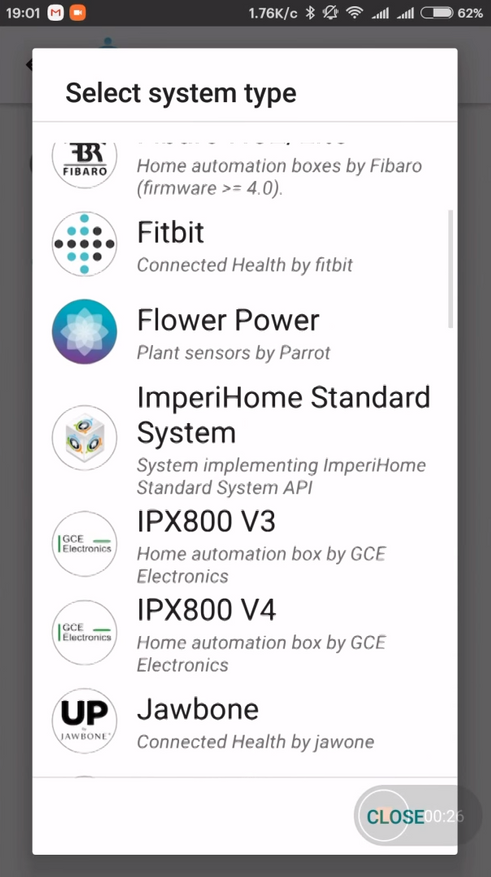 | 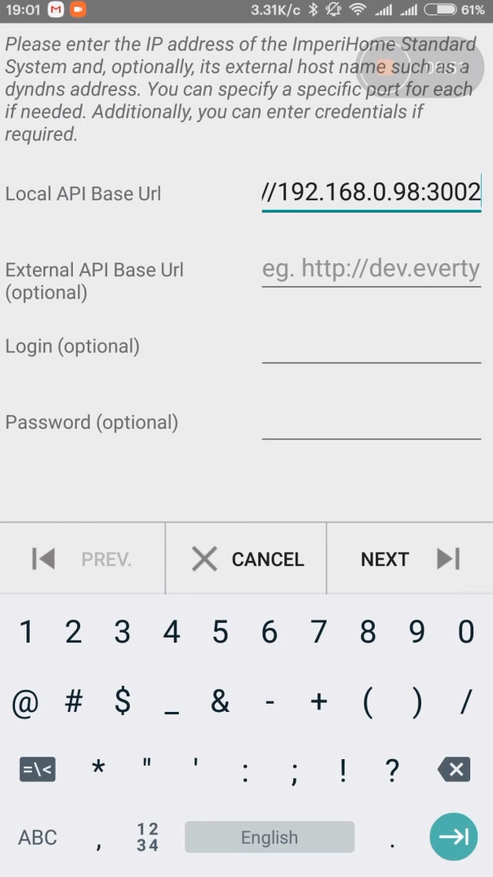 | 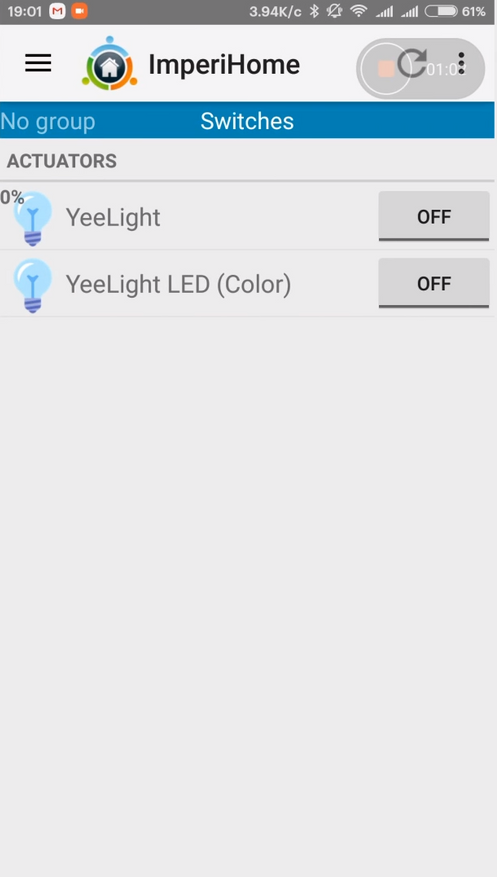 |
Работать клиент с Домотикзом — может только в домашней сети (если конечно у вас не хватит ума засветить ИП сервера домотикза на публичный IP адрес), для работы удаленно — вам понадобится VPN сервер.
У меня на данный момент работает временное решение в виде Open VPN на Raspberry — я хочу организовать это, как постоянное решение — силами роутера. Так как мой текущий роутер не позволяет это делать — мне пришлось его обновлять, решая на самом деле еще ряд проблем. Но это будет темой следующего обзора.
Кто хочет подробнее просмотреть все описанное в обзоре, может сделать это просмотрев мой видеообзор

На этом все, надеюсь обзор был полезен, спасибо за внимание
Orange pi pc linux mint
Шаг 1. Подготовка карты.
1.1 Вставьте карту памяти в свой персональный компьютер на Windows. Помните, что карта должна быть не менее 4 Гб, а скорость чтения не ниже 10-ого класса. Лучше всего подходят карты SanDisk.
1.2 Скачайте программу «SD Formatter» по этой ссылке http://orangepi.su/files/SDFormatterv4.zip
1.3 Разархивируйте архив с программой «SD Formatter».
1.4 Запустите SD Formatter, зайдите в «Options» и в открывшемся окне задайте «FORMAT TYPE» выбрать «FULL (OverWrite)», а в графе «FORMAT SIZE ADJUSTMENT» выбрать «ON». Далее нажмите «OK».
1.5 Нажмите «Format» и ждите полного форматирования карты.
2.1 Скачайте дистрибутив операционной системы для вашей модели Orange Pi по этому адресу http://www.orangepi.org/downloadresources/
2.2 Разархивируйте полученный архив.
2.4 Разархивируйте «Win32 Diskimage» и запустите его. В открывшемся окне укажите путь к скаченной в пункте 2.1 операционной системе.
2.5 Нажмите «Write» и ждите когда завершится процесс записи.
Готово! Теперь вставьте SD-карту в микрокомпьютер Orange Pi и включите питание. Помните, что первый запуск длитеся дольше обычного и может занять несколько минут!
Логин и пароль по умолчанию: orangepi/orangepi.
24.04.2017 в 02:32, Просмотров: 37904