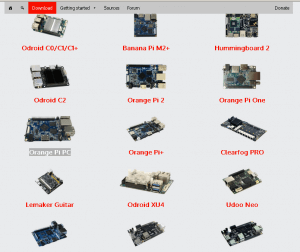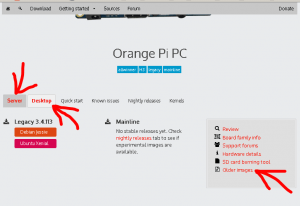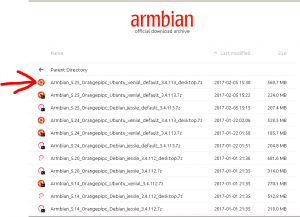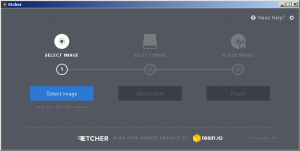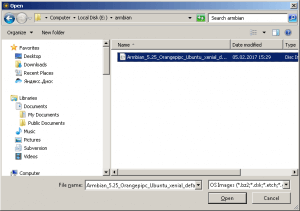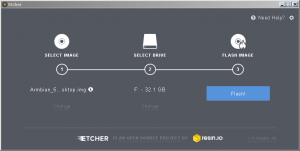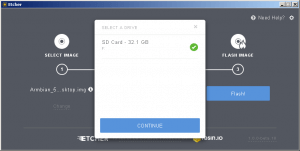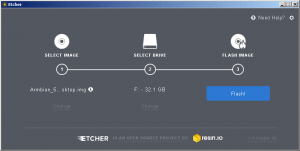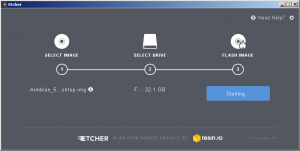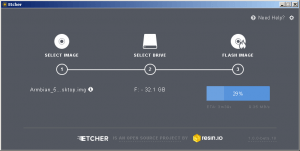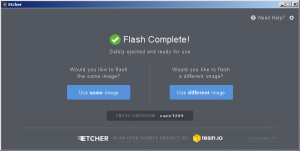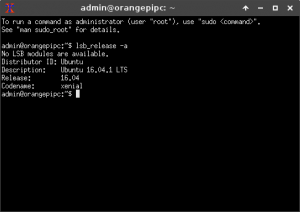- sidward35 / OrangePiWiFiSetup.md
- Add a Wi-Fi Connection #
- Method 2: nmcli #
- 1: list wireless networks #
- Connect to network (without password) #
- Connect to network (with password) #
- Orange Pi Lite — обзор, установка и настройка операционной системы
- Характеристики Orange Pi Lite следующие:
- Рассмотрим установку операционной системы на Orange Pi Lite.
- Следующий шаг — настройка WiFi Orange Pi Lite.
- Установка и настройка Armbian на Orange Pi PC
- Подготовка
- Как выбрать ОС для Orange Pi?
- Как записать образ Armbian на microSD
- Первый запуск ОС Armbian на Orange Pi
- Как войти в систему
- Настройки экрана
- Как подключиться к Wi-Fi роутеру
- Похожие записи
- Комментарии 14
sidward35 / OrangePiWiFiSetup.md
Now that the Orange Pi Zero is working, we can do some initial set up. The following assumes you are logged into your Orange Pi Zero using either SSH or the serial console with your everyday account. Remember to hit the enter key after typing in each line of commands.
First we’ll update Armbian to the latest version:
sudo apt-get update sudo apt-get upgrade The first time you use sudo in a session, and periodically thereafter, you will be prompted for your pasword. Depending on the speed of your internet connection and the size of the update, the upgrade process can take a while.
Next we’ll set the time zone to match your location. To do so, enter the following command:
sudo dpkg-reconfigure tzdata - Use the arrow keys to select your Geographic area and press enter.
- Select a city or region within your time zone and press enter.
Your timezone will be updated and you will be returned to the command line.
Lastly, we’ll set up wifi. This is super handy because once set up, our Orange Pi Zero can be placed anywhere within wifi range where it can be provided with power. To do so,
sudo nano /etc/network/interfaces - Add the following 4 lines to the end of the file, substituting the actual network SSID and WPA password for your wifi network:
auto wlan0 iface wlan0 inet dhcp wpa-ssid <Your Access Point Name aka SSID> wpa-psk <Your WPA Password> - To save your changes, hit the key combination Control+O.
- To quit back to the command prompt, hit the key combination Control+X.
- Bring up your wifi connection with the following command:
You can find out the IP address assigned to your wifi connection by typing:
The assigned IP address should appear immediately after the text inet addr:.
You can observe the signal strength and other details of your wifi connection by entering:
To monitor the temperature, CPU speed and other interesting details of your Orange Pi Zero type:
(To quit and return to the command line, hit the key combination Control+C.)
To cleanly exit your PuTTY session while leaving your Orange Pi Zero running, type:
To cleanly shut down your Orange Pi Zero before disconnecting power, type:
To reboot your Orange Pi Zero, type:
Here are just some things you can do now that your Orange Pi Zero is operational:
- Check out the Fine Tuning section of the Armbian user guide for additional configuration you can perform.
- Your router could decide to assign a different IP address to your Orange Pi Zero ethernet and wifi interfaces in future. If that happens, you’ll have to rediscover the IP address(es) of your Orange Pi Zero… But many routers have the ability to assign fixed (aka static) IP addresses. To do this, you need to know the hardware address of the interfaces on your Orange Pi Zero. To discover these type:
sudo ifconfig eth0 | grep -i hwaddr sudo ifconfig wlan0 | grep -i hwaddr The hardware address will be the jumble of hexadecimal numbers separated by colons, e.g “8c:ff:a3:06:b5:1b”, at the end of the line. In your router configuration you need to add a mapping between the hardware address and the fixed IP address to be assigned to the interface.
- Add a heatsink to H2+ chip on your Orange Pi Zero — it runs pretty hot without one.
- Put in your Orange Pi Zero in a nice box.
- Track aircraft in your area with a cheap USB DVB-T television receiver dongle.
Add a Wi-Fi Connection #
The nmtui tool, or NetworkManager Text User Interface , is a component of NetworkManager, and can be used (in a TUI style) to add and select a Wi-Fi network. Nmtui is, however, also capable of managing other types of networks, and depending on your circumstances may not be the best option. This leads is to…
Method 2: nmcli #
nmcli , like nmtui , is a component of networkmanager, and has the same features.
To connect to a wireless network, follow these instructions:
1: list wireless networks #
To show a list of Wi-Fi networks, at a sudo-enabled terminal, enter:
sudo nmcli device wifi list The output should look like this:
* SSID MODE CHAN RATE SIGNAL BARS SECURITY * Orange-Pi-wifi Infra 11 54 Mbit/s 100 ▂▄▆█ -- A13-Wifi Infra 6 54 Mbit/s 30 ▂___ WPA1 WPA2 2WIRE533 Infra 10 54 Mbit/s 44 ▂▄__ WPA1 WPA2 Connect to network (without password) #
If your network does not require a password (I.E. is not secure), you can connect to it with the following command:
sudo nmcli device wifi connect 'WiFINetworkName' ifname wlan0 Give it a few seconds to connect, then verify your connectivity with:
ip -br address show dev wlan0 Connect to network (with password) #
However, if your network does require a password (as most should), you may connect to it with the following command, replacing WiFiNetworkName and WiFiNetworkPass with your network name and password, respectively:
sudo nmcli device wifi connect 'WiFiNetworkName' password 'WifiPass' ifname wlan0 Please do keep in mind that you will not receive feedback while typing the password component of the above command, for security reasons.
Once again, verify your connectivity with:
ip -br address show dev wlan0 Orange Pi Lite — обзор, установка и настройка операционной системы
Orange Pi Lite — одноплатный компьютер (мини-пк) с открытым исходным кодом от китайского производителя. Заказать данный одноплатный компьютер можно на АлиЭкспресс у официального продавца (доставка платная), а в последнее время компьютерные магазины (например, dns) продают эти одноплатники. Я заказывал с Али. Доставка в Пензу примерно 2 недели, посылка хорошо упакована. В посылке фирменная коробка, сам Orange Pi Lite и инструкция.
На мини пк OrangePi можно установить Android 4.4, Ubuntu, Armbian. Orange Pi насчитывает на данный момент 13 моделей, отличающихся процессором, объемом ОЗУ, габаритами, портами ввода-вывода и их количеством. В статье мы будем рассматривать модель Orange Pi Lite, его характеристики и процесс установки операционной системы.
Характеристики Orange Pi Lite следующие:
- Доступ в Интернет Wi-Fi IEEE 802.11n (BCM43438 2.4 ГГц)
- Слоты для карт памяти microSDXC, microSDHC, microSD до 64 Гб
- Процессор Allwinner H3 Cortex A7 1.2 ГГц;
- Оперативная память 512 мегабайт DDR3;
- Видеочип Mali400 MP2;
- Видеоинтерфейс HDMI;
- Аудио интерфейсы 3.5 мм jack;
- Интерфейсы периферии micro USB, 2 x USB 2.0, Инфракрасный порт AV-out, GPIO;
- Размеры 69х48 мм;
Стоит обратить внимание, что в стандартной комплектации Orange Pi Lite поставляется без устройства питания, разъем которого весьма специфичен, поэтому по возможности следует заказывать плату вместе с источником питания или хотя бы с кабелем питания.
Рассмотрим установку операционной системы на Orange Pi Lite.
На данный мини пк можно установить следующие операционные системы
На мой взгляд самой оптимизированной и стабильной операционной системой для всех моделей микрокомпьютеров OrangePi является Armbian, его и будем устанавливать на OrangePi Lite.
Для установки Armbian на Orange Pi Lite понадобится:
- MicroSD накопитель объемом не менее 4 гигабайт 10 класса;
- Образ операционной системы;
- Программа Win 32 Disk Imager.
Порядок установки следующий:
- Вставляем флешку в ПК;
- Запускаем Win 32 Disk Imager;
- Выбираем скачанный образ системы;
- Выбираем устройство, на которое будем записывать образ (флешку);
- Нажимаем кнопку «Write».
После завершения процесса записи образа, вставляем флешку в Orange Pi. Так как Ethernet входа в модели Orange Pi Lite нет, а WiFi еще не настроен, воспользуемся переходником USB-Eternet. Могу сказать, что этот переходник — вещь очень полезная, причем стоимость ее не велика (~200 руб. на Али).
После подключения сети можем посмотреть на роутере подключенные устройства, найти IP подключенного Orange Pi Lite и подключиться по ssh. По умолчанию логин/пароль следующие: root/1234. После входа в систему необходимо ввести еще раз пароль root, а затем задать новый пароль для root.
После чего необходимо ввести информацию о новом пользователе системы.
Следующий шаг — обновление пакетов Armbian. Это делается следующими командами:
sudo apt-get update sudo apt-get upgradeСледующий шаг — настройка WiFi Orange Pi Lite.
Для настройки WiFi необходимо выполнить следующие действия:
Открыть для редактирования файл /etc/network/interfaces. Это можно сделать следующей командой:
sudo nano /etc/network/interfacesДобавить следующие настройки (SSID и пароль пишутся без скобок):
auto wlan0 iface wlan0 inet dhcp wpa-ssid wpa-psk
Сохранить файл (сочетанием клавиш Ctrl+O), и выйти из редактора nano (сочетанием клавиш Ctrl+X) после чего необходимо перезагрузить систему следующей командой:
После перезагрузки необходимо включить WiFi следующей командой:
После этого можно отключать Ethernet кабель и работать с устройством по WiFi.
Аналогично по этой инструкции осуществляется установка и настройка операционной системы не только для orange pi lite, но и для других моделей одноплатных мини компьютеров, например orange pi zero, orange pi pc и т.д.
Недавно нашел на али Banana Pi R2 — одноплатный миникомпьютер для создания умных роутеров.
Установка webmin для операционной системы Armbian (Orange Pi / Raspberry Pi). Install webmin for armbian.
Простая реализация текстового поля с выпадающими подсказками (аналогично поиску у Яндекс и Google) при вводе текста на языке C# WPF. Реализация пользовательского элемента управления в C#/
В заметке описан способ доступа к фронтэнд (frontend) кэшу (cache) advanced приложения из бэкэнда (backend) для php фреймворка Yii2.
Установка и настройка Armbian на Orange Pi PC
Armbian — ОС для однопалатных компьютеров на базе ARM — процессоров: Orange Pi, Banana Pi, Odroid, Olimex, Cubieboard, Roseapple Pi, Pine64, NanoPi и др.. При помощи этой ОС можно создать домашний сервер, мультимедийную приставку, игровой сервер и многое другое. И для того, чтобы работать с ОС Armbian, для начала необходимо как-то её установить. В данной статье пойдёт речь о том, как установить и настроить Armbian на Orange Pi PC.
Подготовка
Убедитесь, что у вас есть хорошая и надежная SD-карта, рекомендуется выбрать карту памяти 10-го класса. Архивы могут быть распакованы с 7-Zip на Windows, Keka на OS X и 7z на Linux ( sudo apt-get install p7zip-full ). RAW образы могут быть записаны с помощью Etcher (для всех ОС).
Как выбрать ОС для Orange Pi?
- Всё очень просто: на странице Download – armbian выберите модель вашего компьютера (в моём случае это Orange Pi PC).
- Выберите нужную вам ОС: Server — Debian Jessie, Debian Jessie или Desktop — Ubuntu Xenial. Если вам нужны более старые версии, тогда переходите на страницу Older images.
- Скачайте нужный вам образ.
На данный момент последняя версия Armbian для Orange Pi PC это Armbian 5.25 — Ubuntu 16.04 LTS Xenial с рабочим столом Xface 4.12 (Armbian_5.25_Orangepipc_Ubuntu_xenial_default_3.4.113_desktop.7z).
Как записать образ Armbian на microSD
Записать .img образ Armbian очень легко с утилитой Etcher, она доступна для Windows, Linux и Mac.
- Запустите программу Etcher;
- Нажмите на Select image и выберите файл образ;
- Выберите SD карту;
- Нажмите на Flash! и ждите окончания процесса записи;
- После завершения процесса появится сообщение: Flash Complete! Safely ejected and ready for use, означающее, что запись прошла успешно и можете вставить СД-карту в ваш мини-компьютер.
Первый запуск ОС Armbian на Orange Pi
Вставьте SD-карту в слот и питание платы. Первая загрузка занимает около 3 минут, после чего компьютер может перезагрузиться и вам нужно будет подождать еще одну минуту, чтобы войти в систему. Эта задержка происходит потому, что система создает 128Mb аварийный SWAP и расширяет SD-карту до полной емкости. В худшем случае загрузка (с DHCP) может занять до 35 секунд.
Как войти в систему
Войдите в систему как root через HDMI/последовательную консоль или через SSH и используйте пароль 1234. Вам будет предложено изменить этот пароль при первом входе в систему. Далее вам будет предложено создать учетную запись обычного пользователя.
Настройки экрана
После создания учётной записи вам вам нужно будет настроить экран с помощью утилиты h3disp.

а если DVI монитор, добавьте и параметр -d:


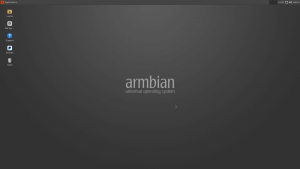
Как подключиться к Wi-Fi роутеру
Если у вас плата со встроенным модулем Wi-Fi или USB адаптером, тогда подключиться к сети можно с помощью nmtui-connect.
ROUTER_SSID — это идентификатор сети, или, проще говоря, её название.
Похожие записи
Комментарии 14
А как нужно настроить этот Армбиан чтобы Orange pi выдавала сигнал на композитный AV выход. Уже 2-ю неделю дорьюсь. HDMI монитора у меня нет.