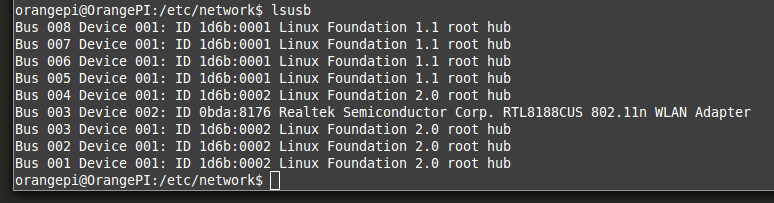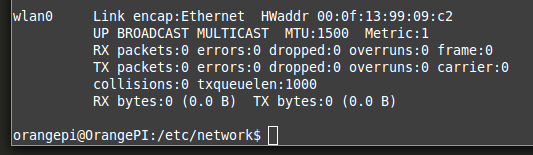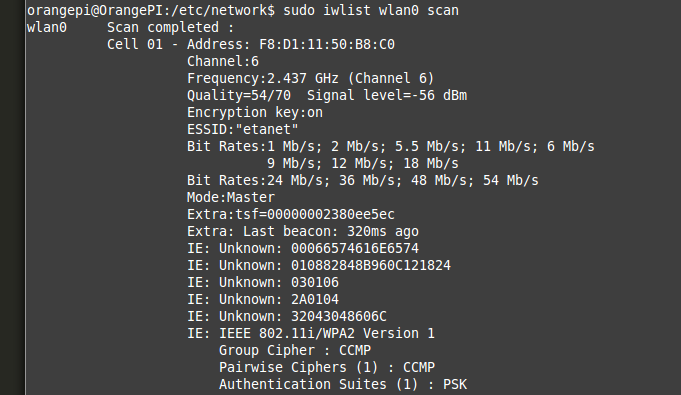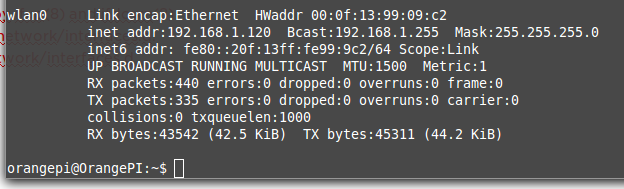Add a Wi-Fi Connection #
The nmtui tool, or NetworkManager Text User Interface , is a component of NetworkManager, and can be used (in a TUI style) to add and select a Wi-Fi network. Nmtui is, however, also capable of managing other types of networks, and depending on your circumstances may not be the best option. This leads is to…
Method 2: nmcli #
nmcli , like nmtui , is a component of networkmanager, and has the same features.
To connect to a wireless network, follow these instructions:
1: list wireless networks #
To show a list of Wi-Fi networks, at a sudo-enabled terminal, enter:
sudo nmcli device wifi list The output should look like this:
* SSID MODE CHAN RATE SIGNAL BARS SECURITY * Orange-Pi-wifi Infra 11 54 Mbit/s 100 ▂▄▆█ -- A13-Wifi Infra 6 54 Mbit/s 30 ▂___ WPA1 WPA2 2WIRE533 Infra 10 54 Mbit/s 44 ▂▄__ WPA1 WPA2 Connect to network (without password) #
If your network does not require a password (I.E. is not secure), you can connect to it with the following command:
sudo nmcli device wifi connect 'WiFINetworkName' ifname wlan0 Give it a few seconds to connect, then verify your connectivity with:
ip -br address show dev wlan0 Connect to network (with password) #
However, if your network does require a password (as most should), you may connect to it with the following command, replacing WiFiNetworkName and WiFiNetworkPass with your network name and password, respectively:
sudo nmcli device wifi connect 'WiFiNetworkName' password 'WifiPass' ifname wlan0 Please do keep in mind that you will not receive feedback while typing the password component of the above command, for security reasons.
Once again, verify your connectivity with:
ip -br address show dev wlan0 Апельсиновый осьминог: без проводов
Подпишитесь на автора, если вам нравятся его публикации. Тогда вы будете получать уведомления о его новых статьях.
Отписаться от уведомлений вы всегда сможете в профиле автора.
Про Orange Pi я тут уже изрядно написал. Напомню, ‘апельсинка’ — это такой китайский микрокомпьютер, который дешевле и мощнее Raspberry Pi, но как бы в компенсацию, его более муторно настраивать. В первой статье я рассказал, как ‘поднять’ операционную систему и установить принт-сервер Octoprint или Repetier-server. А дальше пошли детали — подключение убогой штатной CSI-камеры для удаленного мониторинга процесса печати, использование с той же целью USB-вебкамеры. Осталось немного — настроить беспроводную сеть. Я, конечно, поклонник проводов, но не у всех и не везде есть возможность проложить витую пару.
Встроенного беспроводного интерфейса у Orange Pi PC нет. Но и серьезные препятствия к использованию USB-‘свистка’ также отсутствуют. Хотя, есть некоторые сложности. Например, для настройки адаптера Ralink (в моем случае 148f:7601) нужны красные глаза, свитер с оленями и большой бубен (требуется ручками собирать по сусекам драйвера). А вот Realtek (у меня 0bda:8176) в основном работают из коробки. Здесь я рассмотрю второй случай, как менее страшный.
Предположим, купили вы на Али типовую ‘затычку’ для USB порта. Для начала, надо понять, попали в засаду, или нет. Для этого вставляем в ‘апельсинку’ и спрашиваем у мудрого пингвина, каковы ощущения.
Узнаем, что у нас подключено по USB
Если есть устройство wlan0 — нам крупно повезло, и с драйверами шаманить, скорее всего, не придется. Будем пытаться настроить. Только консоль, только хардкор. Нам понадобится кое-что, чего в минимальном Debian нет.
sudo apt-get update && sudo apt-get upgrade
sudo apt-get install wireless-tools
Обновляем установленные пакеты, устанавливаем нужное для работы с беспроводным адаптером.
Сканируем доступные беспроводные сети.
sudo nano /etc/network/interfaces
Настраиваем сетевые интерфейсы вручную.
# interfaces(5) file used by ifup() and ifdown()
# Include files from /etc/network/interfaces.d:
В итоге у меня настройки сети выглядят таким образом. Оба сетевых адаптера поднимаются при загрузке (auto), беспроводной получает адрес по DHCP, проводная сеть настроена статически.
sudo apt-get remove network-manager
Уничтожаем network-manager. Забавно, но факт — ‘двойная’ сеть при установленном этом менеджере тупит жестко, как по Wi-Fi, так и по проводу. Разбираться не стал — я вообще думал, что ничего лишнего для управления сетью не развернуто. В общем, без него лучше. Главное — не наломать дров в ручной настройке (/etc/network/interfaces). Мне-то легко, я карточку в кардридер, и в основной ПК (там Linux Mint), если сеть не поднимается — можно быстро конфиги ручками поправить. А пользователям Windows придется немного больше напрягаться.
Для проверки всего, что наворотили, перезагружаем машинку. Если все прошло нормально, то через некоторое время (оно больше, чем при отсутствии беспроводного адаптера, может и пару минут достигать) ‘апельсинка’ начинает пинговаться по обоим интерфейсам, можно подключаться по ssh к любому из них.
Вообще, хочу сказать, что при настройке Orange Pi PC (с уже установленной ОС Debian Linux) в большинстве случаев можно использовать инструкции для ‘малинки’. Но, как говорится, есть нюанс. Поскольку Linux местами напоминает организованное болото, можно найти, скажем, два мануала, которые описывают разные способы достижения одной цели, и ни один не работает. Потому что в новых версиях дистрибутива что-нибудь сломали усовершенствовали.
На этом, я думаю, можно завершать цикл ‘Апельсинового осьминога’. Конечно, если по этой теме всплывет что-то новое и интересное, вниманием не обделю. Но уже опубликованных материалов вполне достаточно для организации недорогого и удобного средства удаленного управления и мониторинга.
Подпишитесь на автора
Подпишитесь на автора, если вам нравятся его публикации. Тогда вы будете получать уведомления о его новых статьях.
Отписаться от уведомлений вы всегда сможете в профиле автора.