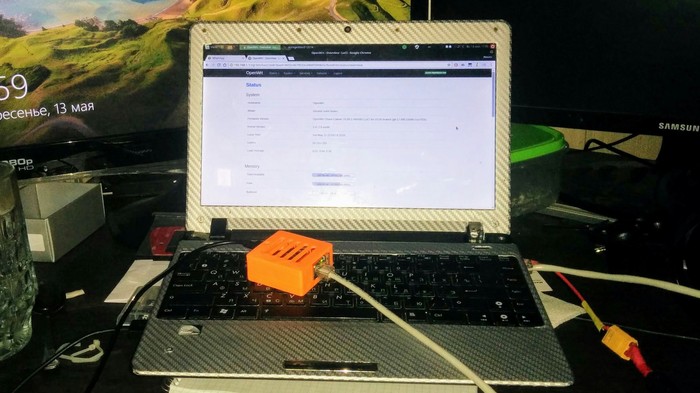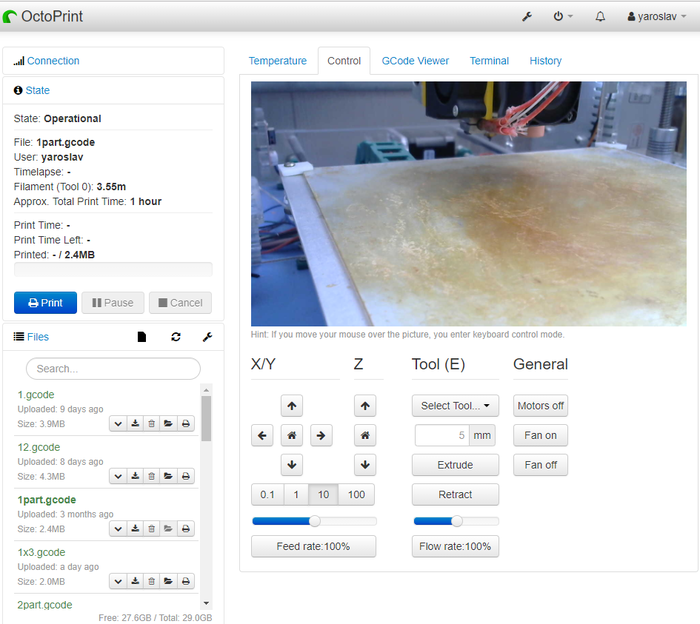Маршрутизатор из Orange Pi
Рассмотрим, как можно сделать маршрутизатор из Orange Pi для дома и сети небольшого офиса (с ограничением доступа к интернету, сайтам и портам). Для этого я воспользуюсь Orange Pi PC , (конечно лучше будет использовать Orange Pi Zero).
Картой памяти на 32 Гб, достаточно будет и четырех гиговой. Также понадобится USB -бишная сетевушка и конечно источник питания на 5V 2A .
Подготовив все необходимые компоненты следует записать на MicroSD операционную систему Armbian образ которой можно скачать с официального сайта. С помощью программы Etcher, в которой указав путь, где располагается ISO – файл системы и накопитель, записываем Armbian.
По окончании установив в апельсинку карту памяти и сетевую карту. В своем случае подключаю одноплатник к роутеру (можно и напрямую к компьютеру) и запитываю его. На компьютере, работающем в этой же локальной сети, с помощью программы позволяющей сканировать сеть, определяем IP-адрес апельсинки. В моем случае данный, у которого в поле «Производитель» ничего не указано.
Теперь с помощью программы putty остается подключиться по протоколу SSH к плате, прописав в строке Host Name 192.168.1.52. При успешном соединении должно появиться окно, где следует ввести логин root, а пароль 1234. После авторизации нужно будет пройти стандартные этапы настройки.
Далее рекомендую выполнить парочку команд. Сначала apt-get update , которая обновляет информацию по репозиториям о новейших версиях пакетов. Затем с помощью apt-get upgrade установить последние версии пакетов.
Введя ifconfig можем видеть два сетевых интерфейса, где eth0 встроенный, а данный USB-карты.
Причем последний не сконфигурирован и не имеет IP-адреса. Чтобы его настроить воспользуемся утилитой armbian-config . В открывшемся псевдографическом режиме перехожу в Network , затем IP и далее указав сетевой интерфейс внешней карты на следующем этапе выбираю Static . Тут прописываю адрес 192.168.0.1, маску подсети 255.255.255.0, а шлюз удаляю.
По завершении нажимаю ОК и выхожу из псевдографического режима. Вновь написав ifconfig теперь можем наблюдать айпишник у данного адаптера.
Очищаю экран терминала сочетанием Ctrl+L и введя apt-get install arno-iptables-firewall устанавливаю arno-iptables-firewall выполняющий маршрутизацию.
Инсталляция происходит в псевдографическом режиме. На первом же этапе подтверждаю настройку с помощью конфигуратора пакетов.
Здесь указываю внешний интерфейс на который приходит интернет. (Другими словами его можно назвать WAN портом.) В моем случае это eth0.
Если доступ во внешку на плате не настроен, то это следует сделать заранее. Далее указываю номера портов TCP, которые будут доступны из внешнего мира.
Если такой нужды нет, оставляем это поле пустым. Аналогично поступаю с портами UDP.
Потом прописываю внутренний интерфейс. Имя которого я скопировал ранее из информации выведенной с помощью команды ifconfig.
На следующем шаге задаю подсеть локалки. В данном случае 192.168.0.0/24.
На завершающем этапе перезапускаю настройки фаервола. В данном случае выполняю подтверждение дважды.
Затем рекомендую установить DNS-сервер bind9 ( apt-get install bind9 ) , т.к. порой без него доступ к доменам в локалке может не работает. Чтобы настроить iptables полностью, нужно будет запустить данную команду реконфигурирования dpkg-reconfigure arno-iptables-firewall . В отличии от предыдущей подготовительной настройки тут указываем получает ли основной интерфейс доступ во внешку по DHCP или нет.
Пройдя еще пару этапов отмечаем будет ли пинговаться апельсинка из вне.
Также еще через парочку пунктов, для доступа к Интернету включаю NAT.
На приведенном этапе можно указать доступ к определенным внешним сетям или адресам.
По окончании перезапускаем межсетевой экран.
Не обязательно, но дополнительно рекомендую посмотреть конфигурацию файла resolv.conf (# nano resolv.conf ) в котором должен быть прописан доступ к серверам доменных имен.
Затем с помощью команды poweroff выключаем систему. Теперь к одноплатнику подключаем кабель приходящего Интернета. А через USB-ишную сетевушку устанавливаем соединение с ноутбуком и запитываем одноплатник.
Для реализации доступа во внешку большему количеству компьютеров можно воспользоваться коммутатором, в который останется подключить кабель витой пары идущий от локальной сетевушки.
В данном случае, что касается лэптопа, на рабочем столе в трее сетевой значек показывает отсутствие доступа к Интернету.
Кликнув по нему правой клавишей мыши выбираем «Параметры сети и Интернет», где перемещаемся в «Центр управления сетями и общим доступом», затем «Изменения параметров адаптера». Здесь открыв контекстное меню сетевушки перехожу в «Свойства» и в протоколе TCP/IP версии 4 прописываем айпишник. Маску подсети оставляем по умолчанию, а в качестве шлюза указываю локальный (внутренний) адрес апельсинки. Этот же адрес использую в качестве DNS.
Нажатием на ОК сохраняем сделанные изменения. Теперь проверим доступ в сеть, для чего запускаем браузер. В результате поисковик успешно открылся.
В целом минимальная настройка маршрутизации на Orange Pi PC выполнена.
О том как ограничить доступа к сайтам с помощью arno-iptables-firewall можно прочитать здесь .
О том как настроить DHCP-сервер на Orange Pi можно прочитать здесь .
Подробнее в данном видео:

Фото- и видеоматериалы взяты с канала ServLesson на YouTube.
Карманный роутер для работы
Периодически развлекаюсь тем, что делаю для себя разные приблуды. Чисто, когда время есть, ибо пашу на двух работах ( в метро слесарем и еще в одной конторе младшым сисадмином).
Так вот, для работ и прочих дорожных развлечений у меня есть нетбук, который работает на минте. У него есть одна болячка — падает wifi при большой скорости загрузки.
Нашел выход соорудив вот такой мини-роутер.
За основу взял orange pi zero (256мб ram). Думал сначала поставить апельсинку с 512, но потом понял, что систему загрузить не реально. В качестве ОС выбрал OpenVRT, сборка уже заточена под плату, так что велосипед изобретать не пришлось.
Корпус распечатал дома на 3д принтере, о качестве печати особо не парился, ибо делал для себя.
Крепится корпус на 4 болтиках, которые я вплавил в корпус. По идее они должны вкручиваться, но что-то не пошло.
Сеть скофигурировал так, чтобы роутер цеплялся к wifi как клиент и раздавал по lan инет. Можно lan порт настроить как wan, а можно вообще usb модем подключить.
Ну а это мой недобук подключенный к этому роутеру. Цель была чтоб цепляться к wifi сети и передавать инет по lan в недобук.
Для тех, кто хочет бонус — Эммануил Гедеонович или просто Чиюша! Одна из пяти кошек.
Меня больше всего удивила фраза «распечатал дома на 3D принтере», настолько непринуждённо, просто и обыдено употребленая в тексте, как будто 3D принтеры как электрочайники есть у каждого незамороченного домоседа.
OpenWRT через buildroot собирали? Разместили на microsd или всё на spi flash?
Может плату wifi в ноуте пора под замену? Кстати, мне подобные костыли тоже приходилось городить, когда приемник имел эзернет, но не имел вайфай, типа спутникового ресивера или системы видеонаблюдения. Но я пользовался дешёвыми репитерами с Али, которые втыкаются в розетку.
Для тех, кто прикидывает что и как, Оранжевый Pi Zero H2 + 4 ядра с открытым исходным кодом 256 МБ Совет по развитию за малиновый Pi в среднем косарь стоит. В ту же сумму обойдётся готовый wi-fi на лан и обратно роутер по типу TotoLink iPuppi. Размеры те же 🙂
Как я решал одну из проблем 3D печати..
Всех приветствую, решил спустя 1000дней с предыдущего поста (юбилей) запилить пост. Речь пойдет про 3d печать и octoprint.
Предыстория:
Я уже давно занимаюсь 3D печатью, сам процесс печать довольно долгий и шумный. Если с ожиданием можно смириться, то шум мешает работать и спать.
Тут есть 3 варианта борьбы с шумом:1. Ставить тихие шаговые драйвера – дорогой вариант, шум снижается, но не идеально.2. Сооружать короб для принтера.3. И самый простой вариант – тупо поставить принтер в другую комнату
Собственно я пошел по последнему варианту, но тут возникли неудобства – приходиться бегать с SD картой, чтобы загрузить код и поставить его на печать.
Чтобы не бегать каждый раз, надо рядом с принтером поставить компьютер, который будет «скармливать» gcode принтеру. Таким «сервером» можно управлять по удаленке, но лучше пойти более сложным путем — ставить linux и web интерфейс
Для управления сервером будет использоваться микрокомпьютер Orange pi zero, стоит не дорого (1000р + 500р MicroSD карта). Сразу имеет wifi на борту, что позволяет не тянуть витуху до принтера.
В качестве web интерфейса выбор пал на octoprint, наверно самое лучшее решение. Благодаря множеству плагинов, можно хорошо увеличить базовый функционал.
Т.к. Orange pi не имеет готового образа с octoprint, то придется ставить armbian и octoprint вручную. Об этом я снял серию видео, желающие увидеть – welcome.
Что получаем в итоге?
— наблюдение за принтером через web камеру, возможность съемки таймлапсов
— управление принтером (движение, нагрев, запуск и остановка печати)
— автоматическая загрузка кода после слайсинга (Simplify3D, Сura)
— подключение телеграмм бота для управления принтером, отправки уведомлений о статусе печати.- введение статистики печати.И множество других функций..
Остается последний момент – удаленный запуск. Я использую розетку умного дома xiaomi. Можно включить принтер с помощью кнопки или через приложение из любой точки мира, zigbee версия розетки ведет статистику потребления электроэнергии.
Можно использовать более дешевый аналог от sonoff
Так же для безопасности я советую приобрести пожарную сигнализацию, особенно любителем ставить печать на ночь. После того, как мой стол сгорел (спасибо китайцем, паяющие провода стола кислотой), я убедился в этом окончательно.
Русские Блоги
OrangePi Zero запускает OpenWRT как мини-маршрутизатор Wi-Fi
** Официальная прошивка Orange Pi: **
http://www.orangepi.cn/downloadresourcescn/orangepizero/2017-05-05/orangepizero_cbc9edd59d5a37fc4a223a6.html
Официальные характеристики оборудования Orange Pi Zero:
CPU H2 Quad-core Cortex-A7 H.265/HEVC 1080P.
GPU Mali400MP2 GPU @600MHz
Memory 512MB DDR3
TF card (Max. 64GB)/ NOR Flash(2MB Default not posted)
10/100M Ethernet
WIFI XR819, IEEE 802.11 b/g/n
[http://www.orangepi.org/orangepizero/]
Просмотр полного описанияREAD_ME.txt
1.Перейти кhttp://pulpstone.pw/Скачайте последнюю версию прошивки
2.Используйте Win32Diskimager (http://sourceforge.net/projects/win32diskimager/files/Archive ) Записать распакованный образ на SD карту
3.После завершения записи вставьте SD-карту, включите питание, и после успешной операции вы можете найти точку доступа под названием «OrangePiZero» в ближайшем Wi-Fi (пароль Wi-Fi по умолчанию: Интернет).
4.После успешного подключения вы можете войти в фоновый режим управления 192.168.1.1. Имя пользователя и пароль по умолчанию в фоновом режиме — оба.root(Пароль SSH такжеroot)