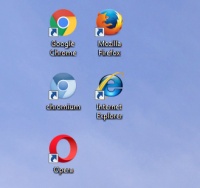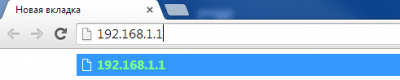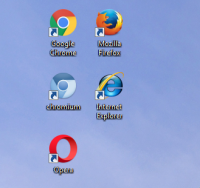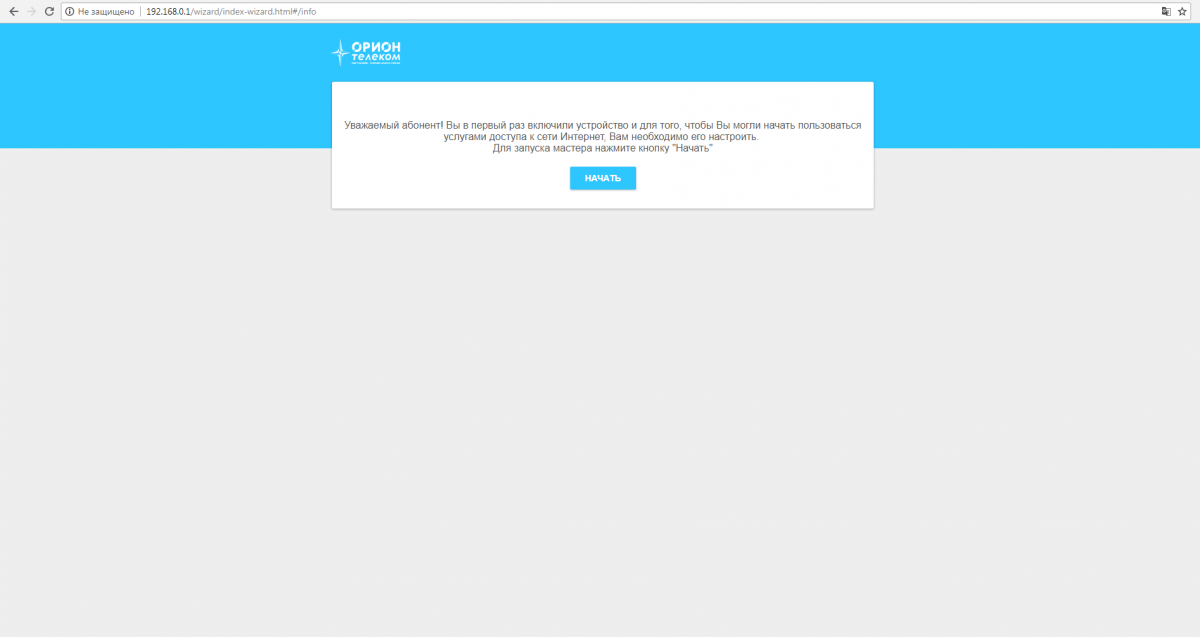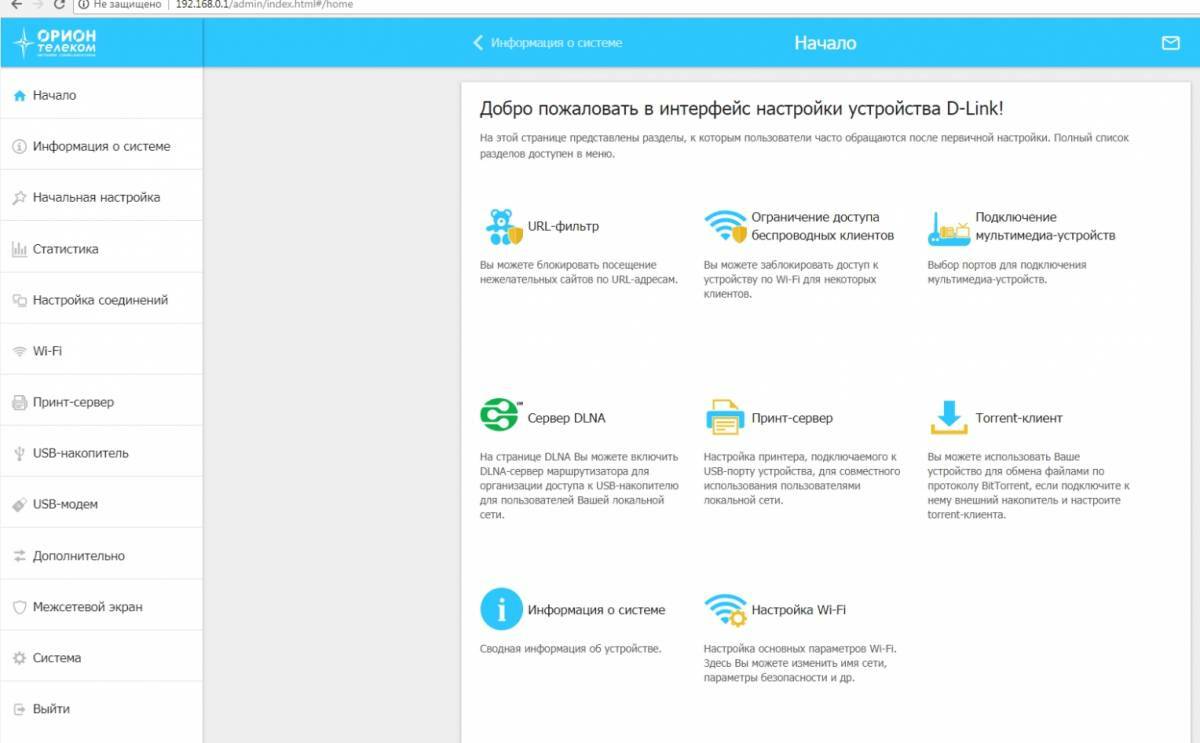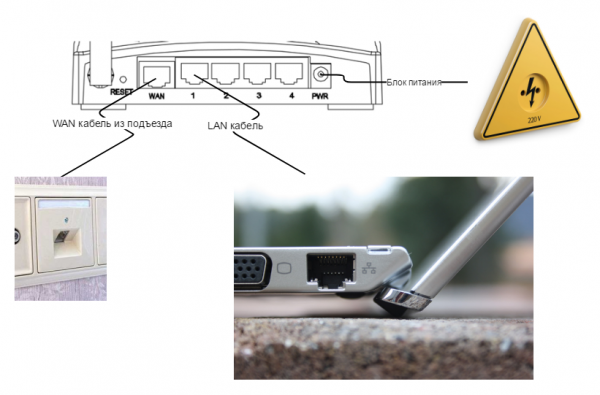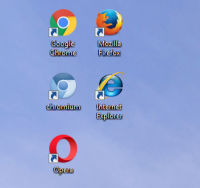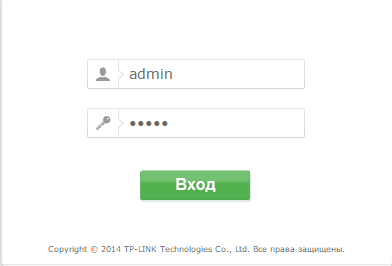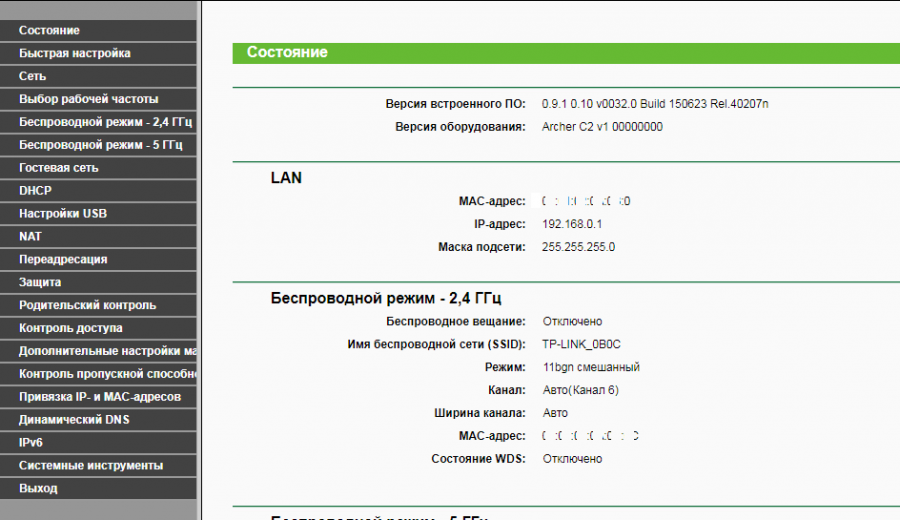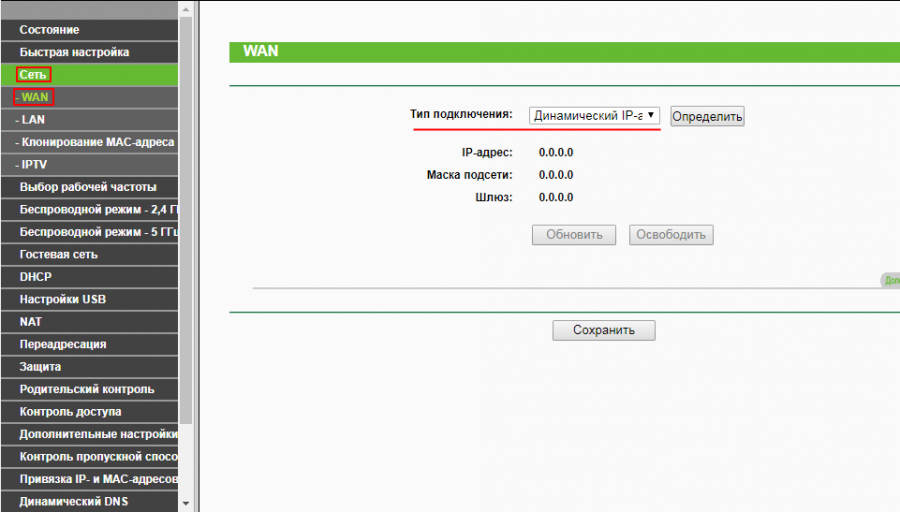Орион пароль от роутера
- Соедините роутер и компьютер при помощи кабеля идущего в комплекте с роутером.
- Общая схема подключения отображена на рисунке ниже
- Убедитесь, что на компьютере стоит автоматическое получение ip-адреса
- Так же можно подключиться к роутеру по wi-fi, на многих современных моделях роутера wi-fi включен по умолчанию
- Стандартное название сети wi-fi и пароль к ней вы можете посмотреть в документации к роутеру или же на оборотной стороне роутера.
- В целях безопасности рекомендуется сменить пароль для авторизации на роутер, в качестве пароля можете использовать серийный номер устройства или установить пароль на своё усмотрение.
- Введите логин и пароль, тот который указывали при первоначальной настройке, если первоначальная настройка не проводилась, пароль указан в документации роутера или на оборотной стороне самого роутера.(стандартные admin/admin)
Первоначально убедитесь, что стоит режим работы роутера — «беспроводной роутер».
Далее зайдите в раздел «Интернет» и убедитесь, что тип WAN-подключения стоит «Автоматический IP». Все остальные настройки должны соответствовать приведенному ниже скриншоту.
Нажмите «Применить»
Обратите внимание, что у нас в сети используется регистрация ваших устройств по MAC-адресу, по этому после настройки роутера, если роутер новый, потребуется регистрация MAC-адреса устройства.
Для регистрации устройства вы можете:
— Зайти в личный кабинет и зарегистрировать ваш роутер.
— Позвонить в колл-центр нашей компании и попросить любого оператора сделать это.
— Так же можно в настройках роутера нажать кнопку «Клонировать MAC», если до этого вы пользовались компьютером напрямую.
Орион пароль от роутера
- Соедините роутер и компьютер при помощи кабеля идущего в комплекте с роутером.
- Общая схема подключения отображена на рисунке ниже
- Убедитесь, что на компьютере стоит автоматическое получение ip-адреса
- Так же можно подключиться к роутеру по wi-fi, на многих современных моделях роутера wi-fi включен по умолчанию
- Стандартное название сети wi-fi и пароль к ней вы можете посмотреть в документации к роутеру или же на оборотной стороне роутера.
- При первом подключении вы увидите информацию о том, что роутер необходимо настроить
- Нажмите кнопку «Начать»
- Стандартно — настроен динамический тип соединения, проверить эти настройки можно в разделе:
- Настройка соединений → WAN
- Тип соединения должен быть установлен «Динамический IP»(цифра 3)
- Также в этом разделе можно клонировать MAC-адрес вашего компьютера.
- Клонирование требуется, если вы подключали интернет кабель к компьютеру, с которого настраиваете роутер
- Если установлен не «динамический ip» вы можете изменить этот параметр в разделе «Все настройки»
- Для этого нужно удалить и создать подключение снова
- Wi-Fi → Основные настройки
- Так как роутер двухдиапазонный вы можете настроить wi-fi сети 2,4GHz и 5GHz отдельно
- 2,4GHz — цифра 3
- 5Ghz — цифра 6
- Изменить название Wi-FI — цифра 4
- Изменить пароль — цифра 5
- Для настройки 5GHz аналогично
Обратите внимание, что, при подключении по wi-fi и смене пароля необходимо будет заново подключиться к wi-fi сети с новым названием
При смене пароля, также потребуется повторное подключение к Wi-Fi сети
Орион пароль от роутера
- Убедитесь, что на компьютере стоит автоматическое получение ip-адреса
- Так же можно подключиться к роутеру по wi-fi, на многих современных моделях роутера wi-fi включен по умолчанию
- Стандартное название сети wi-fi и пароль к ней вы можете посмотреть в документации к роутеру или же на оборотной стороне роутера.
В открывшемся окне необходимо ввести имя пользователя(admin) и пароль(admin), при условии, что они не изменялись.
Далее зайдите в раздел «Сеть». После этого выберите подраздел «WAN». Установите Тип подключения Динамический ip-адрес.
Обратите внимание, что у нас в сети используется регистрация ваших устройств по MAC-адресу, по этому после настройки роутера, если роутер новый, потребуется регистрация MAC-адреса устройства.
Для регистрации устройства вы можете:
— Зайти в личный кабинет и зарегистрировать ваш роутер.
— Позвонить в колл-центр нашей компании и попросить любого оператора сделать это.
— Так же можно в настройках роутера нажать кнопку «Клонировать MAC-адрес» и кнопку «Сохранить», если до этого вы пользовались компьютером напрямую. Как это сделать показано на скриншоте ниже.
- Зайдите в раздел «Беспроводной режим — 2,4 ГГц»
- Выберите подраздел «Основные настройки»
- В поле «Имя беспроводной сети» укажите название Вашей сети (только на английском языке)
- Нажмите «Сохранить».
Как узнать имя пользователя (логин) и пароль от роутера?
При попытке зайти в настройки практически любого роутера появляется запрос на ввод имени пользователя и пароля (Username/Password) , или только пароля (в зависимости от роутера, внешний вид окна может отличаться) .Пароль защищает настройки роутера, чтобы только владелец роутера (который установил или сменил этот логин и пароль) имел доступ к настройкам. Но не редко запрос на ввод логина/пароля появляется даже на новом роутере. Это нормально, так как на многих моделях установлен заводской логин/пароль. В этой статье я расскажу, как узнать заводские данные для входа в роутер и что делать в том случае, если вы сменили пароль и забыли его.
Решение проблемы в зависимости от ситуации:
- Если роутер новый, или на заводских настройках (вы сделали сброс) – нужно узнать заводское имя пользователя и пароля. В большинстве случаев это admin/admin. Заводские настройки указаны на корпусе роутера. Более подробно об этом читайте дальше в статье. Производители все чаще делают так, что окно авторизации на заводских настройках не появляется. А сразу после входа в веб-интерфейс роутера система предлагает установить свой пароль.
- Если вы, или кто-то другой сменил заводское имя пользователя/пароль и забыли его, то остается только сброс настроек роутера до заводских параметров. По этой проблеме я писал отдельную статью: как зайти в настройки роутера, если забыл пароль.
Имя пользователя и пароль для входа в роутер
Хочу еще раз обратить ваше внимание на то, что если роутер уже был настроен, имя пользователя и/или пароль были изменены и вы их не знаете – нужно делать сброс настроек (Reset) . Если запрос авторизации появляется при входе в настройки нового роутера (на заводских настройках) , или после сброса настроек – нужно ввести заводской логин/пароль. Как его узнать и где найти – читайте ниже.
Как я уже писал выше, чаще всего в качестве заводских данных используется следующая комбинация: Имя пользователя – admin. Пароль – admin. В большинстве случаев эту информацию можно посмотреть на наклейке, которая находится снизу роутера.
Если этой информации нет на корпусе маршрутизатора, то скорее всего на заводских настройках веб-интерфейс не защищен. Это значит, что после сброса настроек вы сможете зайти в настройки роутера без ввода логина и пароля.
Кроме комбинации admin/admin возможны и другие варианты. Попробуйте:
- admin/admin1
- admin/поле «пароль» оставить пустым
- admin/password
- superadmin/superadmin
- admin/1234
- user/password
- user/user
Если роутер у вас от интернет-провайдера, например от Ростелеком, то возможно там настройщики установили какой-то свой пароль. Если он не указан в договоре о подключении к интернету (не путать с паролем для подключения к интернету) , то можно позвонить в поддержку Ростелеком и спросить, что делать в такой ситуации.
Заводской логин/пароль не подходит
Если на роутере не указаны заводские имя пользователя/пароль, или они не подходят (после ввода страница просто перезагружается, или появляется ошибка) , то остается только один вариант – сброс настроек роутера до заводских. После этого для авторизации в веб-интерфейсе роутера будет использоваться заводской логин/пароль (если он установлен на вашем маршрутизаторе) .
Обратите внимание! Сброс настроек восстановит заводские настройки. Роутер будет как новый. Возможно, интернет через роутер перестанет работать. Нужно будет заново настроить подключение к интернету и Wi-Fi сеть.
Чтобы сбросить настройки роутера, нужно его включить и найти на корпусе кнопку Reset (так же может быть подписана RST, Default, Сброс) .
Дальше нажимаем на эту кнопку и держим ее не менее 10 секунд. Обычно по поведению индикаторов можно увидеть, что произошел сброс. Я уже более подробно показывал как сбросить настройки на роутере TP-Link, ASUS, D-Link. Инструкции для других производителей можно найти через поиск по сайту.
После перезагрузки пробуйте снова зайти в настройки роутера, и если появится окно входа в учетную запись роутера – укажите заводское имя пользователя/пароль.
Если вам удалось зайти в настройки используя заводской Username/Password, то я настоятельно рекомендую сменить хотя бы пароль. Чтобы страница с настройками вашего роутера была защищена, и доступ к ней был только у вас. Об этом я уже рассказывал в статье как на роутере поменять пароль с admin на другой.
Если вы запутались во всех этих паролях и не смогли выполнить вход в настройки своего роутера, то напишите в комментариях. Только обязательно укажите модель роутера. Постараюсь что-то посоветовать, подсказать имя пользователя и пароль для вашего роутера.
80
217858
Сергей
Советы по настройке роутеров (общие)