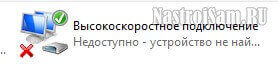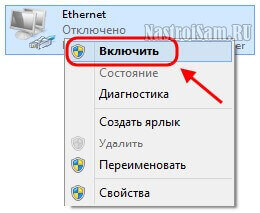- Windows XP SP2 приводит к ошибке 678 или 769 при попытке путешествовать по Интернету
- Чтобы продолжить получать обновления для системы безопасности для Windows, убедитесь, что вы используете Windows XP с пакетом обновления 3 (SP3). Для получения дополнительных сведений можно перейти на эту веб-страницу Майкрософт: Окончание поддержки для некоторых версий Windows
- Проблемы
- Причина
- Решение
- Дополнительные действия
- Дополнительная информация
- Настройка оборудования
- Блог о модемах, роутерах и GPON терминалах Ростелеком
- Ошибка 769
Windows XP SP2 приводит к ошибке 678 или 769 при попытке путешествовать по Интернету
Чтобы продолжить получать обновления для системы безопасности для Windows, убедитесь, что вы используете Windows XP с пакетом обновления 3 (SP3). Для получения дополнительных сведений можно перейти на эту веб-страницу Майкрософт: Окончание поддержки для некоторых версий Windows
Проблемы
После установки Пакет обновления 2 (SP2) для Windows XP появляется одно из следующих сообщений об ошибке при попытке подключения к Интернету:
Причина
Как правило может появиться это сообщение об ошибке при выполнении одного из следующих условий:
- Сетевой кабель отключен.
- Модем был отключен.
- Повреждены драйверы модема.
- На компьютере есть шпионские программы, которые мешают подключению.
- Winsock должен быть восстановлен.
- Подключение блокируется брандмауэром стороннего программного обеспечения.
Решение
Чтобы устранить эту проблему, выполните следующие действия. Шаг 1: Убедитесь, что сетевой кабель подключен
Убедитесь, что сетевой кабель подключен к компьютеру и к модему. Если компьютер подключается к концентратору или маршрутизатору, убедитесь, что подключен кабель, соединяющий концентратор или маршрутизатор с модемом. Шаг 2: Убедитесь, что сетевой адаптер включен
- Нажмите кнопку Пуск, выберите пункт выполнить, введите ncpa.cplи нажмите кнопкуОК.
- Щелкните правой кнопкой мыши значок Подключение по локальной сети . Если параметр доступен, нажмите кнопку Включить .
- Отключите кабель, соединяющий модем с компьютера.
- Выключите модем. Если модем не имеет выключателя питания, отсоедините кабель питания от модема.
- Подождите две минуты.
- Выключите модем, а затем подключите кабель, соединяющий модем с компьютера.
Перед выполнением этих действий может потребоваться загрузить последнюю версию драйвера сетевого адаптера изготовителя оборудования.
- Нажмите кнопкуПуск, выберите пункт выполнить, введитеsysdm.cplи нажмите кнопку ОК.
- Перейдите на вкладку оборудование и нажмите кнопкуДиспетчер устройствнайдите Сетевые адаптеры.
- Разверните узел Сетевые платы, щелкните правой кнопкой мыши значок сетевого адаптера.
- Нажмите кнопку Удалитьи затем нажмите кнопкуОК.
- В диалоговом окне, предлагающем удалить файлы, связанные с этим устройством нажмите кнопку Да.
- Перезагрузите компьютер. Или, нажмите кнопку действияи выберите команду Обновить конфигурацию оборудования.
- Если Windows обнаруживает устройство, но не распознает его, необходимо установить последнюю версию драйвера для сетевого адаптера.
При наличии сетевого адаптера Realtek 8139 обновление драйвера, кажется, решить эту проблему. Для получения дополнительных сведений посетите веб-сайт Realtek. Корпорация Майкрософт предоставляет контактные данные независимых производителей для поиска технической поддержки. Данная информация может изменяться без предупреждения. Корпорация Майкрософт не гарантирует точность контактных данных независимых производителей. Шаг 5: Создание нового модема DSL или кабельного соединения
- Нажмите кнопкуПуск, выберите пункт выполнить, введитеncpa.cplи нажмите кнопку ОК.
- В разделеСетевые задачищелкните Создать новое подключение . После запуска мастера нажмите кнопку Далее .
- Щелкните подключение к Интернетуи нажмите кнопку Далее.
- Щелкните установить подключение вручнуюи нажмите кнопку Далее.
- Выберите подключаться через высокоскоростное подключение, запрашивающее имя пользователя и парольи нажмите кнопкуДалее.
- Выполните оставшиеся действия. Используйте сведения о соединении с поставщиком услуг Интернета (ISP) для завершения работы мастера.
Примечание. Необходимо использовать программное обеспечение, предоставленное поставщиком услуг Интернета для создания нового подключения. Шаг 6: восстановить Winsock и TCP/IP
- Нажмите кнопку Пуск, выберите пунктвыполнить, введите команду netsh winsock resetи нажмите клавишу ВВОД.
- Когда окно командной строки начнет мигать, перезагрузите компьютер. Предупреждение программы доступа или монитора в Интернете, например антивирусные программы, брандмауэр или прокси-клиентах может иметь неблагоприятные последствия при запуске команды netsh winsock reset . Если у вас есть программа, которая перестала работать правильно после использования этого решения, переустановите программу для восстановления функциональности.
Некоторые программы стороннего брандмауэра ZoneAlarm и Norton Personal Firewall может вызвать проблем с подключением к Интернету на компьютерах под управлением Windows XP SP2. Необходимо временно удалить эти программы для проверки компьютера. Отключение этих программ может оказаться недостаточным условием для тестирования. Убедитесь, что наличие компакт-диска или установочных файлов, чтобы позже можно переустановить программы. Если эти программы причиной проблемы, может потребоваться обратиться к поставщику программы для получения поддержки с параметрами для этой программы. Примечание , нужно убедиться, что брандмауэр Windows XP включен перед удалением брандмауэра стороннего. Шаг 8: обнаружения и удаления шпионских и вредоносных
Корпорация Майкрософт рекомендует установить Защитник Windows. Для получения дополнительных сведений о средствах, которые можно использовать для удаления нежелательных программ с компьютера, посетите веб-узел безопасности и безопасности корпорации Майкрософтили получить Защитник Windows. Шаг 9: удалите временные файлы Интернета
- Запустите обозреватель Internet Explorer.
- Нажмите кнопку Сервиси выберите пунктСвойства обозревателя.
- На вкладке Общие нажмите кнопку Удалить файлы.
- Нажмите кнопку ОК в диалоговом окне Удалить файлы и нажмите кнопку ОК.
Дополнительные действия
Если проблема будет повторяться, выполнив действия, описанные в данной статье, выполните следующие процедуры. Эти действия могут помочь определить причину проблемы, или они могут решить проблему. Восстановите сетевое подключение
- Нажмите кнопкуПуск, выберите пункт выполнить, введитеncpa.cplи нажмите кнопку ОК.
- Щелкните правой кнопкой мыши значок подключения и выберите командувосстановить.
При выборе восстановленияWindows обновляет IP-адрес компьютера и выполняет другие действия, которые могут помочь решить проблему. Для получения дополнительных сведений щелкните следующий номер статьи базы знаний Майкрософт:
289256 описание варианта восстановления в локальной сети или высокоскоростного подключения к ИнтернетуОбновить IP-адрес
- Нажмите кнопку Пуск, выберите пункт выполнить, введите командуи нажмите кнопкуОК.
- Тип ipconfig / renew в командной строке и нажмите клавишу ENTER.Information, который относится к новый IP-адрес адрес появляется в окне командной строки.
- Закройте окно командной строки.
Сканирование на наличие вирусов с помощью антивирусной программы. Если у вас на компьютере установлено антивирусное программное обеспечение, используйте другой компьютер, который подключен к Интернету, чтобы загрузить установочные файлы для антивирусного программного обеспечения. Для загрузки McAfee AVERT Stinger антивирусное программное обеспечение, посетите веб-узел McAfee Labs Stinger. Корпорация Майкрософт предоставляет контактные данные независимых производителей для поиска технической поддержки. Данная информация может изменяться без предупреждения. Корпорация Майкрософт не гарантирует точность контактных данных независимых производителей. Тест в безопасном режиме
- Выключите компьютер.
- Подождите 10 секунд.
- Запустите компьютер и немедленно нажмите клавишу F8. Примечание Если появляется сообщение об ошибке клавиатуры, нажмите клавишу F1. Затем продолжайте нажимать клавишу F8 каждую секунду.
- В списке выберите Безопасный режим с загрузкой сетевых драйверов.
- Нажмите клавишу ВВОД. Примечание компьютер может занять больше времени, чем обычно, для запуска.
- Нажмите кнопку ОК в диалоговом окне, указывает, что Windows работает в безопасном режиме.
Дополнительная информация
При использовании оборудования Microsoft Broadband Networking, возможно, для установки обновлений программного обеспечения и микропрограмм. Сведения о том, как получить эти обновления, щелкните следующий номер статьи базы знаний Майкрософт:
814445 MSBBN: способы обновления микропрограмм и программного обеспечения для устройства Microsoft Broadband NetworkingПродукты независимых производителей, обсуждаемые в этой статье, производятся компаниями, независимыми от корпорации Майкрософт. Корпорация Майкрософт не дает никаких гарантий, явных или подразумеваемых, относительно производительности или надежности этих продуктов.
Настройка оборудования
Блог о модемах, роутерах и GPON терминалах Ростелеком
Ошибка 769
Одна из самых простых, но в силу этого одна из самых частых ошибок высокоскоростного подключения к Интернет по протоколам PPPoE, PPTP или L2TP в операционной системе Windows XP — это ошибка 769 «Указанное назначение недостижимо». В более поздних версиях ОС её уже убрали, заменив на статус соединения «Недоступно: устройство не найдено».
А Виндовс 10 вообще в этом случае при попытке установить соединение — открывается окно параметров сети.
Причин появления ошибки 769 может быть несколько. Но первая причина — самая распространённая из них — отключенное подключение по локальной сети. Это, как правило, является результатом необдуманных действий пользователя. Дело в том, что в после установления соединения, в системном лотке (трее) панели задач WindowsXP появляются два значка: первый — подключение по локальной сети к модему или домовому свитчу провайдера, а второе — высокоскоростное соединение. Поработав в глобальной сети, пользователь отключает оба соединения. В этом то и есть его ошибка! В дальнейшем, при попытке снова запустить соединение, появится ошибка 769.
Чтобы её устранить — просто зайдите в «Панель управления» -> «Сетевые подключения» и включите локальную сеть.
Она является транспортной для PPPoE-соединения и работать без неё ничего не будет.
Вторая причина — отсутствие драйверов на сетевую карту. На моей практике была пара случаев, когда они слетали из-за системного сбоя, но в основном такое случается после переустановки Windows XP, когда неопытный пользователь по незнанию просто не устанавливает часть драйверов. Ну а дальше просто заходит в Сетевые подключения и создаёт звонилку для связи с провайдером. Само-собой, в результате ничего не работает и выдается ошибка 769.
Чтобы это устранить, нужно сначала найти драйвер сетевой карты ( на диске или у друзей скачать из Интернета). Потом зайти в Диспетчер задач, найти там неопознанное устройство, помеченное восклицательным знаком (в некоторых случаях оно подписано, как «Ethernet-контроллер») и скормить ему скачанный драйвер.
Далее должно появится подключение по локальной сети и только после этого можно запускать высокоскоростное соединение.
Ну и третья причина появления ошибки «Указанное назначение не достижимо» — проблемы с сетевым кабелем. Если Вы подключены через ADSL-модем или свитч, то это патч-корд между ним и компьютером. Попробуйте его заметить на другой.
В случае, если кабель провайдера включен напрямую в компьютер, то проверьте его на повреждения по квартире и если их нет — смело звоните в техподдержку и вызывайте монтера.