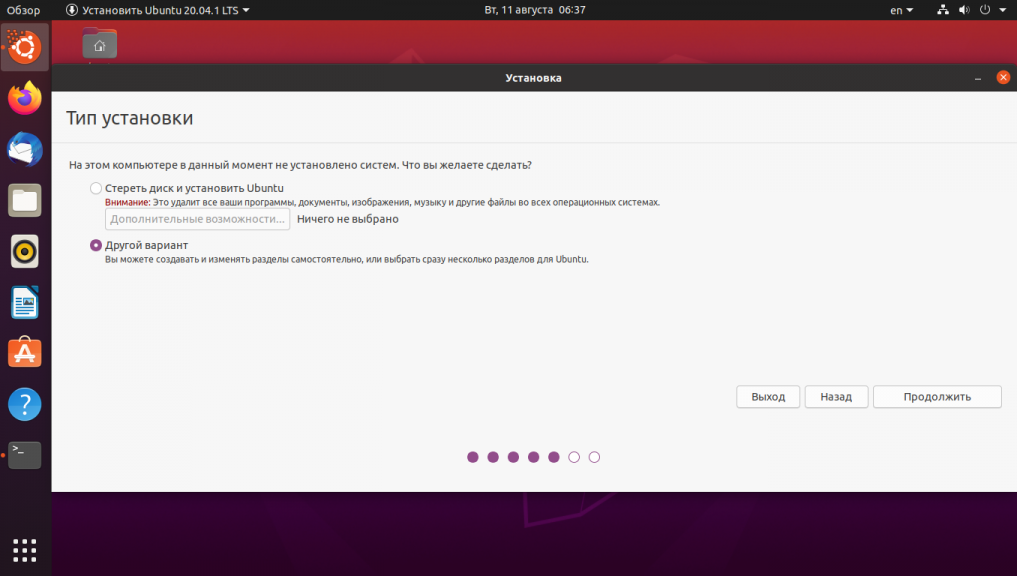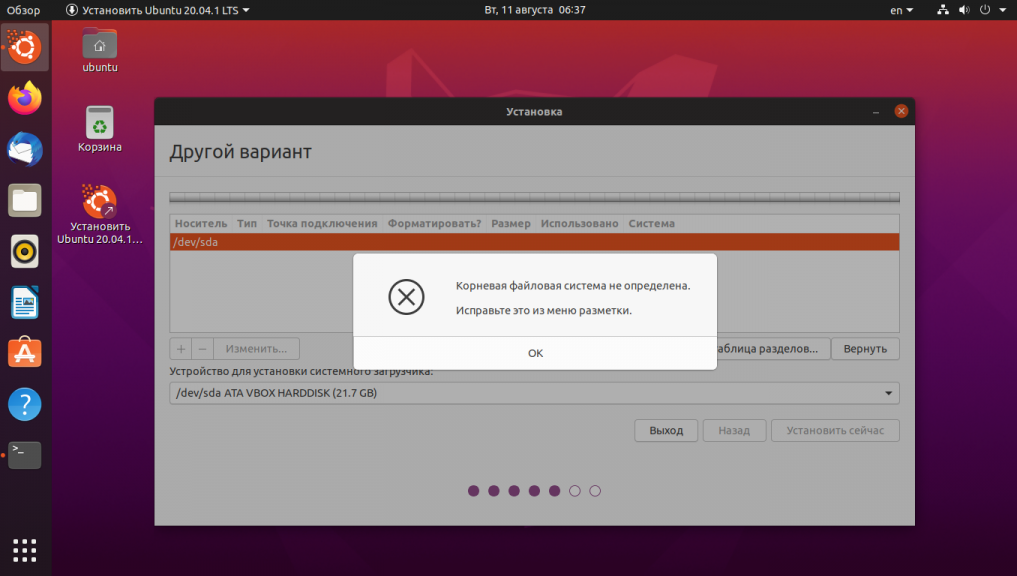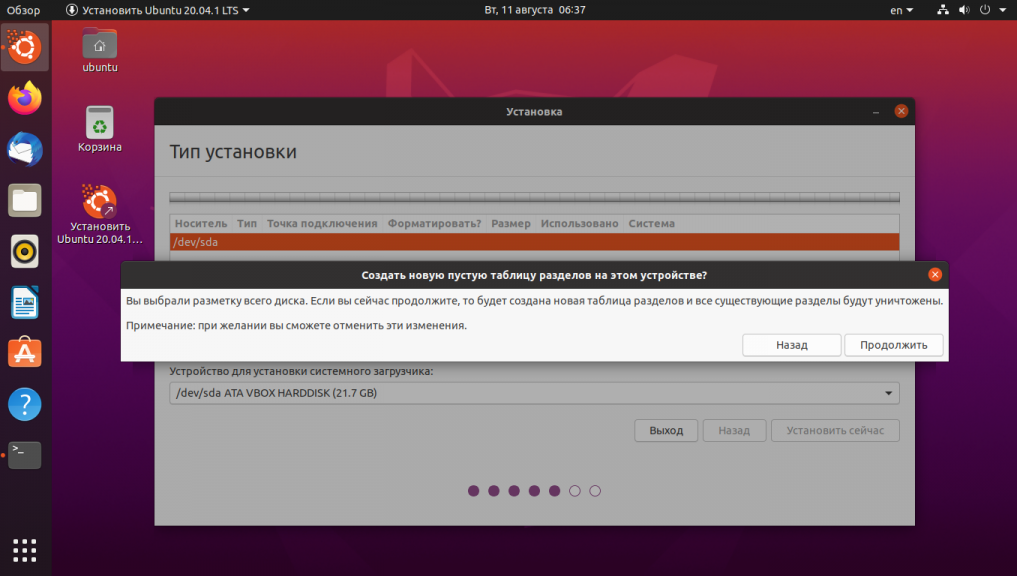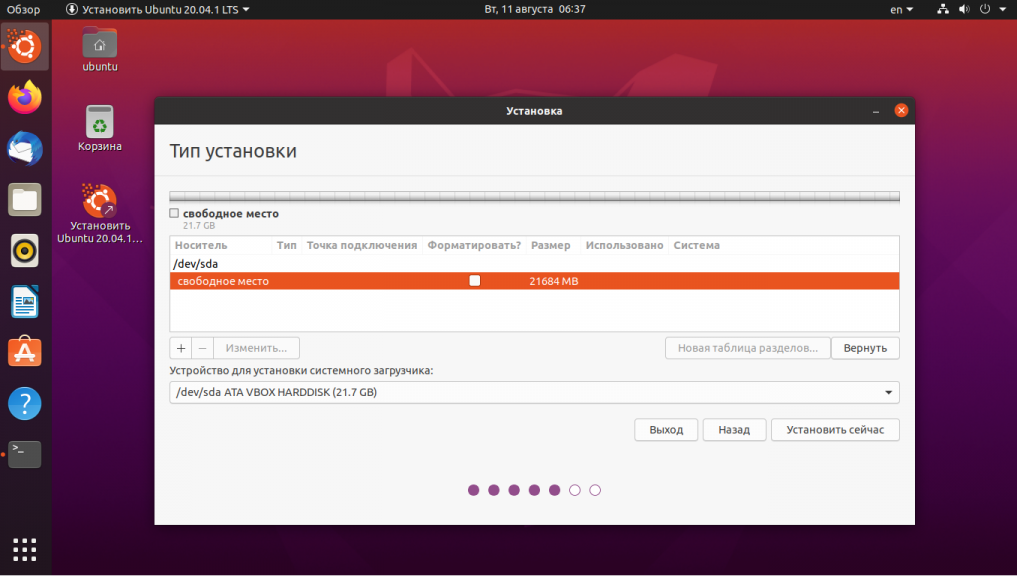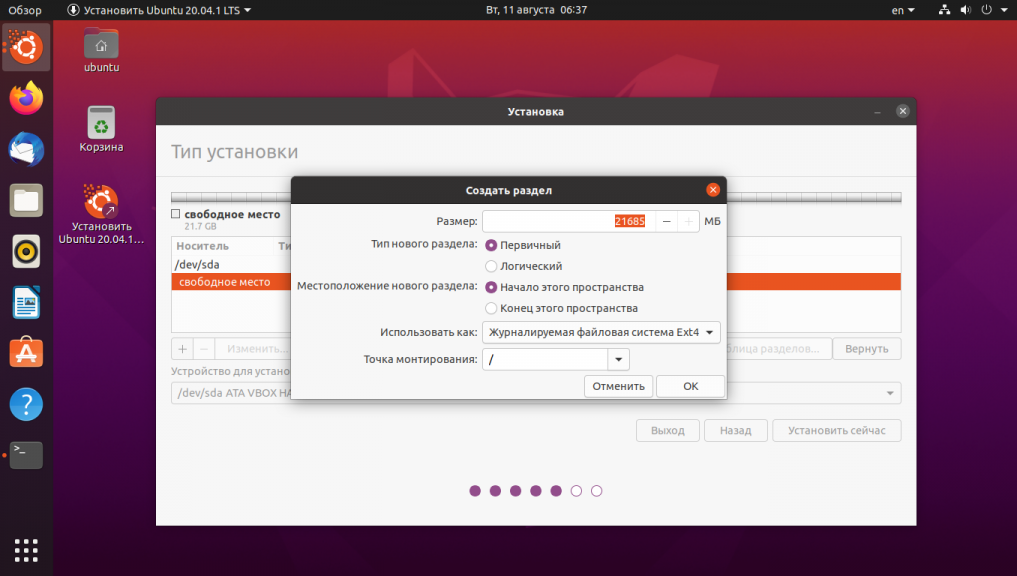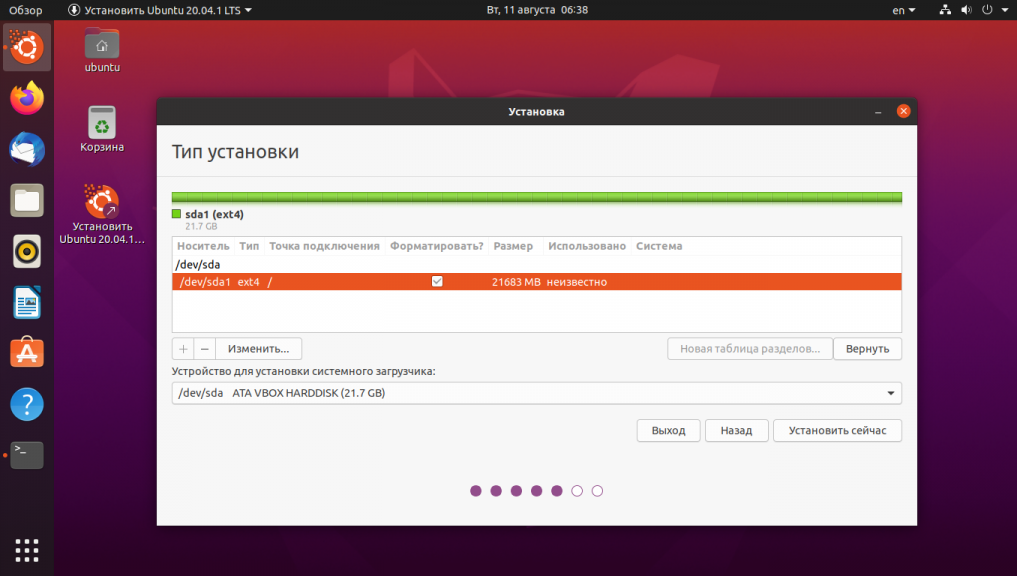- При установке ubuntu выдает ошибку
- Что делать если не устанавливается Ubuntu
- 1. Настройка BIOS
- 2. Целостность установочного диска
- 3. Проблема с драйверами NVIDIA
- 4. Зависание на этапе настройки PCMCIA
- 5. Система установлена но нет загрузчика
- 6. Ошибки во время установки
- Выводы
- Корневая файловая система не определена Ubuntu
- Ошибка: корневая файловая система не определена при установке
При установке ubuntu выдает ошибку
Многие новые пользователи, которые хотят попробовать Linux и установить его основной системой на свой компьютер, сталкиваются с проблемами во время установки. Поскольку самый популярный дистрибутив — Ubuntu, то и рассматривать будем его.
В этой статье мы рассмотрим почему Uubntu не устанавливается, какие причины могут быть для такого поведения, а также как решить основные проблемы с установкой. Конечно, не все из них решаемы, но что-то можно исправить.
Давайте сначала рассмотрим основные ошибки, которые вы можете получить на определенных этапах установки, как они себя будут проявлять и чем они вызваны:
- Установочный образ не загружается;
- Система загрузилась в Live режиме, но во время установки возникает ошибка;
- Установщик выдал сообщение, что Ubuntu установлена успешно, но после перезагрузки меню запуска не появилось.
Все эти ошибки могут быть вызваны проблемами совместимости Linux с вашим оборудованием. Несмотря на то, что Linux постоянно разрабатывается и ядро добавляется поддержка нового оборудования, некоторые старые устройства могут не поддерживаться. Но также могут быть и другие причины:
- Неверные настройки загрузочного диска в BIOS;
- Образ записан неправильно — если во время записи образа произошел какой-либо сбой, то не удивительно что он загружается;
- Несовместимость драйвера — стандартный драйвер может быть несовместим с вашей видоекартой, такое иногда случается с картами NVIDIA;
- Проблемы со старыми ноутбуками от Dell на этапе сканирования устройств PCMCIA;
- Ошибки на этапе установщика ubiquity самые непонятные, обычно они вызваны несовместимостью оборудования;
- Отсутствие загрузочного меню может означать что загрузчик Grub не был установлен или был установлен не на тот диск.
Теперь пройдемся по решению тех проблем, которые можно решить и поговорим что делать, если проблему решить нельзя.
Что делать если не устанавливается Ubuntu
1. Настройка BIOS
Первое, что необходимо проверить — это какое загрузочное устройство установлено для загрузки в BIOS, на вкладке «Boot». Там должна быть ваша флешка или DVD диск.
Второе, это режим загрузки, UEFI или BIOS. В принципе, образ должен успешно загружаться независимо от того какой способ вы используете, но если на этапе установки возникают какие-либо ошибки, то, возможно, лучше отключить UEFI и использовать Legasy BIOS, обычно, эта функция тоже находится на вкладке «Boot».
Следующий пункт, на который стоит обратить внимание в BIOS — это способ подключения жесткого диска — «SATA Mode», которую можно найти на вкладке «Main», сейчас по умолчанию используется значение «IDE», но если что-то не работает, можно попробовать изменить на «ACHI».
2. Целостность установочного диска
Дальше необходимо проверить целостность установочного диска. Ошибка могла произойти на этапе загрузки его из сети и на этапе записи на диск. Обычно, на странице загрузки есть не только сам образ, но и файл контрольной суммы, с помощью которого можно определить правильно ли загружен образ. Обычно такой файл имеет название MD5SUMS и лежит в папке с образом.
В Linux для подсчета контрольной суммы можно использовать утилиту md5sum:
Затем нужно сравнить эту сумму из суммой для этого образа из файла, они должны совпадать. Если не совпадают, значит образ загружен с ошибками. В Windows для подсчета контрольных сумм можно использовать расширение проводника HashCheck Shell Extension.
Следующий момент — это проверка правильности записи диска. Для этого можно использовать встроенную в сам образ утилиту проверки. Если BIOS настроена правильно и образ записан, то после перезагрузки компьютера вы увидите такое меню:
Здесь нужно выбрать «Check installation media»:
Утилита проверит все поставляемые пакеты и если все будет хорошо, то выдаст сообщение:
Если же есть ошибки, то опять же, вы нашли проблему и попробуйте перезаписать диск или использовать другой носитель.
3. Проблема с драйверами NVIDIA
Свободный графический драйвер nouveau совместим с большинство карт NVIDIA, но в некоторых случаях с этим драйвером операционная система не запускается и вы будете видеть только черный или фиолетовый экран. Чтобы все-таки обойти проблему не устанавливается Ubuntu 16.04 или другая версия, нужно использовать опцию nomodeset. Для этого в меню загрузки образа нажмите кнопку F6:
Затем выберите в открывшемся списке «nomodeset» и нажмите «Enter». Система должна загрузиться нормально. Если проблема не была решена можно попробовать еще использовать параметр ядра fb=false. Только его нужно прописать вручную после нажатия F6.
4. Зависание на этапе настройки PCMCIA
Некоторые старые ноутбуки от Dell могут зависать на этапе выполнения сканирования PCMCIA устройств. Если вам не нужны устройства PCMCIA во время установки то вы можете отключить эту возможность с помощью параметра ядра:
После установки вы можете настроить PCMCIA так, чтобы сканирование не вызывало таких проблем.
5. Система установлена но нет загрузчика
Во-первых, убедитесь, что тот диск, на который вы устанавливали загрузчик выбран первым загрузочным диском в BIOS. Если вы установили загрузчик на /dev/sda, а первым указан /dev/sdb, то будет загружаться загрузчик из /dev/sdb, а до вашего загрузчика дело так и не дойдет.
Второе, на что нужно обратить внимание — это UEFI. Если во время установки был включен режим UEFI, то загрузчик был установлен туда и вам просто нужно выбрать пункт Grub в обычном меню UEFI или настроить UEFI таким образом, чтобы Grub был на первом месте и запускался автоматически.
И последнее, это когда во время установки возникла ошибка установки загрузчика. Система установлена, а не хватает только загрузчика. Тогда можно загрузиться с LiveCD и просто установить его как описано в статье восстановление Grub2. Сначала примонтируйте раздел диска, куда была установлена Ubuntu к папке /mnt, например, /dev/sda1:
Если раздел /boot был вынесен отдельно, то его тоже надо примонтировать. Затем надо примонтировать папки с виртуальными файловыми системами:
sudo mount —bind /dev /mnt/dev
sudo mount —bind /sys /mnt/sys
sudo mount —bind /proc /mnt/proc
Затем переключаемся в окружение chroot нового дистрибутива:
Затем осталось установить загрузчик:
И генерировать конфигурационный файл:
sudo grub-mkconfig -o /boot/grub/grub.cfg
После этого осталось перезагрузить компьютер и выбрать Ubuntu в меню Grub.
6. Ошибки во время установки
Большинство из таких ошибок вызваны проблемами с оборудованием и лучшее что вы можете сделать в этом случае — это отправить разработчикам отчет о неполадках, если они решат что проблема серьезная, то исправят ее и такая ошибка установки ubuntu больше не будет повторяться. Или же вы можете попытаться спросить совета на форуме, может кто-то из пользователей уже сумел найти решение этой проблеме.
В этом вопросе вам поможет отладочная информация, поскольку без дополнительных данных что-либо сказать сложно. Логи установки можно найти в папке /var/log/installer/ или вытащить из /var/log пока установка незавершена.
Выводы
В этой небольшой статье мы рассмотрели что делать если не устанавливается Ubuntu, теперь вы знаете почему могут возникнуть определенные виды ошибок и как их решить. Конечно, таких ошибок может быть намного больше, если вы знаете решения для других проблем — пишите в комментариях!
Статья распространяется под лицензией Creative Commons ShareAlike 4.0 при копировании материала ссылка на источник обязательна .
nG, может быть всё что угодно, от нехватки места на диске до потрёпаной флэшки, битого образа системы (нужно удостоверится, что совпадает контрольная сумма образа), неимоверного количества пыли в системнике и т.п.
Возможно и флешка уже заюзалась, ноут чистил пару месяцев назад, не должен был пылью припасть))
По идее, сначала нужно запуститься в Live-режиме («Без установки»), разметить винчестер, а потом уже ставить.
Читайте: https://help.ubuntu.ru/wiki/руководство_по_ubuntu_desktop_14_04/введение
Так и сделал: при загрузке ноута выбрал грузить с флешки, загрузился Live-режиме, разметил заново винчестер там у меня Вин7 еще стоит, а потом начал ставить, и как писал ранее сразу выбило ошибку.
В режиме «Без установки» с этой флэшки система работает? Если нет — смените флэшку, перекачайте образ. Если да — запустите программу Gparted и покажите здесь её скриншот.
Без установки все работает. Вот только что-то я туплю не подскажите как скрин седлать, а то что-то у меня не получается.
Так же дайте вывод команд
sudo blkid /dev/loop0: TYPE = «squashfs»
/dev/sda1: LABEL = «M-PM-^WM-PM-OM-QM-^@M-PM-7M-PM-5M-QM-^@M-PM-2M-PM-8M-QM-^@M-PM->M-PM-2M-PM-OM-PM-=M-PM-> M-QM-^AM-PM-8M-QM-^AM-PM-8M-QM-^AM-QM-^BM-PM-5M-PM-M-PM-9» UUID = «2E52211CD9» TYPE = «ntfs»
/dev/sda2: UUID = «1E80304F80302F9F» TYPE = «ntfs»
/dev/sda3: UUID = «EEF468C5F468919F» TYPE = «ntfs»
/dev/sda5: UUID = «9868126a-6f4a-4886-ac42-2676e7fcfdeb» TYPE = «swap»
/dev/sda6: UUID = «259975fa-89b6-4384-a8fo-cc0de0-aae772» TYPE = «etx4»
/dev/sdb1: UUID = «5619-06D9» TYPE = «vfat»
sudo fdisk -l Disk /dev/sda: 320.1 GB, 320072933376 bytes
255 heads, 63 sectors/track, 38913 cylinders, total 625142448 sectors
Unit = sectors of 1 * 512 = 512 bytes
Sector size (logical/phisical): 512 bytes/512 bytes
I/O size (minimum/optimal): 512 bytes/512 bytes
Disk identifier: 0x90c491f9
Device Boot Start End Blocks Id System
/dev/sda1 * 2048 206847 102400 7 HPFS/NTFS/exFAT
/dev/sda2 206848 209922027 52428800 7 HPFS/NTFS/exFAT
/dev/sda3 105064448 209922047 52428800 7 HPFS/NTFS/exFAT
/dev/sda4 405235710 625141759 109953025 5 Extended
/dev/sda5 405235715 413046783 3905536 82 Linux swap/Solaris
/dev/sda5 413048832 625141759 106046464 83 Linux
Disk /dev/sdb: 16.2 GB, 16219373568 bytes
8 heads, 32 sectors/track, 123744 cylinders, total 331678464 sectors
Unit = sectors of 1 * 512 = 512 bytes
Sector size (logical/phisical): 512 bytes/512 bytes
I/O size (minimum/optimal): 512 bytes/512 bytes
Disk identifier: 0xc3072e18
Device Boot Start End Blocks Id System
/dev/sdb * 18208 31678463 15830128 c W95 FAT32 (LBA)
Так же озвучьте ваше железо и сообщите, стоят ли на нём другие ОС.
AMD E2-3000M APU with Radeon(tm) HD Graphics 1.80 GHz
ОЗУ 4,00 ГБ
Стоит Виндовс 7
[/quote]
Корневая файловая система не определена Ubuntu
Иногда новички во время установки Ubuntu сталкиваются с ошибкой Корневая файловая система не определена, В этой ошибке виновен не дистрибутив и его проблемы сборки, а пользователь, задавший неверные параметры установки системы.
В этой статье мы рассмотрим почему возникает такая ошибка, а также как быстро её исправить. В этом нет совсем ничего сложного.
Ошибка: корневая файловая система не определена при установке
Такая ошибка может возникнуть если во время установки Ubuntu вы выбираете ручную разметку диска, а потом не добавляете корневую файловую систему и пытаетесь перейти к следующему шагу установки:
Тогда вы увидите такое сообщение:
Корневая файловая система, это раздел диска, на который будет устанавливаться основная часть операционной системы Linux. Без этого раздела установка невозможна, поэтому программа установки предлагает вам вернуться назад и всё таки указать нужный раздел.
Если ваш жесткий диск, на который вы собираетесь установить Linux пуст, вам следует создать новую таблицу разделов, для этого кликнте по соответствующей кнопке, но не делайте этого если на диске уже есть какие-либо данные, иначе эта операция сотрёт всё, что там было:
Чтобы создать корневой раздел кликните по надписи Свободное пространство и нажмите кнопку со значком плюса внизу окна:
В открывшемся окне обязательно надо выбрать точку монтирования «/», а также желательно выбрать файловую систему семейства EXT в поле Использовать как, она самая стабильная и надёжная:
Именно по точке монтирования установщик определяет, что это корневая файловая система. После этого у вас появится только что созданный корневой раздел в списке разделов:
И теперь установка продолжиться успешно, так как всё что необходимо уже есть. Раньше утилита установки ещё предлагала создать раздел подкачки, но теперь в этом нет необходимости потому что подкачка размещается в виде файла на корневом разделе. Теперь вы знаете что делать если у вас возникла такая ошибка, как видите, всё очень просто.
Обнаружили ошибку в тексте? Сообщите мне об этом. Выделите текст с ошибкой и нажмите Ctrl+Enter.