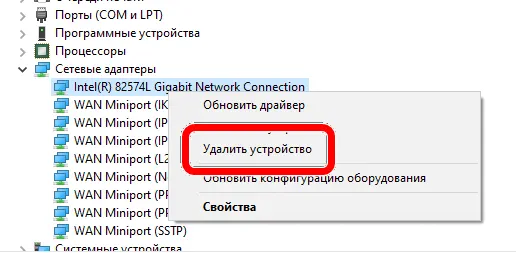- Ошибка «Шлюз по умолчанию недоступен» – как исправить в Windows
- Методы исправления ошибки «Шлюз по умолчанию недоступен»
- Удалите или отключите антивирусные программы
- Переустановите драйвер сетевых адаптеров
- Обновите драйвер сетевых адаптеров
- Сбросьте настройки TCP/IP
- Решение ошибки «Шлюз, установленный по умолчанию, не доступен» в Windows 10
- Решаем ошибку «Шлюз, установленный по умолчанию, не доступен» в Windows 10
- Способ 1: Управление электропитанием сетевого адаптера
- Способ 2: Изменение параметров электропитания адаптера беспроводной сети
- Способ 3: Ручная установка IP-адреса адаптера
- Способ 4: Переустановка драйверов
- Способ 5: Включение функции FIPS
- Способ 6: Сброс сети
- Способ 7: Восстановление системных файлов
- Способ 8: Восстановление Windows
Ошибка «Шлюз по умолчанию недоступен» – как исправить в Windows
Стандартный шлюз – это точка доступа к сети. Если компьютер в локальной сети отправляет запрос другому компьютеру в удаленной сети, например, вызывая веб-сайт, этот запрос сначала отправляется на стандартный шлюз. Локальный компьютер не имеет прямого доступа к удалённой сети, и запрос сначала должен быть маршрутизирован через несколько узлов, прежде чем достигнет места назначения.
Без шлюзов пользователи не могут получить доступ к Интернету, потому что сеть не имеет точки доступа и, следовательно, изолирована от других сетей.
Очень много пользователей сталкиваются с ошибкой «Шлюз по умолчанию недоступен» при запуске средства устранения неполадок Windows.
Диагностика сети обычно выводит следующее сообщение:
Средство устранения неполадок не смогло исправить все обнаруженные проблемы. Пожалуйста, смотрите ниже более подробную информацию.
Обнаруженные проблемы
Шлюз по умолчанию – это устройство, используемое для установления соединения между локальной сетью или компьютером и Интернетом. Обычно в качестве шлюза по умолчанию используется широкополосный модем или маршрутизатор.
Сообщение об ошибке «Шлюз по умолчанию недоступен» может появиться по нескольким причинам, в том числе:
- Неисправные или устаревшие драйверы
- Неправильные настройки в управлении питанием
- Неправильная частота роутера
- Несоответствующее программное обеспечение безопасности и т.д.
Есть несколько способов устранить ошибку «Шлюз по умолчанию недоступен». Если вы видите это сообщение, сначала попробуйте перезагрузить компьютер и запустить средство устранения сетевых неполадок Windows.
Если это поможет, тогда можно успокоиться, а если нет, то читайте дальше!
Методы исправления ошибки «Шлюз по умолчанию недоступен»
Удалите или отключите антивирусные программы
Переустановите драйвер сетевых адаптеров
Одним из наиболее эффективных решений для исправления ошибки Шлюз по умолчанию недоступен (Default Gateway Not Available) является переустановка драйвера сетевого адаптера вашего ПК . Если вы используете неисправный драйвер сетевого адаптера, ваше сетевое соединение вряд ли будет нормально работать. Чтобы переустановить драйверы сетевого адаптера, следуйте приведенным ниже инструкциям:
- Откройте диспетчер устройств (нажмите клавиши Win + X и щелкните Диспетчер устройств)
- Найдите и дважды щёлкните, чтобы развернуть категорию Сетевые адаптеры. Щелкните правой кнопкой мыши ваш сетевой адаптер и выберите Удалить устройство. Нажмите OK , чтобы продолжить процесс удаления.
- Перезагрузите компьютер с Windows, ваш компьютер автоматически установит наиболее совместимый драйвер сетевого адаптера.
Обновите драйвер сетевых адаптеров
Сбросьте настройки TCP/IP
- Запустите командную строку.
- Введите следующую команду: netsh int ip reset
- Нажмите Enter
- Команда автоматически сгенерирует файл журнала: resettcpio.txt
- Если вы используете IPv4, выполните команду netsh int ipv4 reset и нажмите Enter .
- Если вы используете IPv6, вам необходимо выполнить команду: netsh int ipv6 reset нажмите Enter .
Если команда выполняется правильно, настройки TCP/IP сбрасываются до стандартных, а предпринятые действия записываются в файл журнала. Это приведёт к перезаписи и удалению следующих ключей реестра, используемых TCP/IP.
- SYSTEM\CurrentControlSet\Services\Tcpip\Parameters
- SYSTEM\CurrentControlSet\Services\DHCP\Parameters
Перезагрузите компьютер и убедитесь, что сообщения об ошибке «Шлюз по умолчанию недоступен» больше не появляется!
Теперь просто откройте веб-браузер и посетите любую веб-страницу, чтобы убедиться, что ваше соединение с Интернетом работает правильно и нет случайных отключений!
Решение ошибки «Шлюз, установленный по умолчанию, не доступен» в Windows 10
Ни одна из систем, обеспечивающих соединение с интернетом на стационарных компьютерах или ноутбуках, не работает идеально. Время от времени могут появляться различные сбои, связанные с ошибками операционной системы, драйверов или с какими-то внешними факторами подключенных устройств. Иногда это приводит к появлению ошибки с текстом «Шлюз, установленный по умолчанию, не доступен». В рамках сегодняшней статьи мы хотим показать, как решается эта ситуация на примере Windows 10.
Решаем ошибку «Шлюз, установленный по умолчанию, не доступен» в Windows 10
В большинстве случаев упомянутая ошибка возникает на ноутбуках, которые используют беспроводное соединение, но обладатели ПК с подключением через Ethernet тоже могут столкнуться с подобной неполадкой. Из-за этого некоторые из приведенных далее способов будут нацелены только на определенный тип сети, о чем мы заранее сообщим. Сейчас мы предлагаем перезагрузить компьютер и роутер, если вы не сделали этого ранее. При условии, что ситуация не была исправлена и интернет все еще недоступен, переходите к следующим вариантам.
Способ 1: Управление электропитанием сетевого адаптера
Самый простой и одновременно эффективный метод решения поставленной задачи — изменение свойств электропитания адаптера. В первую очередь он предназначен для обладателей беспроводных адаптеров, но и тем, кто использует Ethernet, может тоже пригодиться. По умолчанию система может отключить комплектующее, чтобы обеспечить минимальное потребление энергии, поэтому нужно переназначить параметр, что осуществляется так:
- Откройте «Пуск» и через поиск перейдите в раздел «Диспетчер устройств».




После этого рекомендуется перезагрузить компьютер или роутер, чтобы обновить сетевые параметры и произвести повторное подключение. Запустите браузер или проверьте доступность сети любым другим удобным вариантом.
Способ 2: Изменение параметров электропитания адаптера беспроводной сети
Следующая инструкция уже предназначена исключительно для тех пользователей, кто использует Wi-Fi для подключения к сети. Его суть заключается в настройке параметров электропитания на максимальную производительность, чтобы во время функционирования устройства не происходило никаких сбоев, в том числе и с доступом к шлюзу.
- Откройте «Пуск» и через поиск отыщите приложение «Панель управления».
- Опуститесь вниз списка, чтобы перейти оттуда в раздел «Электропитание».
- Вы увидите список доступных схем. Откройте настройки той, которая обозначена маркером как основная.
- Щелкните по надписи «Изменить дополнительные параметры питания».
- Разверните категорию «Параметры адаптера беспроводной сети».
- Установите параметр энергосбережения в состояние «Максимальная производительность». После этого примените изменения и закройте окно.
В обязательном порядке создайте новую сессию Windows, перезагрузив компьютер, а также не забудьте про маршрутизатор.
Способ 3: Ручная установка IP-адреса адаптера
Изначально IP-адрес маршрутизатора в операционной системе получается автоматически через настройки и параметры программного обеспечения. Иногда это вызывает конфликты, приводящие к проблемам с доступом к сети. Мы рекомендуем выполнить ручную настройку IP, чтобы попробовать решить возникшую неполадку.
- Откройте «Пуск» и перейдите в «Параметры», кликнув по соответствующему значку в виде шестеренки.
- Здесь вас интересует раздел «Сеть и Интернет».
- Воспользуйтесь панелью слева, чтобы перейти к параметрам своего подключения. Выбирайте строку в зависимости от типа соединения — «Ethernet» или «Wi-Fi».
- Следом кликните по строке «Настройка параметров адаптера».
- Нажмите по подключенному устройству ПКМ и выберите «Свойства».
- Выделите строку «IP версии 4 (TCP/IPv4)» и кликните по активной кнопке «Свойства».
- Отметьте маркером пункт «Использовать следующий IP-адрес». Посмотрите на наклейку, которая располагается сзади роутера. Найдите там IP-адрес. Чаще всего он имеет вид 192.168.0.1 или 192.168.1.1 . Впишите его в первую строку, изменив последнее число на произвольное. В строку «Основной шлюз» введите полученный адрес без изменений.
Если после внесения изменений никакого результата наблюдаться не будет, лучше вернуть ту конфигурацию, которая была раньше, чтобы в будущем не возникло дополнительных неполадок из-за неподходящей ручной настройки.
Способ 4: Переустановка драйверов
Следующий вариант заключается в переустановке драйверов сетевого адаптера. Иногда именно из-за некорректной работы программного обеспечения комплектующих и появляется ошибка «Шлюз, установленный по умолчанию, не доступен». Для начала потребуется избавиться от старого драйвера, а затем установить новую версию. Если рассматриваемая сегодня ошибка появляется время от времени и в целом интернет работает, скачайте драйвер перед тем, как будете удалять старую его версию, иначе могут возникнуть проблемы с загрузкой новой версии этого ПО. Детальные инструкции по этому поводу ищите в другом материале на нашем сайте, щелкнув по указанной ниже ссылке.
- Откройте «Диспетчер устройств» точно таким же образом, о котором уже шла речь ранее.
- Перейдите к свойствам сетевого адаптера.
- На вкладке «Драйвер» откатите его или выберите вариант «Удалить устройство», если первый вариант недоступен.
Осталось установить драйвер последней версии, загрузив его с официального сайта.
Способ 5: Включение функции FIPS
В операционной системе Windows присутствует множество технологий безопасности, обеспечивающих надежный обмен информацией. Сюда относится и FIPS. Эта опция связана с сетевым адаптером и отвечает за входящий и исходящий трафик. Если вы до сих пор получаете уведомление об недоступности установленного по умолчанию шлюза при соединении через Wi-Fi, советуем активировать FIPS для беспроводного адаптера, что осуществляется следующим образом:
- Давайте вкратце рассмотрим альтернативный метод перехода к параметрам адаптера. Для этого откройте «Пуск» и перейдите в «Панель управления».
- Здесь зайдите в раздел «Центр управления сетями и общим доступом».
- Воспользуйтесь левой панелью, чтобы переместиться в категорию «Изменение параметров адаптера».
- Дважды кликните по значку активной беспроводной сети.
- Нажмите левой кнопкой мыши на надпись «Свойства беспроводной сети».
- Переключитесь на вкладку «Безопасность».
- Откройте дополнительные параметры.
- Отметьте маркером пункт «Включить для этой сети режим совместимости с Федеральным стандартном обработки информации (FIPS)».
После этого не забудьте перезапустить компьютер и маршрутизатор, чтобы новые параметры были применены, а также создалась новая конфигурация для соединения с интернетом.
Способ 6: Сброс сети
Постепенно переходим к радикальным методам, которые следует выполнять только в том случае, если предыдущие варианты не принесли должного результата. Первый такой метод заключается в сбросе параметров сети, после чего она будет настроена заново. Все это осуществляется автоматически, а от пользователя требуется только запустить соответствующую операцию.
- Перейдите в «Параметры» через меню «Пуск».
- Здесь вас интересует пункт «Сеть и Интернет».
- Через левую панель выберите категорию «Состояние».
- Щелкните по ссылке «Сброс сети».
- Подтвердите начало процесса сброса. После этого компьютер будет автоматически перезагружен, а конфигурация обновится.
Способ 7: Восстановление системных файлов
Предпоследний способ нашей сегодняшней статьи подразумевает восстановление системных файлов через встроенные в ОС средства. Первое из них называется SFC и автоматически проверит и восстановит целостность определенных объектов. Используйте средство под названием DISM, чтобы запустить другой тип проверки, если SFC завершило свое действие ошибкой. Обо всем этом в максимально развернутом виде читайте в указанном ниже материале. Если какие-то файлы будут восстановлены, проверьте, наладилась ли доступность шлюза.
Способ 8: Восстановление Windows
В конце мы хотим рассказать о восстановлении операционной системы. Необходимо это осуществлять только в том случае, если ничего из приведенного выше не принесло должного результата. Вполне возможно, что проблемы с установленным по умолчанию шлюзом начались как раз из-за необратимых сбоев ОС. Тогда исправление этой ситуации осуществляется только через сброс к стандартным настройкам. Об этом написал другой автор на нашем сайте в следующей статье.
Теперь вы знаете о всех способах, которые позволяют исправить проблему «Шлюз, установленный по умолчанию, не доступен» в Виндовс 10. Как видите, каждый вариант имеет разный уровень эффективности и алгоритм действий. Используйте их по очереди, чтобы быстро найти подходящее решение.