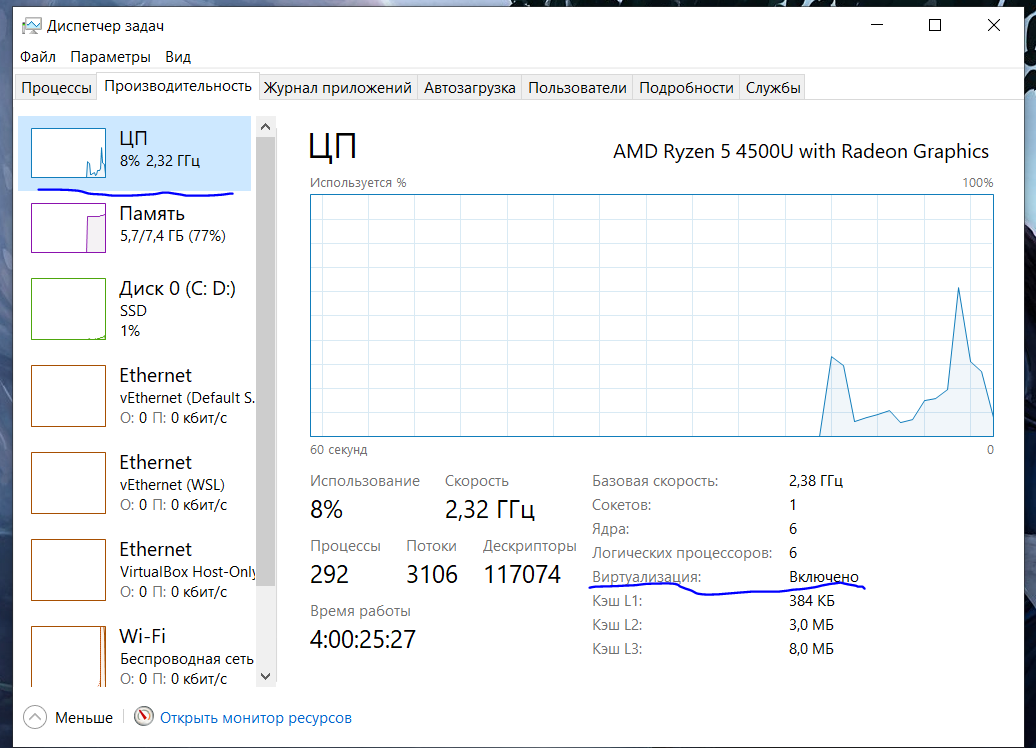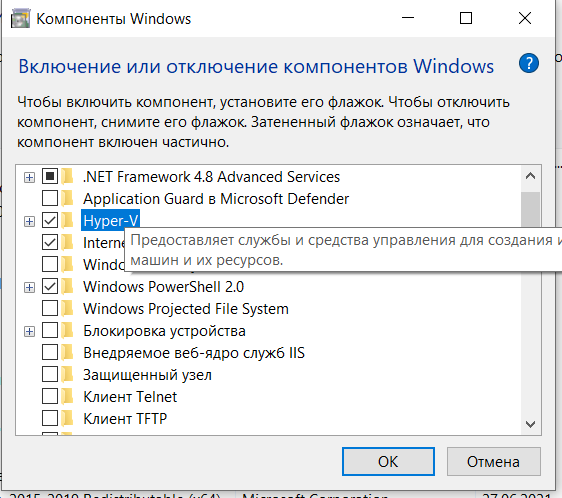- unixforum.org
- Re: Как исправить вот такую ошибку в VirtualBox
- Re: Как исправить вот такую ошибку в VirtualBox
- Re: Как исправить вот такую ошибку в VirtualBox
- Устраняем ошибку 0x80004005 в VirtualBox
- Причины возникновения ошибки 0x80004005 в VirtualBox
- Способ 1: Переименование внутренних файлов
- Способ 2: Включение поддержки виртуализации в BIOS
- Способ 3: Обновление VirtualBox
- Способ 4: Отключение Hyper-V
- Способ 5: Изменение типа запуска гостевой ОС
- Способ 6: Удаление/исправление обновления Windows 7
- Почему не запускается Ubuntu на VirtualBox?
unixforum.org
Здравствуйте.
установил VirtualBox, но запуститься не хочет. после клика на кнопке запустить выскакивает вот такое окно, сообщение «The VirtualBox Linux kernel driver is either not loaded or not set up correctly. Please try setting it up again by executing
If your system has EFI Secure Boot enabled you may also need to sign the kernel modules (vboxdrv, vboxnetflt, vboxnetadp, vboxpci) before you can load them. Please see your Linux system’s documentation for more information.
where: suplibOsInit what: 3 VERR_VM_DRIVER_NOT_INSTALLED (-1908) — The support driver is not installed. On linux, open returned ENOENT.
? «
«The virtual machine ‘ддддддддд’ has terminated unexpectedly during startup with exit code 1 (0x1).»
«Код ошибки:
NS_ERROR_FAILURE (0x80004005)
Компонент:
MachineWrap
Интерфейс:
IMachine «
Пожалуйста, подскажите как исправить? через интернет никак не получилось?
Debian GNU/Linux 10 (buster)
5,8 ГиБ
Intel® Core™ i3 CPU 530 @ 2.93GHz × 4
NV92
3.30.2
64-бит
56,6 ГБ
Hephaestus Сообщения: 3729 Статус: Многоуважаемый джинн. ОС: Slackware64-14.1/14.2 Контактная информация:
Re: Как исправить вот такую ошибку в VirtualBox
Сообщение Hephaestus » 16.10.2020 08:43
Оно просит драйвер ядра. Который не загрузился нормально, либо его нет вообще.
И предлагается для решения проблемы запустить /sbin/vboxconfig от рута.
Но по-хорошему, должен быть соответствующий пакет. Раньше это называлось virtualbox-dkms или как-то так.
А сейчас (в стабильном Debian) этого уже нет, и сам virtualbox, похоже, уехал в unstable.
Поэтому расскажите подробнее, что и как Вы ставили.
Re: Как исправить вот такую ошибку в VirtualBox
Сообщение kvv-vp » 16.10.2020 10:00
Re: Как исправить вот такую ошибку в VirtualBox
Сообщение ngg » 16.10.2020 12:52
Оно просит драйвер ядра. Который не загрузился нормально, либо его нет вообще.
И предлагается для решения проблемы запустить /sbin/vboxconfig от рута.
Но по-хорошему, должен быть соответствующий пакет. Раньше это называлось virtualbox-dkms или как-то так.
А сейчас (в стабильном Debian) этого уже нет, и сам virtualbox, похоже, уехал в unstable.
Поэтому расскажите, подробнее, что и как Вы ставили.
sudo nano /etc/apt/sources.list
Вписываем в конце файла репозиторий:
deb https://download.virtualbox.org/virtualbox/debian buster contrib
Сохраняем сочетанием клавиш Ctrl + O, нажимаем Enter и выходим из редактирования сочетанием клавиш Ctrl + X. Теперь скачиваем ключ GPG. Вводим в терминале команду:
wget -q https://www.virtualbox.org/download/oracle_vbox_2016.asc -O- | sudo apt-key add —
Обновляем репозитории:
sudo apt update
И устанавливаем VirtualBox с помощью команды:
sudo apt install virtualbox-6.0
sudo apt install dkms
Чтение списков пакетов… Готово
Построение дерева зависимостей
Чтение информации о состоянии… Готово
Уже установлен пакет dkms самой новой версии (2.6.1-4).
Обновлено 0 пакетов, установлено 0 новых пакетов, для удаления отмечено 0 пакетов, и 1 пакетов не обновлено.
root@debian:/home/user#
Устраняем ошибку 0x80004005 в VirtualBox
При попытке запуска операционной системы Windows или Linux в виртуальной машине VirtualBox пользователь может столкнуться с ошибкой 0x80004005. Она возникает до старта ОС и препятствует любой попытке ее загрузки. Есть сразу несколько способов, помогающих устранить существующую проблему и продолжить пользоваться гостевой системой в обычном режиме.
Причины возникновения ошибки 0x80004005 в VirtualBox
Ситуаций, из-за которых не получается открыть сессию для виртуальной машины, может быть несколько. Зачастую данная ошибка возникает спонтанно: еще вчера вы спокойно работали в операционной системе на VirtualBox, а сегодня выполнить то же самое не удается из-за сбоя при запуске сессии. Но в некоторых случаях не удается выполнить первичный (установочный) запуск ОС.
Это может произойти вследствие одной из следующих причин:
- Ошибка при сохранении последней сессии.
- Отключенная поддержка виртуализации в BIOS.
- Некорректно работающая версия VirtualBox.
- Конфликт гипервизора (Hyper-V) с VirtualBox на 64-разрядных системах.
- Проблемное обновление хостовой Windows.
Далее мы рассмотрим, как устранить каждую из этих проблем и начать/продолжить пользоваться виртуальной машиной.
Способ 1: Переименование внутренних файлов
Сохранение сессии может завершиться ошибочно, в результате чего последующий ее запуск будет невозможен. В этом случае достаточно выполнить переименование файлов, связанных с запуском гостевой ОС.
Для выполнения дальнейших действий вам необходимо включить отображение расширений файлов. Это можно сделать через «Параметры папок» (в Windows 7) или «Параметры Проводника» (в Windows 10).
- Откройте папку, где хранится файл, отвечающий за запуск операционной системы, т.е. сам образ. Он располагается в папке VirtualBox VMs, место сохранения которой вы выбирали при установке самой VirtualBox. Обычно она находится в корне диска (диска С или диска D, если HDD разбит на 2 раздела). Также она может располагаться в персональной папке пользователя по пути: С:\Users\ИМЯ_ПОЛЬЗОВАТЕЛЯ\VirtualBox VMs\ИМЯ_ГОСТЕВОЙ_ОС
- В папке с операционной системой, которую вы хотите запустить, должны быть следующие файлы: Name.vbox и Name.vbox-prev. Вместо Name будет имя вашей гостевой операционной системы.
Скопируйте файл Name.vbox в другое место, например, на рабочий стол.
- Файл Name.vbox-prev необходимо переименовать вместо перемещенного файла Name.vbox, то есть удалить «-prev».
- Эти же действия необходимо проделать и внутри другой папки, находящейся по следующему адресу: C:\Users\ИМЯ_ПОЛЬЗОВАТЕЛЯ\.VirtualBox
Здесь вы будете менять файл VirtualBox.xml — скопируйте его в любое другое место.
- У файла VirtualBox.xml-prev удалите приписку «–prev», чтобы получилось имя VirtualBox.xml.
- Попробуйте запустить операционную систему. Если не сработало, восстановите все назад.
Способ 2: Включение поддержки виртуализации в BIOS
Если вы решили воспользоваться ВиртуалБокс впервые, и сразу же столкнулись с вышеупомянутой ошибкой, то, возможно, загвоздка кроется в не настроенном BIOS для работы с технологией виртуализации.
Чтобы осуществить запуск виртуальной машины, в БИОС достаточно включить всего лишь одну настройку, которая называется Intel Virtualization Technology.
- В Award BIOS путь к этой настройке следующий: Advanced BIOS Features >Virtualization Technology (или просто Virtualization) >Enabled.
- В AMI BIOS: Advanced >Intel(R) VT for Directed I/O >Enabled.
- В ASUS UEFI: Advanced >Intel Virtualization Technology >Enabled.
Настройка может иметь и другой путь (например, в BIOS на ноутбуках HP или в БИОС Insyde H20 Setup Utility):
- System Configuration >Virtualization Technology >Enabled;
- Configuration >Intel Virtual Technology >Enabled;
- Advanced >Virtualization >Enabled.
Если вы не нашли данной настройки в своей версии BIOS, то ищите ее вручную во всех пунктах меню по ключевым словам virtualization, virtual, VT. Для включения выбирайте состояние Enabled.
Способ 3: Обновление VirtualBox
Возможно, состоялось очередное обновление программы до последней версии, после чего и появилась ошибка запуска «E_FAIL 0x80004005». Есть два выхода из сложившейся ситуации:
- Дождитесь выхода стабильной версии VirtualBox. Те, кто не хочет заморачиваться с выбором рабочей версии программы, может просто дождаться обновления. Узнать о выходе новой версии можно на официальном сайте VirtualBox или через интерфейс программы:
- Запустите Менеджер виртуальных машин.
- Нажмите «Файл» >«Проверить обновления…».
- Дождитесь проверки и при необходимости установите обновление.
- Переустановите VirtualBox на текущую или предыдущую версию.
- Если у вас есть установочный файл VirtualBox, то используйте его для переустановки. Для повторного скачивания актуальной или предыдущей версии перейдите по этой ссылке.
- Нажмите на ссылку, ведущую к странице со списком всех предыдущих релизов для текущей версии VirtualBox.
- Выберите подходящую для хостовой ОС сборку и скачайте ее.
- Для переустановки установленной версии VirtualBox: запустите инсталлятор и в окне с типом установки выберите «Repair». Установите программу в обычном режиме.
- Если вы делаете откат до предыдущей версии, то лучше сперва удалить VirtualBox через «Установку и удаление программ» в Windows.
Или через установщик VirtualBox.
Не забудьте сделать резервные копии своих папок с образами ОС.
Способ 4: Отключение Hyper-V
Hyper-V — система виртуализации для 64-разрядных систем. Иногда у нее может возникнуть конфликт с VirtualBox, что и провоцирует появление ошибки при старте сессии для виртуальной машины.
Для отключения гипервизора выполните следующее:
- Запустите «Панель управления».
- Включите просмотр по значкам. Выберите пункт «Программы и компоненты».
- В левой части окна нажмите на ссылку «Включение или отключение компонентов Windows».
- В открывшемся окне необходимо снять галочку с компонента Hyper-V, а затем нажать «ОК».
- Перезагрузите компьютер (необязательно) и попробуйте запустить ОС в VirtualBox.
Способ 5: Изменение типа запуска гостевой ОС
В качестве временного решения (например, до выпуска новой версии VirtualBox) можно попробовать изменить тип запуска ОС. Этот способ помогает не во всех случаях, но, возможно, сработает у вас.
- Запустите Менеджер VirtualBox.
- Нажмите по проблемной операционной системе правой кнопкой мыши, наведите курсор на пункт «Запустить» и выберите вариант «Запуск в фоновом режиме с интерфейсом».
Данная функция доступна только в VirtualBox, начиная с версии 5.0.
Способ 6: Удаление/исправление обновления Windows 7
Этот способ считается устаревшим, поскольку после неудачного патча KB3004394, приводящего к прекращению работы виртуальных машин в ВиртуалБокс, была выпущена заплатка KB3024777, устраняющая данную проблему.
Тем не менее, если у вас на компьютере по каким-то причинам отсутствует фикс-патч, а проблемный присутствует, то есть смысл либо удалить KB3004394, либо установить KB3024777.
- Откройте «Командную строку» с правами администратора. Для этого откройте окно «Пуск», напишите cmd, правым кликом мыши выберите пункт «Запустить от имени администратора».
- Пропишите команду wusa /uninstall /kb:3004394 и нажмите Enter.
- После выполнения этого действия может потребоваться перезагрузка компьютера.
- Попробуйте еще раз запустить гостевую ОС в ВиртуалБоксе.
- Перейдите по этой ссылке на сайт Microsoft.
- Скачайте версию файла с учетом разрядности своей ОС.
- Установите файл вручную, если необходимо, перезагрузите ПК.
- Проверьте запуск виртуальной машины в VirtualBox.
В подавляющем большинстве случаев точное выполнение данных рекомендаций приводит к устранению ошибки 0x80004005, и пользователь может без труда начать или продолжить работать с виртуальной машиной.
Почему не запускается Ubuntu на VirtualBox?
Привет, я начинаю изучать линукс (сейчас на windows 10), скачала Oracle VirtualBox 6.1.22 и ubuntu 18.04.1, но запустить не смогла. После создания виртуальной машины не получается выбрать образ диска, где лежит ubuntu, потому что возникает такая ошибка: Функция аппаратной виртуализации включена для данной машины, но не поддерживается Вашим хостом. Для обеспечения работоспособности машины она должна быть выключена.
Я открываю настройки виртуальной машины, потом «система», потом «ускорение» и отключаю аппаратную визуализацию, но ошибка всё равно не исчезает. Подскажите пожалуйста, из-за чего это может быть и как можно исправить?
Простой 1 комментарий
Привет.
Для решения проблемы стоит начать с самого начала.
1. Для корректной работы виртуализации через hyper-v нужно что бы была Os Win10 Pro. На версии Home данная функция не доступна.
2. Нужно проверить включена ли виртуализация. Для этого достаточно открыть диспетчер задач и посмотреть в разделе ЦП.
2.1. Если виртуализация отключена. Стоит зайти в BIOS вашего компьютера\ноутбука как рекомендовал SagePtr и включить ее.
Обычно это раздел Secure Virtual Machine Mode но на каждой материнской плате и процессоре может быть по разному.
3. Далее мы идем включать виртуализацию в самой OS Windows: Для этого нужно зайти Компоненты Windows для этого идем Панель управления -> Удаление программы(Программы и компоненты) -> Включиние и отключение компонентов Windows.
Здесь нас интересует пункт Песочница Windows и Hyper-V (Мне было достаточно Hyper-V)
4. Следом идет рестарт машины.
Если Вы собираетесь в дальнейшем использовать Docker из под OS Windows или ставите Ubunty через Docker ( да так можно о ждет меньше памяти, при условии если Вам нужна только консоль) то нужно включить разделы Платформы виртуальных машин и Подсистема Windows для Linux
P.S: Есть ссылка на статью где разобрано включении чуть подробней по каждой ситуации под железо.
comp-profi.com/kak-vkljuchit-virtualizaciju-v-bios.