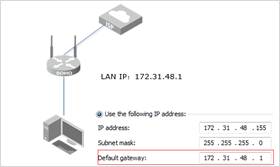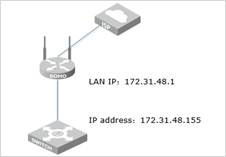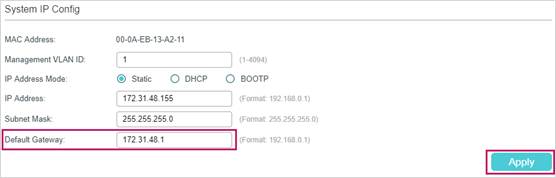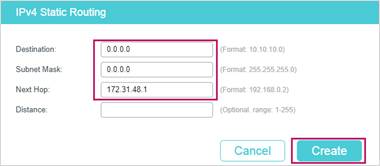Как настроить основной шлюз на коммутаторе Smart или коммутаторе 2‑го уровня с новым интерфейсом?
Дата последнего обновления: 05-21-2021 13:41:39 PM 101841
T1600G-18TS( V2 ) , T1500G-10PS( V2 ) , T1600G-28TS( V3 ) , T2600G-52TS( V3 ) , T2600G-18TS , T1500-28PCT( V3 ) , T2600G-28TS( V3 ) , T2600G-28SQ( V1 ) , T1600G-28PS( V3 ) , T1500G-10MPS( V2 ) , T2600G-28MPS( V3 ) , T1600G-52PS( V3 ) , T1500G-8T( V2 ) , T1600G-52TS( V3 )
Краткое введение в Маршрут по умолчанию
Перед настройкой основного шлюза необходимо понять основную концепцию маршрута по умолчанию. Маршрут по умолчанию — это особый тип статического маршрута, который определяет путь, который должно использовать устройство, если адрес назначения не указан в других маршрутах. Таким образом, маршрут по умолчанию решает следующую проблему: если путь до адреса назначения не указан, устройство будет отправлять пакеты на основной шлюз. Далее основной шлюз перенаправит пакеты по адресу назначения.
Маршрут по умолчанию содержит три части: адрес назначения, маску подсети и следующий узел (Next Hop). Адрес назначения и маска подсети имеют фиксированное значение 0.0.0.0 , что означает произвольные IP-адреса назначения, которые не совпадают с другими записями таблицы маршрутизации.
К примеру, как показано на рисунке ниже, ПК нужен доступ к интернету через роутер, поэтому мы можем задать 172.31.48.1 в качестве основного шлюза для ПК.
После настройки основного шлюза ПК генерирует маршрут по умолчанию автоматически. Маршрут по умолчанию означает, что ПК будет отправлять все пакеты, которые предназначены для внешней сети, на основной шлюз ( 172.31.48.1 ).
Как настроить основной шлюз на Smart и управляемых коммутаторах TP-Link?
Мы предполагаем, что топология сети такая, как указано на рисунке ниже: коммутатору нужен доступ к интернету через роутер. В таком случае необходимо установить роутер в качестве основного шлюза для коммутатора.
Для коммутаторов TP-Link серии Smart (серии T1500 и T1500G)
Коммутаторы Smart не поддерживают маршрутизацию, поэтому необходимо задать основной шлюз.
Зайдите на страницу SYSTEM — System Info — System IP в веб-интерфейсе коммутатора, установите 172.31.48.1 в качестве основного шлюза (Default Gateway) и нажмите Apply .
Для управляемых коммутаторов TP-Link (серии T1600G и T2600G)
На управляемых коммутаторах нельзя задать основной шлюз, как на ПК или коммутаторах Smart. Но можно вручную настроить маршрут по умолчанию на коммутаторе, и это будет иметь тот же эффект.
Зайдите на страницу L3 Features — Static Routing — IPv4 Static Routing и нажмите Add , чтобы открылось окно, показанное на рисунке ниже. Введите 0.0.0.0 в качестве адреса назначения (Destination) и маски подсети (Subnet Mask) и введите IP-адрес основного шлюза в поле Next Hop . Затем нажмите Create .
После завершения настройки требуется нажать кнопку Save в веб-интерфейсе или использовать команду copy running‑config startup‑config при настройке через CLI, чтобы сохранить настройки, в противном случае эти настройки будут сброшены после отключения питания коммутатора.
Был ли этот FAQ полезен?
Ваш отзыв поможет нам улучшить работу сайта.
Что вам не понравилось в этой статье?
- Недоволен продуктом
- Слишком сложно
- Неверный заголовок
- Не относится к моей проблеме
- Слишком туманное объяснение
- Другое
Как мы можем это улучшить?
Спасибо за обращение
Нажмите здесь, чтобы связаться с технической поддержкой TP-Link.
Подписаться на рассылку Мы с ответственностью относимся к вашим персональным данным. Полный текст положения об обработке персональных данных доступен здесь. С нашими условиями использования и программой улучшения пользовательского опыта можно ознакомиться здесь.
Что такое шлюз по умолчанию и как его определить
Работал в сфере IT-консалтинга, занимался созданием и администрированием интернет-ресурсов. 10 лет опыта работы по проектированию и обслуживанию компьютерных сетей.
Если вы пользователь интернета, то наверняка сталкивались с таким понятием как шлюз или основной шлюз. Часто используются другие обозначения — default gateway или шлюз по умолчанию. Это одно и то же — адрес, который иногда требуется ввести в специально отведенное для этого поле. Если он нужен для подключения к сети, эти данные сообщает провайдер или администратор. В этой статье я раскрою смысл понятия и расскажу, как узнать адрес, если он нужен, но вам его не сообщили.
Понятие
Если вы начнёте гуглить, то прочтёте, что основной шлюз — это аппаратное или программное обеспечение для сопряжения компьютерных сетей или что-то в этом роде. Интересно, но ничего не понятно. Поэтому объясню проще: это канал, ворота, через которые локальная сеть взаимодействует с внешней сетью — интернетом. Шлюз также может соединять две или более локальные сети или их сегменты. Так работают ЛВС крупных предприятий, где много структурных подразделений и компьютеров. То есть шлюз нужен для того, чтобы сети, работающие с разными протоколами и параметрами, могли взаимодействовать друг с другом.
В качестве шлюза может выступать сервер или специальное устройство. В вашей домашней сети это обычный вайфай роутер.
Принцип работы
Проводные и беспроводные устройства в локальной сети (ЛВС) используют для доступа в интернет общий канал — основной шлюз. Это позволяет настроить для них общие параметры подключения, контролировать трафик, задать параметры безопасности и так далее. Шлюз принимает пакеты данных из внешней сети и транслирует их на устройства внутри домашней сети. Точно так же он работает и в другом направлении: пакеты с клиентских устройств поступают в шлюз, а затем пересылаются по назначению. Выйти за пределы ЛВС или подключиться к локальной сети, минуя его, не получится.
Обычно в ЛВС вручную указывать шлюз для подключения к интернету не нужно. Все настройки автоматически раздаёт роутер. Для этого достаточно в настройках сетевого адаптера установить галочку «Получать IP-адрес автоматически».
На роутере при этом должен быть настроен DHCP-сервер. То есть он должен автоматически раздавать адреса клиентским устройствам. Все домашние маршрутизаторы обычно работают по такому принципу.
Если же, что встречается редко, DHCP на роутере отключен, то сетевые настройки вводятся вручную. В таком случае адрес указывается в этом поле:
Некоторые программы для правильной работы требуют адрес основного шлюза. Тогда возникает необходимость выяснить, какой же используется в вашей сети.
Также бывает ситуация, когда вам нужно войти в настройки роутера, но вы не знаете его адреса. Поскольку IP-адрес роутера и основной шлюз локальной сети — это одно и то же, для этого достаточно узнать адрес шлюза.
О том, как это сделать, пойдёт речь ниже.
Как узнать шлюз в Windows
Наклейка на роутере
У каждого маршрутизатора есть настройки по умолчанию. В том числе адрес для входа в веб-интерфейс. IP-адрес роутера производитель указывает на наклейке в нижней части устройства. Чтобы его узнать, достаточно перевернуть маршрутизатор. Вы увидите такую этикетку:
192.168.0.1 в этом случае адрес роутера, который используется в качестве основного шлюза сети.
Этот способ самый простой. Но здесь могут возникнуть сложности.
- Во-первых, на некоторых маршрутизаторах вместо цифр вы увидите адрес такого типа: Производители часто используют, кроме IP-адреса, такие фирменные локальные адреса. Для того, чтобы войти в настройки роутера, он подойдёт, а вот в качестве адреса шлюза его использовать не получится.
- Во-вторых, если настройки роутера менялись, его IP-адрес может отличаться от заводского. Обычно этот параметр оставляют без изменений, но в некоторых случаях вместо значения по умолчанию может быть установлен любой другой адрес. В этом случае информация на этикетке вам не поможет.
- В-третьих, роутер по разным причинам может быть физически недоступен. Например, если вы подключаетесь к сети предприятия, скорее всего, он заперт в монтажном шкафу или в отдельной комнате.
На этот случай есть способы узнать адрес шлюза, посмотрев его в свойствах подключения Windows.
Параметры подключения
Посмотреть адрес можно в свойствах сетевого подключения.
В Windows 7 в трее откройте доступные сетевые подключения, выберите активное, нажмите на него правой кнопкой мыши и выберите пункт «Состояние». В открывшемся окне нажмите кнопку «Сведения». Откроется окошко с информацией о текущем подключении.
Шлюз по умолчанию и есть основной, он же IP-адрес роутера.
В Windows 10 всё делается аналогично: нажмите ссылку «Свойства» рядом с нужным подключением, в открывшемся окне «Параметры» опуститесь вниз и кликните раздел «Свойства». Вы увидите окно с аналогичной информацией.
Командная строка
Кроме этого, для всех версий Windows есть универсальный способ узнать адрес. Сделать это можно через командную строку.
Нажмите на кнопку «Пуск», откройте «Программы» — «Стандартные» и выберите пункт «Командная строка». В Windows 10 для этого одновременно нажмите на клавиатуре кнопки Win+X и в появившемся списке кликните «Командная строка».
Ещё один способ, который подходит для всех версий операционки — с помощью клавиш Win+R вызовите утилиту «Выполнить», введите в окошко команду cmd и нажмите Enter.
Запустится консоль с командной строкой. Здесь нужно набрать команду ipconfig /all. Жмём Enter и видим вот такую информацию:
Среди всего прочего ищем то, что нас интересует.
Другие ОС
Теперь о том, как узнать основной шлюз в других операционных системах.
Mac
Как и в Windows, в Mac OS также доступны два способа посмотреть адрес основного шлюза для локальной сети — через свойства подключения и терминал.
Откройте на вашем макбуке «Системные настройки» и нажмите на иконку «Сеть». В открывшемся окне слева вы увидите список доступных подключений. Выберите активное, нажмите TCP/IP и найдите строку «Маршрутизатор».
Это и есть нужный нам шлюз.
Для поиска IP адреса шлюза через командную строку откройте «Программы» — «Утилиты» и кликните иконку «Терминал». Выполните команду route get default | grep gateway. Ответ будет выглядеть так:
$ route get default | grep gateway
Linux
В Linux есть несколько команд, позволяющих определить свой основной шлюз. Запустите терминал и введите ip route. Ответ, который вы увидите на экране, будет выглядеть следующим образом:
IP-адрес после default будет адресом роутера.
Можно использовать альтернативную команду ip route | grep default. Тогда на экране вы увидите вот такую информацию:
Здесь минимум информации. Сразу видно, что адрес шлюза 192.168.0.1.
Этот метод работает во всех версиях Linux.
Android
На мобильных устройствах под управлением Android шлюз можно найти в настройках подключения к сети.
Откройте меню «Настройки» на вашем смартфоне. Перейдите в раздел Wi-Fi и найдите там ваше подключение к интернету. В зависимости от версии Android нужно нажать на него пальцем и удерживать или коснуться изображения шестерёнки рядом с подключением. Отроются его параметры. Возможно, потребуется нажать ещё ссылку «Изменить сеть». В открывшемся окне для получения подробной информации жмите «Дополнительно». Увидите вот такую картинку:
Здесь всё понятно. Ваш сетевой шлюз 192.168.0.1.
iPhone
На iPhone и iPad получить нужную информацию ещё проще. Войдите в настройки и коснитесь пальцем Wi-Fi. Рядом с названием вашей беспроводной сети вы увидите букву i. Нажмите на неё. На экране появятся сведения о подключении.
Нас интересует строка Router. Цифры, которые вы видите рядом, это и есть ваш шлюз.
Chrome OS
Chrome OS сейчас устанавливается на большое количество устройств. Поэтому разберёмся, как узнать адрес шлюза по умолчанию в этой операционке.
В правом нижнем углу экрана нажмите на область состояния и выберите «Параметры» (Settings).
Выберите беспроводное подключение Wi-Fi или кабельное Ethernet, в зависимости от того, что именно вы сейчас используете. Из выпадающего списка выберите название вашей сети. В открывшемся окне перейдите на вкладку «Сеть» (Network). Здесь отображается информация о состоянии текущего подключения.
В строке Gateway вы увидите IP-адрес вашего роутера, который является искомым шлюзом.