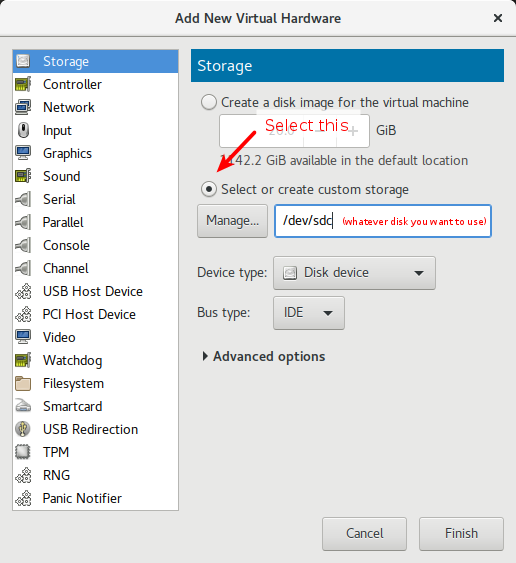- Osx on x86 linux
- Requirements
- Installation Preparation
- Installation Media
- Virtual Machine Setup
- VM Modification
- Physical Hard Drive Passthrough
- QCOW2 File for Hard Drive
- Install Process
- Post-Installation
- Bridge Networking
- Other Considerations
- Walkthrough Video
- Thread: Mac OSX Apps on Ubuntu? (for x86)
- Mac OSX Apps on Ubuntu? (for x86)
- Re: Mac OSX Apps on Ubuntu? (for x86)
- Re: Mac OSX Apps on Ubuntu? (for x86)
- Re: Mac OSX Apps on Ubuntu? (for x86)
- Re: Mac OSX Apps on Ubuntu? (for x86)
- Как установить macOS на виртуальной машине в Linux с помощью Sosumi
- Как установить macOS на виртуальную машину (QEMU) в Linux с помощью пакета Sosumi snap
- 1. Установка snap пакета Sosumi:
- 2. Запустите Sosumi, набрав sosumi в терминале
- 3. После установки виртуальной машины и её запуска нажмите Enter для начала процесса установки macOS
- 4. Форматирование жесткого диска виртуальной машины с macOS
- 5. Установка macOS на виртуальную машину
- 6. Запуск операционной системы macOS
Osx on x86 linux
This shows you all the steps to install a MacOS VM in Linux QEMU using Virtual Machine Manager or virt-manager.
Requirements
- A modern Linux distribution. E.g. Ubuntu 20.04 LTS 64-bit or later.
- QEMU >= 4.2.0
- A CPU with Intel VT-x / AMD SVM support is required ( grep -e vmx -e svm /proc/cpuinfo )
Installation Preparation
Install QEMU and modify your user using https://christitus.com/vm-setup-in-linux Guide.
Clone this repository on your QEMU system. Files from this repository are used in the following steps.
cd ~ git clone --depth 1 --recursive https://github.com/foxlet/macOS-Simple-KVM cd macOS-Simple-KVM Installation Media
This downloads our installation media and I’d recommend using Catalina for compatibility and performance.
Note: Modern NVIDIA GPUs are supported on HighSierra but not on later versions of macOS. Recommended PCI Passthrough GPU is 5700XT as this works on Catalina and above. If you go with a 6000 Series Card only certain ones will work on Big Sur and Monterey, but not earlier releases.
Virtual Machine Setup
I recommend using Virtual Machine Manager (virt-manager) as it has a fantastic interface and Simple-KVM does a great job with their setup script. Simply type the following to get the macOS VM setup:
VM Modification
Before we can start out VM we have to have a hard drive to load it. You have two options: physical hard drive passthrough or qcow2 file.
Obviously, the physical drive is considerably faster, but not possible in some instances such as laptops or if you can’t afford a secondary drive.
Physical Hard Drive Passthrough
This is pretty simple as you just click Add Hardware -> Storage and then specify your hard drive.
Note: while you can use drive short names /dev/sda I’d recommend using /dev/disk/by-id/HARDDRIVESERIAL as this doesn’t ever change.
QCOW2 File for Hard Drive
This is even simpler as you just click Add Hardware -> Storage and create new file. Just make sure you put it on at least a SSD or a nvme drive as it will be super slow if you don’t.
Install Process
Boot your machine and select the OS Install Partition on startup.
Use the Disk Utility tool within the macOS installer to partition, and format the virtual disk attached to the macOS VM.
TIP: Using a non-APFS filesystem is recommended.
Go ahead, and install macOS
Post-Installation
Bridge Networking
First find your card interface name
Example: (Interface name is enp7s0)
1: lo: mtu 65536 qdisc noqueue state UNKNOWN group default qlen 1000 link/loopback 00:00:00:00:00:00 brd 00:00:00:00:00:00 inet 127.0.0.1/8 scope host lo valid_lft forever preferred_lft forever inet6 ::1/128 scope host valid_lft forever preferred_lft forever 2: enp7s0: mtu 1500 qdisc fq_codel state DOWN group default qlen 1000 link/ether 24:bb:ee:55:22:33 brd ff:ff:ff:ff:ff:ff inet 10.0.0.99/24 brd 10.0.0.255 scope global valid_lft forever preferred_lft forever inet6 ::1/128 scope host valid_lft forever preferred_lft forever Second Update /etc/network/interfaces
source /etc/network/interfaces.d/* # The loopback network interface auto lo iface lo inet loopback # The primary network interface - old entry # allow-hotplug enp7s0 # iface enp7s0 inet dhcp # The primary network interface - new entry # DEVICENAME = enp7so for this pc and MYUSERNAME need to be $(whoami) auto br0 iface br0 inet dhcp bridge_ports DEVICENAME tap0 auto tap0 iface tap0 inet dhcp pre-up tunctl -u MYUSERNAME -t tap0 Lastly Restart the networking service or reboot computer. Then change your VM NIC (Network Hardware) to br0 interface.
sudo systemctl restart networking Other Considerations
- GPU Passthrough (Requires two Graphics Cards) — https://github.com/foxlet/macOS-Simple-KVM/blob/master/docs/guide-passthrough.md
- Changing Screen Resolution — https://github.com/foxlet/macOS-Simple-KVM/blob/master/docs/guide-screen-resolution.md
- Optimizing System Performance — https://github.com/sickcodes/osx-optimizer
- Sound — Two methods, Pass the audio through HDMI if using GPU Passthrough OR Pass through a USB sound card that is macOS compatible
- Note: There is a way to use Voodoo kext or AppleALC, but it will crackle and sound terrible
Walkthrough Video
Thread: Mac OSX Apps on Ubuntu? (for x86)
5 Cups of Ubuntu
Mac OSX Apps on Ubuntu? (for x86)
Does anyone know of (or is anyone interested in) any current projects for running Mac OSX based apps on x86 computers with Linux?
I don’t know anything about Mac codes, so I don’t even know if it is possible.
(Mac-on-Linux not only looks silent but it is for PowerPCs that already have the Mas OS, so that obviously wouldn’t be of much help for users with x86 computers.)
Banned
Re: Mac OSX Apps on Ubuntu? (for x86)
Originally Posted by luckyuser
Does anyone know of (or is anyone interested in) any current projects for running Mac OSX based apps on x86 computers with Linux?
I don’t know anything about Mac codes, so I don’t even know if it is possible.
(Mac-on-Linux not only looks silent but it is for PowerPCs that already have the Mas OS, so that obviously wouldn’t be of much help for users with x86 computers.)
A Carafe of Ubuntu
Re: Mac OSX Apps on Ubuntu? (for x86)
You do know that Mac OSX mainly support x86? Macs have had intel processors for a while now. Unless you want to run Mac OS9 software?
What do you want to run? things from iLife? Garage Band?
Frothy Coffee!
Re: Mac OSX Apps on Ubuntu? (for x86)
5 Cups of Ubuntu
Re: Mac OSX Apps on Ubuntu? (for x86)
Originally Posted by Tindytim
You do know that Mac OSX mainly support x86? Macs have had intel processors for a while now. Unless you want to run Mac OS9 software?
What do you want to run? things from iLife? Garage Band?
Yeah, I know they’ve been using intel processors and all but i’m not about to buy a mac when Ubuntu is meeting my needs.
To answer your question about the apps, I’m interested in Scrivener:
http://www.literatureandlatte.com/scrivener.htmlBut I made this thread really for the purpose of seeing if there really is an interest in or knowledge of a project that’s working towards getting Mac apps to run on linux. (I know mac os isn’t linux, but I’ve been doing research into this and I’ve heard people say it’s possible. but I haven’t seen any thing to show it.)
Как установить macOS на виртуальной машине в Linux с помощью Sosumi
Sosumi – snap пакет, основанный на проекте macOS-Simple-KVM, который позволяет легко загрузить и установить операционную систему macOS на виртуальной машине (поставляется в комплекте с qemu-virgil, virtio-vga, паравиртуальным драйвером 3D-графики). Образ операционной системы macOS не входит в комплект, но будет загружен во время установки. Будет загружена и установлена версия – macOS Catalina.
После использования Sosumi в течение нескольких часов на ноутбуке с операционной системой Ubuntu 20.04 я могу сказать, что установка занимает много времени (почти два часа в моем случае), и работа системы macOS была немного медленной, но достаточной для использования. Таким образом проект может не подойти для тяжелых задач, но идеально подойдет для тестирования.
Snap пакет Sosumi, созданный Аланом Поупом из Canonical / Ubuntu, упрощает установку и запуск macOS на виртуальной машине в Debian / Ubuntu, Fedora и других дистрибутивах Linux (при установленном snapd – api для работы snap пакетов), поставляя практически все инструменты, которые необходимы. Исходный код пакета Sosumi доступен на GitHub . Если вы не хотите использовать snap пакет, то у вас есть альтернатива – macOS-Simple-KVM, набор инструментов для настройки виртуальной машины MacOS в QEMU (KVM).
Перед началом установки стоит отметить несколько важных вещей:
- После установки macOS на виртуальную машину общий размер папки Sosumi ( ~/snap/sosumi) в моей системе составляет около 31,5 ГБ, но она может увеличиться при установке дополнительных приложений на виртуальной машине macOS.
- Процессор вашего компьютера должен поддерживать аппаратную виртуализацию. Посмотреть краткую инструкцию по поддержке KVM можно по ссылке.
- Поддерживаются как процессоры Intel, так и AMD, но в качестве рекомендаций советуют процессоры Ivy Bridge (или более поздние) Core и Xeon или процессоры Ryzen и Threadripper (из часто задаваемых вопросов macOS-Simple-KVM )
- Вы можете заставить виртуальную машину QEMU освободить фокус мыши, нажав CTRL+Alt+G.
- Сценарий запуска, который содержит различные параметры (например, доступную память виртуальной машины, количество процессоров и т. д.), которые можно настроить, расположены в ~/snap/sosumi/common/launch.
Как установить macOS на виртуальную машину (QEMU) в Linux с помощью пакета Sosumi snap
Чтобы установить Sosumi, операционная система должна иметь возможность устанавливать пакеты Snap. Snapd по умолчанию доступен в Ubuntu, а для других дистрибутивов Linux следуйте инструкциии из документации Snapcraft.
1. Установка snap пакета Sosumi:
sudo snap install sosumi --edge
2. Запустите Sosumi, набрав sosumi в терминале
Запуск из терминала требуется только один раз; затем будет создан ярлык приложения.
Если вы столкнулись с ошибкой, в которой сообщается, что не удалось запустить Sosumi / qemu, поскольку невозможно запустить X11, то для решения проблемы нужно добавить пользователя в группу kvm:
3. После установки виртуальной машины и её запуска нажмите Enter для начала процесса установки macOS
Освободить фокус мыши можно с помощью комбинации клавиш CTRL+Alt+G.
4. Форматирование жесткого диска виртуальной машины с macOS
Дальше в ходе запуска виртуальной машины, откроется окно macOS Utilities, в котором доступны различные инструменты.
Открываем инструмент Disk Utility.
В диалоговом окне «Disk Utility» на панели с левой стороны, выберите жесткий диск Apple Inc. Virtio (тот, что имеет емкость 68,72 ГБ), затем нажмите Erase, введите имя для жесткого диска (например, macOS) и оставьте остальные параметры без изменений.
Теперь нажмите кнопку Erase, чтобы отформатировать раздел.
5. Установка macOS на виртуальную машину
После того как вы закроете инструмент Disk Utility, вы снова попадете в диалоговое окно macOS Utility. В окне из списка инструментов выберите Reinstall macOS. Нажмите Continue несколько раз, и далее отобразится окно, на котором вы должны выбрать жесткий диск, отформатированный в предыдущем шаге.
Выберите жесткий диск и нажмите на Install.
Во время установки виртуальная машина автоматически несколько перезагрузится.
6. Запуск операционной системы macOS
После завершения установки виртуальная машина macOS перезагрузится, в меню загрузки Clover вы увидите несколько дополнительных параметров. Используйте клавиши со стрелками влево / вправо для выбора опции Boot macOS from. например, так ( Boot macOS from macOS , где второе название macOS это имя жесткого диска, настроенного на 4 шаге).
Для каждого запуска операционной системы macOS нужно выбирать данную опцию для загрузки.При первой загрузке в macOS вам необходимо выполнить первоначальную настройку, выбрать свое местоположение, предпочитаемый язык, при желании войти в систему с помощью Apple ID, принять условия и т. д., а также создать учетную запись компьютера (имя пользователя и пароль).
Так как у меня отсутствует Apple ID, то я выбрал – Set Up Later.
По окончанию настройки загрузится рабочий стол macOS Catalina.
Видимо во время настройки допустил ошибку и не выбрал русский язык в качестве основного. Поэтому система установилась на английском языке.
Для установки русского языка в macOS Catalina нужно открыть настройки System Preferences – Language & Region и перетянуть (либо сначала добавить нажав на плюсик и выбрав язык из выпадающего меню) выше английского языка. При выходе из настроек появится диалоговое окно с предложением перезагрузить систему для применения настроек.