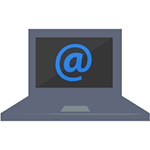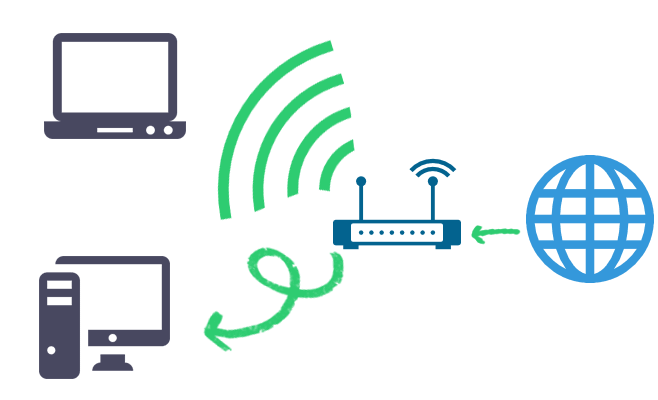Подключаем интернет к ноутбуку
Вообще, проблемы с настройкой сети сейчас редкость. В 99% случаев все подключается чуть ли не автоматически, так что пользователям не приходится особо думать и разбираться в том, как подключить ноутбук к интернету.
А все благодаря провайдерам связи, помогающим указать нужные параметры. Но это не значит, что не нужно вовсе уметь самому подключать устройства к сети. Базовые навыки точно пригодятся.
Начнем с более сложного и реже встречающегося типа подключения для ноутбуков — проводного. А потом поговорим о сетях Wi-Fi — их создании, настройке и дальнейшем использовании.
Проводное соединение
Ноутбуки редко подключают к интернету по кабелю. Причины две:
1. Лэптоп — штука портативная и таскается из угла в угол. Он редко стоит на месте.
2. Далеко не во всех ноутбуках есть подходящие порты для подключения Ethernet.
Но если вы играете в игры, где требуется минимальная задержка, постоянно что-то скачиваете из сети или вам нужен максимально стабильный канал по работе, то без классического проводного интернета вряд ли получится обойтись. Чтобы его настроить, делаем следующее:
Это складывающийся Ethernet-порт. В большинстве ноутбуков его уже нет. Сейчас используются переходники с Ethernet на USB
Я серьезно. Сейчас зачастую ничего делать не нужно. Сразу после подключения кабеля система получает необходимые параметры от провайдера и сходу начинает работать с сетью без проблем.
Если не повезло, то пробуем проделать вот что:
- Открываем классическую панель управления Windows. Ее можно найти через встроенный поисковик (справа от меню «Пуск»).
- Потом переходим в меню «Сеть и Интернет».
- Когда нужно будет выбрать между двумя типами соединения DIAL-UP и PPPoE, выбираем второе. Вероятность того, что вам на заре третьего десятилетия подключили дома интернет через телефонную линию, стремится к нулю.
Это довольно распространенный тип подключения. Он все еще используется многими провайдерами. А вот DIAL-UP — нет
- Потом вводим логин и пароль. Их должен был выдать человек из компании, который провел в дом кабель.
На этом все. Для PPPoE-соединений требуется только авторизация. Сложность может возникнуть в том случае, если оператор связи не передает данные для настройки по DHCP. В этом случае нужно ввести все необходимые параметры вручную.
Дополнительная настройка адресов
- В открывшемся окне выбираем пункт «Использовать следующий IP-адрес».
- Вводим туда данные нашего провайдера.
На этом все. После этого точно должно заработать. В противном случае надо искать проблему либо на стороне провайдера, либо в системе, либо в самом компьютере. Тут потребуется более скрупулезная диагностика.
Wi-Fi
С беспроводным подключением все зачастую еще проще. Правда, в некоторых ситуациях провайдер не настраивает дома роутер, поэтому эта ноша ложится на плечи пользователя, а это сильно усложняет весь процесс.
Настраиваем Wi-Fi-сеть
Да, чтобы дома появился беспроводной интернет, надо организовать в нем Wi-Fi-сеть. Поэтому нам понадобятся:
- Роутер.
- Модем или Ethernet-кабель, подключенный к общей сети.
- Инструкция по работе с роутером.
Роутер будет подключен к общей сети через Ethernet-кабель. Он будет потом раздавать сеть на все устройства, которые захотят к нему подключиться. Каждый роутер имеет свои особенности настройки.
Алгоритм действий примерно следующий:
- Подводим сеть к роутеру.
- Включаем роутер в электросеть.
- Настраиваем по инструкции из коробки.
Не стоит забывать о доброте и продвинутости современных провайдеров. Сейчас мастера приходят со своими роутерами, за пару минут их устанавливают и настраивают сеть. Вообще ничего делать не нужно. Они даже могут за вас подключить все гаджеты к новой сети. Бесплатно. Так что поинтересуйтесь у них, когда придут настраивать сеть, если вы этого еще не сделали.
Используем Hotspot
Это, наверное, не самый удобный способ. Но при желании можно использовать в качестве Wi-Fi-роутера любой смартфон. В них есть специальная функция, с помощью которой они имитируют общую точку доступа для выхода в интернет. Чтобы ее настроить:
- Открываем настройки телефона.
- Ищем там пункт «Мобильные данные» (или аналогичный с похожим названием).
- Включаем опцию «Точка доступа».
Все. Теперь мобильная сеть вашего смартфона «раздается» всем, кто знает пароль и может подключиться к устройству.
Стоит отметить, что некоторые операторы связи ограничивают скорость работы интернета через Hotspot или вовсе запрещают его использовать. Поэтому такой способ подходит не всегда.
Инструкция по подключению
Это руководство касается всех современных версий Windows (речь о семерке, восьмерке и десятке). В них процесс подключения организован максимально просто.
Как подключить ноутбук к Интернету
Вы купили ноутбук и не знаете, как подключить его к Интернету? Могу предположить, что вы относитесь к категории начинающих пользователей и постараюсь помочь — подробно опишу, как это можно сделать в разных случаях.
В зависимости от условий (интернет нужен дома или на даче, на работе или где-то еще), одни варианты подключения могут быть более предпочтительными, чем другие: я опишу достоинства и недостатки разных «видов интернета» для ноутбука.
Подключение ноутбука к домашнему Интернету
Один из самых распространенных случаев: дома уже есть настольный компьютер и Интернет (а возможно и нет, об этом тоже расскажу), вы покупаете ноутбук и хотите выходить в Интернет и с него. На самом деле, здесь все элементарно, но я встречал ситуации, когда человек приобретал себе домой 3G модем для ноутбука, имея выделенную линию Интернет — этого делать не нужно.
- Если дома уже есть подключение к Интернету на компьютере — в данном случае оптимальным вариантом будет приобретение Wi-Fi роутера. О том, что это такое и как работает я подробно написал в статье Что такое Wi-Fi роутер. В общих чертах: вы один раз приобретаете недорогое устройство, и имеете доступ в Интернет без проводов с ноутбука, планшета или смартфона; настольный компьютер, как и раньше, тоже имеет доступ в сеть, но по проводам. При этом платите за Интернет столько же, как и раньше.
- Если дома отсутствует Интернет — оптимальным вариантом в данном случае будет подключение проводного домашнего Интернета. После этого вы можете либо подключить ноутбук с помощью проводного подключения как обычный компьютер (большинство ноутбуков имеют разъем сетевой карты, для некоторых моделей нужен переходник) или, как и в предыдущем варианте, дополнительно приобрести Wi-Fi роутер и пользоваться в пределах квартиры или дома беспроводной сетью.
Почему для домашнего использования я рекомендую именно широкополосный проводной доступ (с опцией в виде беспроводного маршрутизатора при необходимости), а не 3G или 4G (LTE) модем?
Дело в том, что проводной интернет быстрее, дешевле и неограничен. А в большинстве случаев пользователь хочет скачивать фильмы, игры, смотреть видео и многое другое, не задумываясь о чем-либо и данный вариант для этого идеален.
В случае с 3G модемами ситуация несколько иная (хотя в рекламном проспекте все может выглядеть и очень радужно): при той же абонентской плате в месяц, вне зависимости от оператора связи вы получите 10-20 Гб трафика (5-10 фильмов в нормальном качестве или 2-5 игр) без ограничения скорости днем и безлимит ночью. При этом, скорость будет ниже чем при проводном подключении и не будет стабильной (она зависит от погоды, количества одновременно подключенных к Интернету людей, преград и многого другого).
Скажем так: без забот о скорости и мыслей о потраченном трафике с 3G модемом работать не получится — данный вариант подходит, когда нет возможности провести проводной Интернет или доступ требуется везде, не только дома.
Интернет для дачи и других мест
Если же вам требуется интернет на ноутбуке на даче, в кафе (хотя лучше найти кафе с бесплатным Wi-Fi) и повсюду в других местах — тут следует присмотреться к 3G (или LTE) модемам. При покупке 3G модема, Интернет на ноутбуке у вас будет везде, где есть покрытие оператора связи.
Тарифы Мегафон, МТС и Билайн на такой Интернет почти одинаковые, равно как и условия. Разве что у Мегафона «ночное время» сдвинуто на час, а цены слегка выше. Изучить тарифы вы можете на официальных сайтах компаний.
Какой 3G модем лучше?
На этот вопрос нет четкого ответа — модем любого оператора связи может оказаться лучше именно для вас. Например, у меня на даче плохо работает МТС, но идеально Билайн. А дома наилучшее качество и скорость показывает Мегафон. На моей прошлой работе МТС был вне конкуренции.
Лучше всего, если вы примерно знаете, где именно будете использовать доступ в Интернет и проверите, как «берет» каждый оператор (с помощью друзей, например). Для этого подойдет любой современный смартфон — ведь в них используется тот же самый Интернет, что и на модемах. Если вы видите, что у кого-то слабый прием сигнала, а над индикатором уровня сигнала вместо надписи 3G или H появляется буква E (EDGE), при использовании Интернета долго скачиваются приложения из магазина Google Play или AppStore, то лучше не пользоваться услугами этого оператора в этом месте, даже если вы предпочитаете его. (Кстати, еще лучше использовать специальные приложения для определения скорости Интернета, например, Internet Speed Meter для Android).
Если вопрос о том, как подключить ноутбук к Интернету интересует вас в каком-то ином ключе, и я об этом не написал, пожалуйста, напишите об этом в комментарии, и я обязательно отвечу.
А вдруг и это будет интересно:
- Лучшие бесплатные программы для Windows
- Создание отчета о состоянии батареи ноутбука средствами Windows 11
- Не работают Ctrl+C и Ctrl+V — варианты решения
- Как узнать, когда включался и выключался компьютер в Windows
- Не работает клавиша Win и сочетания с ней — варианты решения
- CCXProcess в автозагрузке — что это и можно ли отключить?
- Windows 11
- Windows 10
- Android
- Загрузочная флешка
- Лечение вирусов
- Восстановление данных
- Установка с флешки
- Настройка роутера
- Всё про Windows
- В контакте
- Одноклассники