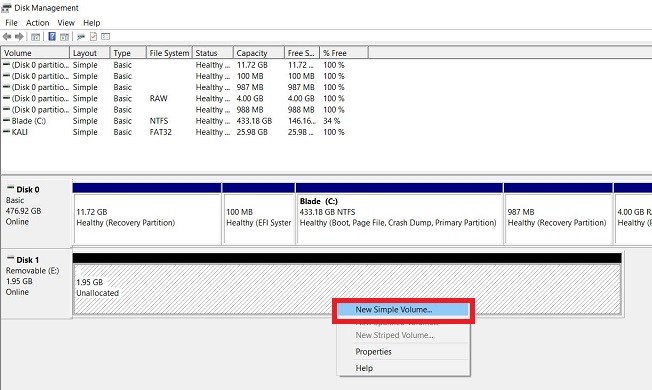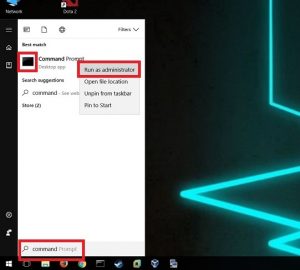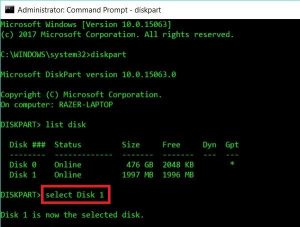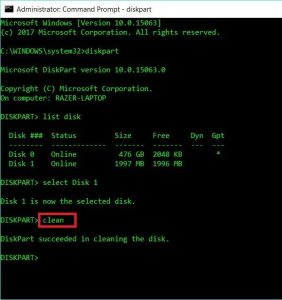- Как отформатировать жесткий диск после linux для windows
- Форматируем диск в Linux
- Способ 1: Стандартная терминальная утилита mkfs
- Способ 2: Программа Gparted
- Способ 3: Утилита «Диски» (только для Gnome)
- Information Security Squad
- Отформатируйте Linux USB Drive для восстановления полного дискового пространства в Windows 10
- Шаг 1. Запуск командной строки администратора
- Шаг 2. Используйте diskpart для очистки диска.
- Шаг 3: Повторная разбивка и форматирование
- Добавить комментарий Отменить ответ
- Онлайн курсы
- Рубрики
- Метки
- Наш Telegram
- Социальные сети
- Hack shop
- Поделиться
- Как отформатировать жесткий диск с Linux для установки на него Windows
- Как отформатировать жесткий диск с линуксом
Как отформатировать жесткий диск после linux для windows
Во время работы с операционной системой Linux каждый пользователь может столкнуться с необходимостью форматирования встроенного или внешнего жесткого диска. Особенно часто вопросы по этой теме возникают у начинающих юзеров, которые только приступили к знакомству с этим семейством ОС, поскольку принцип управления дисками здесь значительно отличается от Windows. Всего насчитывается три доступных метода осуществления поставленной задачи, и именно о них и пойдет речь в рамках данной статьи.
Форматируем диск в Linux
Сразу отметим, что перед началом форматирования вы должны убедиться в том, что выберите правильный накопитель. Это касается взаимодействия с «Терминалом», поскольку там приходится вручную вводить наименование накопителя. Данной теме посвящена отдельная статья, которую вы можете прочесть, нажав по указанной ниже ссылке. Мы же переходим к непосредственному разбору способов, взяв за пример Ubuntu. Если вы используете другой дистрибутив, то не найдете никаких различий, однако это не относится к третьему методу, потому что он подходит только для окружения Gnome.
Способ 1: Стандартная терминальная утилита mkfs
- Запустите «Терминал» удобным для вас образом, например, через меню приложений или стандартную горячую клавишу Ctrl + Alt + T.





Способ 2: Программа Gparted
Приведенный выше вариант не подходит многим пользователям только потому, что требует введения команд в консоль, а это отталкивает начинающих. Из-за этого мы решили привести два альтернативных способа выполнения поставленной задачи в программах с графическим интерфейсом. Первая из них является дополнительной и называется Gparted. Именно это решение пользуется огромной популярностью, но вы можете выбрать любое другое, взяв следующую инструкцию за общий пример форматирования.
- Для начала потребуется установить приложение. Проще всего это сделать через консоль, поэтому запустите ее удобным методом.
Введите команду sudo apt install gparted для запуска инсталляции. Обладателям дистрибутивов на RedHat команду следует немного изменить, чтобы ее внешний вид стал sudo yum install gparted . 





После этого станет активной кнопка «Форматировать в». Нажмите на нее, выберите подходящую файловую систему и следуйте инструкциям. Если вдруг вы захотели остановиться на другом подобном решении, принцип форматирования от этого практически не изменится. Надо лишь сориентироваться в интерфейсе программного обеспечения и выбрать правильные параметры, чтобы создание новой файловой системы или очистка места на носителе прошла успешно.
Способ 3: Утилита «Диски» (только для Gnome)
Как уже было сказано ранее, последний метод подойдет только тем юзерам, кто использует графическое окружение Gnome. Однако стоит учитывать, что и в других средах рабочего стола есть похожие инструменты, но с определенными отличиями во встроенных функциях и реализации внешнего вида. Форматирование носителя через данную утилиту происходит так:
- Откройте меню приложений и отыщите там программу «Диски». Запустите ее путем нажатия по соответствующему значку.
Здесь вам потребуется выбрать необходимый накопитель через меню слева.



Подводя итоги хотим отметить, что форматирование отдельных дисков или логических разделов в Linux — довольно простая и быстрая задача, требующая лишь минимального количества знаний, которые связаны с именами носителей. В остальном же каждый юзер найдет для себя оптимальный метод и сможет реализовать поставленную цель буквально за несколько минут. Источник
Information Security Squad
Отформатируйте Linux USB Drive для восстановления полного дискового пространства в Windows 10
Это довольно распространенная проблема, когда у вас есть USB-диск, который использовался для записи загрузочного Linux-дистрибутива в режиме dd. Вы подключаете USB-накопитель в Windows 10 (или другой виндовс), и все, что вы видите, это диск с нулевым местом на диске или в некоторых случаях он показывает сообщение «14,0 КБ без 2,35 МБ». Форматирование USB-диска Linux для восстановления полного дискового пространства в Windows 10 .
Это раздражает, поскольку Windows, похоже, полностью не может восстановить дисковое пространство. Дисковое управление показывает полный размер диска, не может отформатировать его. Я мог бы продолжить раздражение, но вкратце все, что нам нужно, — отформатировать Linux USB Drive, чтобы восстановить, переразбить и переформатировать этот диск в Windows 10. На самом деле это работает и в Windows 8.1, и в Windows 7.
Следующий процесс может стереть весь диск, поэтому будьте очень осторожны, какой диск вы выберете и отформатируете.
Шаг 1. Запуск командной строки администратора
В Windows 10, Windows 8.1 и Windows 7 найдите cmd и просто щелкните правой кнопкой мыши на значок командной строки из результатов поиска и выберите «Запуск от имени администратора». Не используйте Powershell, поскольку иногда это может стать сложным методом.
Шаг 2. Используйте diskpart для очистки диска.
Теперь подключите свой USB-накопитель, который вы хотите очистить, переформатировать и восстановить пространство. SD-карты, внешние жесткие диски. и т. д. будут работать одинаково. Просто знайте, что этот процесс просто избавится от всех данных без каких-либо предупреждений. Введите diskpart в «Администратор»: «Командная строка» и нажмите «Ввод». Отобразите список дисков командой list disk
Внимательно изучите все диски, размер и т. д. Из моего вывода довольно ясно видно, что я хочу, чтобы второй диск (в данном случае Disk 1) очистился, отформатировался и восстановил пространство. Это всего лишь 2 ГБ (хотя пока он показывает 1997 МБ). Одно точно,что я не хочу, чтобы с Диском 0 ничего не происходило. Поэтому давайте осторожнее прогоним команду select Disk 1 (в вашем случае вы можете выбрать другие номера дисков.). Еще один момент. Команда clean
Она очистит раздел и сделает его доступным для форматирования снова. Я получил DiskPart succeeded in cleaning the disk в качестве ответа. Как только вы его получите, вы можете просто закрыть командную строку.
Шаг 3: Повторная разбивка и форматирование
Запустите средство управления дисками в Windows 10 или Windows 8.1 или Windows 7. Теперь просто щелкните правой кнопкой мыши на Disk 1 и выберите New Simple Volume. Следуйте инструкциям, и вы только что восстановили место на диске.
Добавить комментарий Отменить ответ
Онлайн курсы
Рубрики
- Аудит ИБ (37)
- Вакансии (9)
- Закрытие уязвимостей (97)
- Книги (25)
- Мануал (1 738)
- Медиа (65)
- Мероприятия (33)
- Мошенники (21)
- Обзоры (643)
- Обход запретов (31)
- Опросы (3)
- Скрипты (98)
- Статьи (261)
- Философия (41)
- Юмор (17)
Метки
Наш Telegram
Социальные сети
Hack shop
Поделиться
Anything in here will be replaced on browsers that support the canvas element
Как отформатировать жесткий диск с Linux для установки на него Windows
wikiHow работает по принципу вики, а это значит, что многие наши статьи написаны несколькими авторами. При создании этой статьи над ее редактированием и улучшением работали, в том числе анонимно, 10 человек(а).
Количество просмотров этой статьи: 52 910.
Для Windows и Linux используются разные файловые системы: для Linux — ext3, а для Windows — NTFS. Если вы работаете в Linux, но хотите перейти на Windows, необходимо переформатировать жесткий диск в соответствующую файловую систему. Для этого вам понадобится установочные диски обеих операционных системы (как Linux, так и Windows).
При помощи клавиш со стрелками найдите и выделите раздел, который вы хотите удалить. Нажмите D (для удаления), а затем нажмите L (для подтверждения). После этого установщик будет определять удаленный раздел как «Нераспределенное пространство». Повторите описанную процедуру, чтобы удалить остальные разделы.
Для создания нового раздела выделите «Нераспределенное пространство» и нажмите Enter, чтобы создать новый раздел для установки на него Windows.
В качестве файловой системы выберите NTFS. Чтобы установить и Windows, и Linux, выберите файловую систему FAT32.
Как отформатировать жесткий диск с линуксом
Разделы винчестера для операционной системы Linux имеют свой собственный тип файловой системы, поэтому не могут быть отформатированы из-под операционной системы Windows — она их просто не увидит. Для форматирования таких винчестеров надо воспользоваться сервисной программой работы с винчестерами, например, Acronis Disk Director.
Возьмите загрузочный диск с интегрированной программой Acronis Disk Director. Данная программа входит в состав практически любого системного диска. Если у вас нет такого диска, загрузите образ из интернета и запишите на оптический носитель. Найти можно на официальном сайте производителя acronis.ru. Вы можете загрузить программное обеспечение на компьютер для дальнейшей работы, а также можете записать на диск для дальнейшей загрузки через систему BIOS.
Загрузите компьютер с оптического диска. Для этого зайдите в BIOS материнской платы и установите порядок загрузки сначала с привода DVD, а только затем с винчестера. Сохраните изменения, и после перезагрузки компьютера выберите на диске загрузку Acronis Disk Director. Для этого нужно дождаться автоматической загрузки диска в системе и нажать Enter на нужном пункте.
Дождитесь запуска программы. В основном окне программы найдите винчестер, который надо отформатировать — опознайте его по модели устройства. Через меню «Операции» удалите существующие на винчестере разделы и создайте новые, отформатировав их в нужную файловую систему. Можно также увеличивать или уменьшать размер дискового пространства на локальных секторах в операционной системе.
Запустите выполнение выбранных операций, нажав на кнопку с рисунком стартового флажка. Дайте программе время произвести заданные действия, затем выйдите из программы, закрыв ее основное окно. Перегрузите компьютер и войдите в операционную систему. Разделы винчестера теперь видны из-под Windows. С помощью программы Acronis Disk Director можно создавать новые разделы на винчестере за счет свободного места других разделов, объединять разделы и копировать их. Ознакомьтесь с помощью по программе, чтобы узнать о них подробно.
- Как отформатировать системный том
- Как отформатировать жесткий диск на компьютере
- Как отформатировать жесткий диск через командную строку
- Как отформатировать флэшку Ubuntu
- Как удалить linux с системы
- Как восстановить линукс
- Как удалить разделы в диске
- Как отформатировать диск ноутбука
- Как отформатировать новый винчестер
- Как очистить mbr