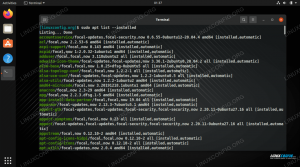- Как отформатировать USB-накопители и SD-карты в Linux
- Установка parted
- Установить parted на Ubuntu и Debian
- Установить parted на CentOS и Fedora
- Определение имени USB или SD-карты
- Безопасное удаление данных (необязательно)
- Создание раздела и форматирование
- Форматирование с FAT32
- Форматировать с помощью EXT4
- Выводы
- Форматирование SD или USB диска под Linux
- Отформатируйте SD или USB-диск через графический интерфейс
- Отформатируйте SD или USB-диск через командную строку
- Вывод
- Подоболочки Linux для начинающих с примерами
- Полезные советы и примеры хитростей в командной строке Bash
- Как вывести список установленных пакетов с помощью команды apt в Linux
Как отформатировать USB-накопители и SD-карты в Linux
Прежде чем вы сможете использовать SD-карту или USB-накопитель, ее необходимо отформатировать и разбить на разделы. Обычно большинство USB-накопителей и SD-карт предварительно отформатированы с использованием файловой системы FAT, и их не нужно форматировать из коробки. Однако в некоторых случаях вам может потребоваться отформатировать диск.
В Linux вы можете использовать графический инструмент, например GParted, или инструменты командной строки, такие как fdisk или parted для форматирования диска и создания необходимых разделов.
В этом уроке мы покажем вам , как отформатировать USB — накопитель или SD — карту на Linux с помощью parted утилиты.
Важно отметить, что форматирование — это разрушительный процесс, и он стирает все существующие данные. Если у вас есть данные на диске UDB или SD-карте, обязательно сделайте резервную копию.
Установка parted
GNU Parted — это инструмент для создания таблиц разделов и управления ими. В настоящее время пакет parted предустановлен на большинстве дистрибутивов Linux. Вы можете проверить, установлен ли он в вашей системе, набрав:
parted (GNU parted) 3.2 Copyright (C) 2014 Free Software Foundation, Inc. . Если parted не установлен в вашей системе, вы можете установить его с помощью диспетчера пакетов вашего дистрибутива.
Установить parted на Ubuntu и Debian
sudo apt updatesudo apt install parted
Установить parted на CentOS и Fedora
Определение имени USB или SD-карты
Вставьте USB-накопитель или SD-карту в свой Linux-компьютер и найдите имя устройства с помощью команды lsblk :
Команда распечатает список всех доступных блочных устройств:
NAME MAJ:MIN RM SIZE RO TYPE MOUNTPOINT . sdb 8:16 1 14.4G 0 disk └─sdb1 8:17 1 1.8G 0 part /media/data . В приведенном выше примере имя SD-устройства — /dev/sdb , но это может отличаться в вашей системе.
Вы также можете использовать команду dmesg чтобы найти имя устройства:
После подключения устройства dmesg отобразит имя устройства:
. [ +0.000232] sd 1:0:0:0: [sdb] 30218842 512-byte logical blocks: (15.5 GB/14.4 GiB) . Безопасное удаление данных (необязательно)
Перед форматированием диска вы можете безопасно стереть все данные на нем, перезаписав весь диск случайными данными. Это гарантирует, что данные не могут быть восстановлены никаким инструментом восстановления данных.
Полностью стереть данные нужно только в том случае, если устройство собираются отдать. В противном случае вы можете пропустить этот шаг.
Будьте очень осторожны перед запуском следующей команды и безвозвратно сотрите данные с диска. Часть of=. команды dd должна указывать на целевой диск.
sudo dd if=/dev/zero of=/dev/sdb bs=4096 status=progressВ зависимости от размера диска процесс займет некоторое время.
Как только диск будет очищен, команда dd напечатает «На устройстве не осталось места»:
15455776768 bytes (15 GB, 14 GiB) copied, 780 s, 19.8 MB/s dd: error writing '/dev/sdb': No space left on device 3777356+0 records in 3777355+0 records out 15472047104 bytes (15 GB, 14 GiB) copied, 802.296 s, 19.3 MB/s Создание раздела и форматирование
Наиболее распространенными файловыми системами являются exFAT и NTFS в Windows, EXT4 в Linux и FAT32, которые можно использовать во всех операционных системах.
Мы покажем вам, как отформатировать USB-накопитель или SD-карту в FAT32 или EXT4. Используйте EXT4, если вы собираетесь использовать диск только в системах Linux, в противном случае отформатируйте его в FAT32. В большинстве случаев достаточно одного раздела.
Форматирование с FAT32
Сначала создайте таблицу разделов, выполнив следующую команду:
sudo parted /dev/sdb --script -- mklabel msdosСоздайте раздел Fat32, занимающий все пространство:
sudo parted /dev/sdb --script -- mkpart primary fat32 1MiB 100%Отформатируйте загрузочный раздел в FAT32:
sudo mkfs.vfat -F32 /dev/sdb1После этого используйте команду ниже, чтобы распечатать таблицу разделов и убедиться, что все настроено правильно:
sudo parted /dev/sdb --script printРезультат должен выглядеть примерно так:
Model: Kingston DataTraveler 3.0 (scsi) Disk /dev/sdb: 15.5GB Sector size (logical/physical): 512B/512B Partition Table: msdos Disk Flags: Number Start End Size Type File system Flags 1 1049kB 15.5GB 15.5GB primary fat32 lba Это все! Вы отформатировали свое устройство.
Форматировать с помощью EXT4
Создайте таблицу разделов GPT, выполнив:
sudo parted /dev/sdb --script -- mklabel gptВыполните следующую команду, чтобы создать раздел EXT4, занимающий все пространство:
sudo parted /dev/sdb --script -- mkpart primary ext4 0% 100%Отформатируйте раздел в ext4:
mke2fs 1.44.1 (24-Mar-2018) /dev/sdb1 contains a vfat file system Creating filesystem with 3777024 4k blocks and 944704 inodes Filesystem UUID: 72231e0b-ddef-44c9-a35b-20e2fb655b1c Superblock backups stored on blocks: 32768, 98304, 163840, 229376, 294912, 819200, 884736, 1605632, 2654208 Allocating group tables: done Writing inode tables: done Creating journal (16384 blocks): done Writing superblocks and filesystem accounting information: done Убедитесь в этом, распечатав таблицу разделов:
sudo parted /dev/sdb --script printРезультат должен выглядеть примерно так:
Model: Kingston DataTraveler 3.0 (scsi) Disk /dev/sdb: 15.5GB Sector size (logical/physical): 512B/512B Partition Table: gpt Disk Flags: Number Start End Size File system Name Flags 1 1049kB 15.5GB 15.5GB ext4 primary Выводы
Форматирование USB-накопителя или SD-карты в Linux — довольно простой процесс. Все, что вам нужно сделать, это вставить диск, создать таблицу разделов и отформатировать ее с помощью FAT32 или другой файловой системы.
Если вы столкнулись с проблемой или хотите оставить отзыв, оставьте комментарий ниже.
Форматирование SD или USB диска под Linux
В этом руководстве мы рассмотрим шаги по форматированию SD или USB-диска в Linux. Это можно сделать через графический интерфейс или командную строку, и мы рассмотрим процесс для обоих. Руководство будет применяться независимо от того, что Дистрибутив Linux, который вы решили использовать , особенно метод командной строки.
Это сотрет все данные с вашего USB или SD-диска и подготовит его к использованию в Linux или другой системе. Он также используется для очистки устройства перед созданием загрузочный живой USB-накопитель .
В этом уроке вы узнаете:
- Как отформатировать SD или USB-диск через графический интерфейс
- Как отформатировать SD или USB-диск через командную строку
Форматирование SD или USB-диска в Linux
Требования к программному обеспечению и условные обозначения командной строки Linux| Категория | Требования, условные обозначения или используемая версия программного обеспечения |
|---|---|
| Система | Любой Дистрибутив Linux |
| Программного обеспечения | N / A |
| Другой | Привилегированный доступ к вашей системе Linux с правами root или через судо команда. |
Отформатируйте SD или USB-диск через графический интерфейс
В зависимости от того, что Дистрибутив Linux вы используете, скриншоты ниже могут не совпадать с тем, что вы видите на своем собственном экране. Мы используем Ubuntu Linux на этих этапах, но процесс должен быть в основном одинаковым, независимо от того, какой у вас дистрибутив. Ключевым моментом является то, что вам нужно будет найти и открыть дисковую утилиту вашей операционной системы.
- После того, как вы вставили SD или USB-диск в компьютер, начните с открытия системного приложения для управления дисками.
Откройте программное обеспечение дисковой утилиты из средства запуска приложений.
Диск указан среди других устройств хранения в системе.
Выберите для форматирования диска
Выберите параметры форматирования
Окно подтверждения о стирании SD или USB-диска
Вот и все. Если вы выбрали вариант быстрого форматирования, весь процесс займет всего несколько секунд. Если вы хотите узнать, как это сделать с помощью командной строки, которая является более универсальной для всех систем Linux, мы рассмотрим это в следующем разделе.
Отформатируйте SD или USB-диск через командную строку
После того, как вы вставили SB или USB-диск в компьютер, откройте терминал и введите следующие команды для его форматирования:
- Во-первых, давайте разберемся, как определить носитель, который мы хотим отформатировать. Имя должно начинаться с /dev/sd а затем письмо. Введите следующую команду в терминале, чтобы увидеть:
Найдите имя вашего устройства в выводе fdisk
$ sudo mkfs -t ext3 / deb / sdb.
Форматирование диска через командную строку
Вот и все. Вы также можете указать такие вещи, как ext2, ext3, ext4, fat32, ntfs и т. Д. Если файловая система не указана с -t , устройство будет отформатировано как ext2.
Вывод
В этом руководстве мы увидели, как отформатировать SD или USB-накопитель в Linux. Процесс прост и может быть выполнен либо через графический интерфейс, либо из командной строки. Шаги практически одинаковы для любого дистрибутива Linux, хотя каждая дисковая утилита может иметь другое имя и разные меню.
Подпишитесь на новостную рассылку Linux Career Newsletter, чтобы получать последние новости, вакансии, советы по карьере и рекомендуемые руководства по настройке.
LinuxConfig ищет технических писателей, специализирующихся на технологиях GNU / Linux и FLOSS. В ваших статьях будут представлены различные руководства по настройке GNU / Linux и технологии FLOSS, используемые в сочетании с операционной системой GNU / Linux.
Ожидается, что при написании статей вы сможете идти в ногу с технологическим прогрессом в вышеупомянутой технической области. Вы будете работать независимо и сможете выпускать не менее 2 технических статей в месяц.
Подоболочки Linux для начинающих с примерами
Использование подоболочек в Bash дает вам возможность генерировать контекстно-зависимую информацию прямо из вашей команды Bash. Например, если вы хотите изменить текстовую строку прямо внутри эхо оператор, то это можно легко сделать с подоболочкам.
Полезные советы и примеры хитростей в командной строке Bash
В этой серии статей мы изучаем различные советы, приемы и примеры командной строки Bash, которые помогут вам стать более продвинутым пользователем и программистом Bash. Bash предоставляет богатый язык сценариев и кодирования, который возвращает вс.
Как вывести список установленных пакетов с помощью команды apt в Linux
Одна из самых привлекательных особенностей запуска Система Linux это мгновенный доступ к тысячам пакетов, которые можно установить из Дистрибутив Linuxменеджер пакетов.В подходящий менеджер пакетов делает гораздо больше, чем просто устанавливает п.