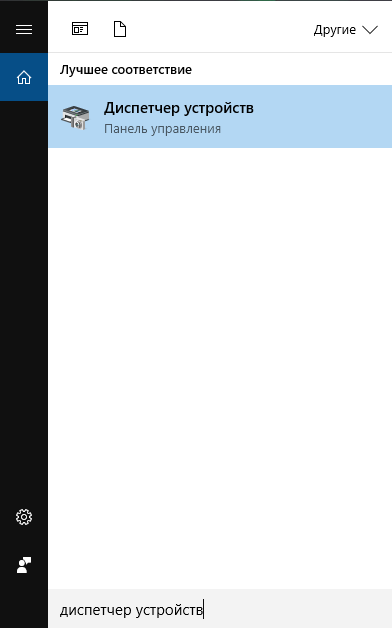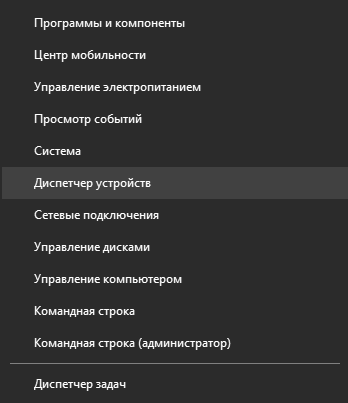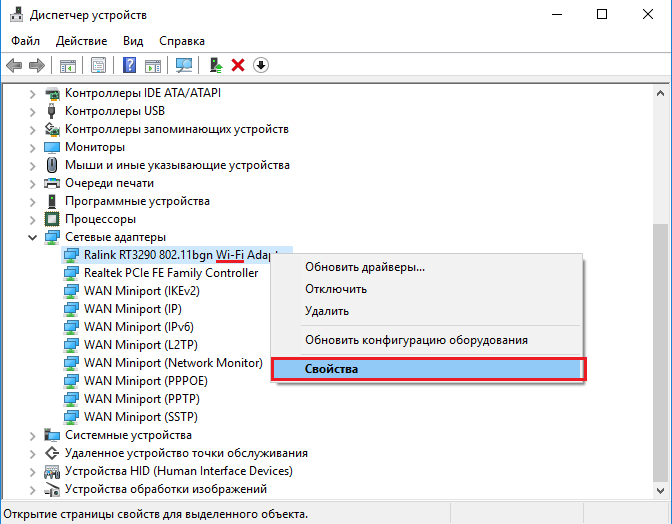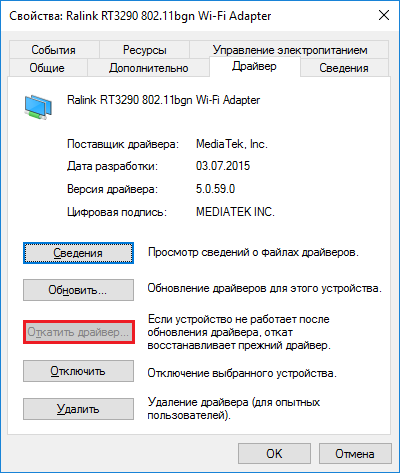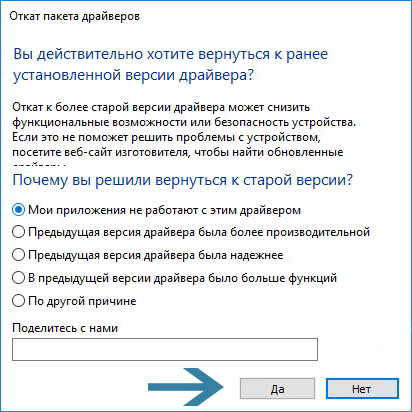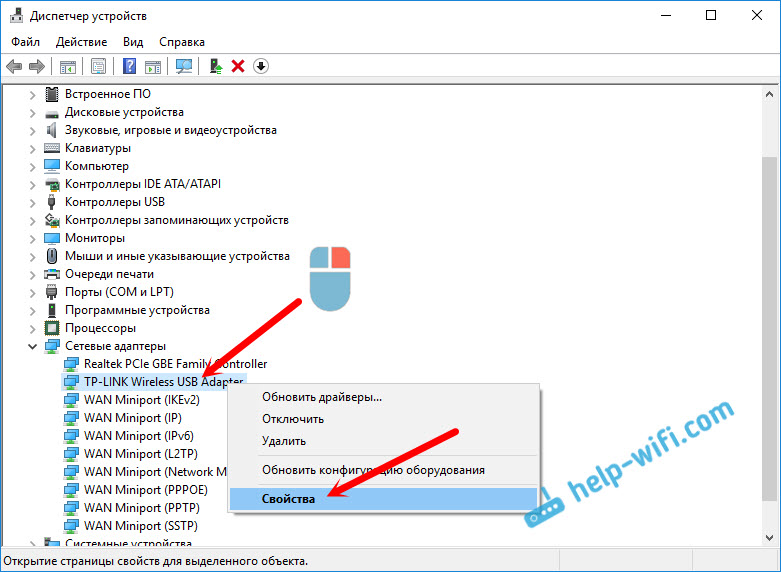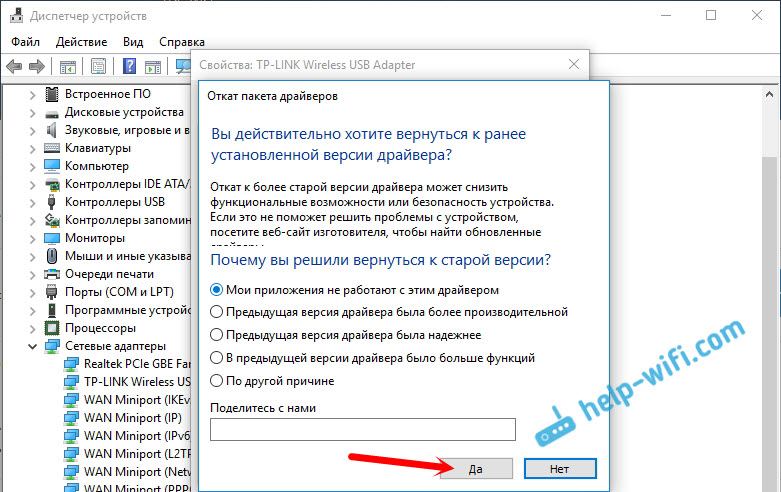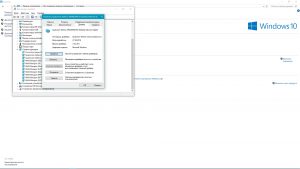- Как на Windows 10 откатить драйвера Wi-Fi адаптера?
- Как откатить драйвера Wi-Fi-адаптера?
- Как откатить драйвер Wi-Fi адаптера в Windows 10?
- Откат драйвера Wireless адаптера. Восстанавливаем старую версию драйвера
- Как откатить драйвер в Windows 10
- Откат драйвера устройства с помощью диспетчера устройств
- Установка предыдущей версии драйвера вручную
- Некоторые дополнительные сведения об откате драйвера NVIDIA GeForce
Как на Windows 10 откатить драйвера Wi-Fi адаптера?
Чтобы пользователи разобрались в самых легких и сложно решаемых проблемах я стараюсь писать статьи понятным и простым языком. В данной статье я собираюсь написать о такой простой вещи, как откатить драйвера Wi-Fi адаптера. Буду показывать на версии Windows 10, но, кто поймет принцип сможет реализовать это и на ранних системах Windows.
Проблема заключается в неработоспособности сети. Другими словами, вы могли выполнять такие действия, как:
Возможно есть много других причин. Скорее всего, виновником проблем при работе с беспроводной сетью является драйвер беспроводного адаптера, но мы можем только предполагать. Он мог повредиться или удалиться посредством каких-то действий пользователя или вирусов. Также, при обновлении драйверов могло случиться так, что адаптер некорректно работает, то есть версия нового драйвера оказалась «сырой», с какими-то недочетами, которые, обычно устраняются в следующих версиях.
При условии, что у вас стоит последняя версия драйвера и вы замечаете плохую работы сети, мы будем пробовать откатить драйвера Wi-Fi.
Как откатить драйвера Wi-Fi-адаптера?
В данном руководстве мы будем работать с диспетчером устройств, поэтому вам нужно знать, как попасть в это меню. Просто введите в поиске «Диспетчер устройств» и выберите из результатов нужный пункт.
Еще его можно открыть так: нажимаете правой кнопкой мыши по меню Пуск и выбираете там «Диспетчер устройств».
В открывшемся окне есть раздел «Сетевые адаптеры», раскрываем список и видим несколько устройств. Там необходимо найти то, которое отвечает за беспроводную сеть. Там должна присутствовать слово или фраза «Wireless», либо «Wi-Fi Adapter». Теперь жмём по этому устройству правой кнопкой мыши и выбираем пункт «Свойства».
Откроется окошко, в котором есть вкладка «Драйвера», на нее и переходим и находим кнопку «Откатить драйвер». Также нажимаем на нее.
Будет открыто очередное окно, в котором просят указать причину отката. Выбираете тот пункт, который наиболее соответствует проблеме, например, «Мои приложения не работают с этим драйвером». А потом жмем «Да».
Далее начнется откат к ранней и стабильной версии драйвера беспроводного адаптера. Потом произойдет обновление в диспетчере устройств и все. Чтобы изменения вступили в силу нужно перезагрузить компьютер, а потом попробовать сделать то, что вы хотели.
Не забывайте задавать вопросы по теме, чтобы я смог писать новые, связанные между собой статьи. Это нужно для того, чтобы вы смогли наиболее быстро найти информацию на любую тему.
Как откатить драйвер Wi-Fi адаптера в Windows 10?
Очень много пользователей Windows 10 столкнулись с проблемой нестабильной работы подключения по Wi-Fi. У кого-то после установки, или обновления к Windows 10, Wi-Fi адаптер вообще не появился в системе, и подключится к беспроводной сети невозможно. А если беспроводное подключение есть, то не всегда оно работает так как нужно. Ноутбук либо не подключается к Wi-Fi сетям, либо подключается на некоторое время, и с ошибками. Так же, после установки новых обновлений в Windows 10, у многих возникли проблемы с запуском точки доступа Wi-Fi на ноутбуке.
Практически всегда, описанные выше проблемы возникают из-за неправильной работы драйвера Wi-Fi адаптера. Он либо не подходит для Windows 10, а если и подходит, то работает нестабильно. Поэтому, при проблемах с беспроводным соединением, я всегда первым делом советую пробовать обновлять драйвер беспроводного адаптера. Но проблема еще в том, что не все производители уже выпустили новые драйвера для Windows 10. А для некоторых моделей ноутбуков (адаптеров) , такие драйвера уже не появляться. Поэтому, если обновление (повторная установка) не помогает, то можно попробовать удалить адаптер из системы (он будет установлен заново) , или заменит драйвер из списка уже установленных. Об этом я писал в статье решение проблем с драйвером беспроводного Wi-Fi адаптера в Windows 10.
А в этой статье я покажу вам еще один способ, которым можно оживить беспроводной адаптер вашего ноутбука. Это откат драйвера. Единственное условие, что драйвер должен быть установлен. Этот способ поможет в том случае, если у вас возникли какие-то проблемы с подключением к беспроводным сетям, ошибки в работе интернет соединения, или при раздаче Wi-Fi с ноутбука.
Откат драйвера Wireless адаптера. Восстанавливаем старую версию драйвера
Возможно, у вас установлена одна версия драйвера, и откат сделать не получится. Сейчас проверим.
Сначала нам нужно запустить диспетчер устройств. Сделайте это удобным для вас способом. Можно просто открыть поиск, и написать «диспетчер устройств», в результатах поиска выбираем необходимый пункт.
Дальше открываем вкладку «Беспроводные адаптеры», ищем там наш Wi-Fi адаптер, нажимаем на него правой кнопкой мыши и выбираем «Свойства». В названии беспроводного адаптера скорее всего будут слова «Wireless», «WLAN», «Intel», «Broadcom», «Qualcomm». У меня, например, USB Wi-Fi адаптер TP-Link. Поэтому, он так и называется.
Дальше переходим на вкладку «Драйвер», и нажимаем на кнопку «Откатить драйвер».
Выбираем одну из причин возврата к старой версии драйвера, и нажимаем «Да».
Система немного подумает, информация в диспетчере устройств обновится, и драйвер будет восстановлен. Перезагрузите свой компьютер, и проверяйте работу беспроводного соединения. Если проблемы останутся, то посмотрите статьи с другими советами на странице: https://help-wifi.com/windows-10/.
А если решить возникшую проблему так и не получилось, то опишите ее подробно в комментариях. Постараюсь что-то посоветовать. Всего хорошего!
23
30269
Сергей
Решение проблем и ошибок
Добрый день! Помогите разобраться! Винда 10 стоит, и Wifi вообще не отображается и не включается любыми описанными способами на моноподе.. В центре управления нет активных подключений, когда создаю новое, все равно не подключается.
Сергей,приветствую!
А что делать если нет возможности откатить драйвер(см. сриншот)? На сайте производителя версия драйвера Atheros начинается от 10xx, window 10 устанавливает по умолчанию свою версию 3xx и не даёт возможности обновить- с примечанием, что установлена последняя версия драйвера. Спрашиваю потому, что интернет прерывается с пометкой ‘нет доступа к интернету'(при долгом использовании интернета, при выходе из спящего режим) Все способы, указанные в ваших статьях перепробовал (управление электропитанием, режим совместимости с FIPS).
Привет! А заменить драйвер из списка установленных, или просто удалить по этой инструкции не пробовали?
И еще, вы пробуйте обновить драйвер через диспетчер устройств. Там практически всегда Windows пишет, что обновление не требуется. А вы скачайте новый драйвер с сайта производителя, и запустите его установку. Все должно получится.
Спасибо огромное! Мне помогло удаление
Сергей , добрый вечер,
Можете скинуть ссылку на драйвер, который вы устанавливали? У нас одинаковые WiFi адаптеры. Через диспетчер устройств зашёл в папку со скаченным драйвером, но при выборе INF файла далее список для выбора вообще пустой, у вас же в инструкции можно выбрать 2 разных драйвера!
У меня обычный адаптер от TP-Link. Модель TP-LINK TL-WN721N. И после установки системы, насколько я помню, Windows 10 сама установила драйвер на адаптер.
Вы можете без проблем скачать драйвер с сайта TP-Link, для вашей модели адаптера.
Сергей, в итоге помогла смена протокола wifi с auto на 802.11n через настройки роутера. Теперь wifi стабильный на ноутбуке.
Спасибо за совет! А какие проблемы у вас были?
Помогите, у меня совсем недавно начал отходить интернет на windows 10(преимущественно по вечерам, не знаю с чем это связано), подключен интернет через кабель, модем прямо у пк. Звонил в тех поддержку, сказали что проблемы какие-то с dsl, обрывается или что-то в этом роде. Когда интернет отключается то DSL горит, не мигает. Я думаю дело в драйверах, точнее в моей windows 10, может после каких-то обновлений. Пропадает интернет и появляется только после перезагрузок модема, раза 2-3 и я ещё перезапускаю пк.
Как откатить драйвер в Windows 10
Иногда после установки новых версий драйверов оборудования — видеокарты, системных устройств, звуковой платы, вы можете столкнуться с тем, что оно начинает работать неправильно. В этом случае одна из первых вещей, которые следует попробовать — откатить установленный драйвер.
Откат драйвера устройства с помощью диспетчера устройств
В Windows 10, как и в предыдущих версиях ОС предусмотрен встроенный метод отката драйверов устройств к их предыдущим версиям при необходимости. Выполнить необходимые действия можно в диспетчере устройств:
- Откройте диспетчер устройств: для этого можно нажать правой кнопкой мыши по кнопке «Пуск» и выбрать соответствующий пункт меню, либо нажать клавиши Win+R, ввести devmgmt.msc и нажать Enter.
- В диспетчере устройств найдите нужное вам устройство, нажмите по нему правой кнопкой мыши и выберите пункт «Свойства».
- Перейдите на вкладку «Драйвер» и проверьте, активна ли кнопка «Откатить». Если да — нажмите её.
- Последняя версия Windows 10 может спросить вас, почему вы хотите откатить драйвер. После ответа, нажмите «Да».
- Сразу после этого драйвер устройства будет удален, а вместо него — установлен предыдущая версия драйвера (а в некоторых случаях универсальный системный драйвер).
Иногда, после описываемых действий также требуется выполнить перезагрузку компьютера, чтобы старый драйвер был задействован в качестве используемого устройства (об этом появится соответствующее уведомление).
Установка предыдущей версии драйвера вручную
Иногда, кнопка «Откатить» в свойствах драйвера не активна. В этом случае вы можете поступить слегка иначе:
- Найти и скачать драйвер нужной вам версии, в идеале — с официального сайта производителя материнской платы, ноутбука или оборудования.
- Выбрать устройство в диспетчере устройств, нажать по нему правой кнопкой мыши и выбрать пункт «Удалить устройство». В следующем окне отметить пункт «Удалить программы драйверов для этого устройства».
- По завершении удаления устройства запустить скачанный ранее установщик нужной версии драйвера и произвести установку.
Некоторые дополнительные сведения об откате драйвера NVIDIA GeForce
Если вам требуется откатить драйвер NVIDIA GeForce, а с помощью диспетчера устройств это сделать не представляется возможным, рекомендую иметь в виду такой путь:
На этом всё. Если что-то не получается, задавайте вопросы в комментариях, я постараюсь помочь.
А вдруг и это будет интересно:
- Лучшие бесплатные программы для Windows
- Запуск драйвера для этого устройства заблокирован Код 48 — варианты решения
- Не работают Ctrl+C и Ctrl+V — варианты решения
- Интерфейс не поддерживается при открытии файлов в Windows 11 и Windows 10 — варианты решения
- RustDesk — удобная работа с удаленными рабочими столами
- Unable to load library dbdata.dll — как исправить?
- Windows 11
- Windows 10
- Android
- Загрузочная флешка
- Лечение вирусов
- Восстановление данных
- Установка с флешки
- Настройка роутера
- Всё про Windows
- В контакте
- Одноклассники